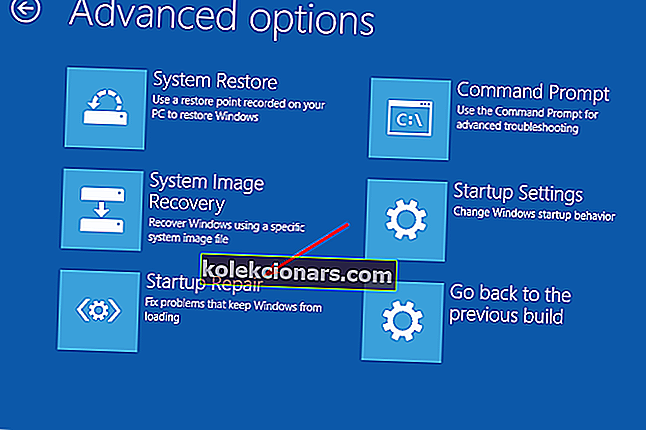Hình ảnh khởi động đã chọn không xác thực thông báo lỗi được liên kết với các bản cập nhật, nâng cấp và cập nhật trình điều khiển và có thể phổ biến trên máy tính HP. Lưu ý rằng lỗi này không giống như lỗi thiếu bootmngr hiển thị khi bạn cố gắng tải hệ điều hành từ thư mục chưa được cài đặt trong đó.
Nguyên nhân của hình ảnh khởi động đã chọn không xác thực được lỗi
Lỗi này chỉ ra rằng một giao thức bảo mật đã bị vi phạm hoặc thiết bị bạn đang tải hệ điều hành từ đó không thể cung cấp thông tin cần thiết trong quá trình khởi động khác.
Khởi động an toàn là công nghệ sử dụng phần sụn hệ thống để xác nhận rằng bộ tải khởi động hệ thống được đăng nhập bằng khóa mật mã được cơ sở dữ liệu có trong phần sụn ủy quyền. Vì vậy, để bảo vệ máy tính của bạn khỏi sự thay đổi hệ thống có thể gây ra bất kỳ tác hại nào, trình tự khởi động được lưu trong cơ sở dữ liệu. Vi phạm quy trình này có thể gây ra khởi động không an toàn, dẫn đến việc bạn nhận được thông báo lỗi trên hệ thống của mình.
Nhận được thông báo lỗi này cũng có thể chỉ ra rằng thông tin xác thực trình tải khởi động của bạn bị thiếu, do đó gây khó khăn cho việc tải hệ điều hành của bạn. Tuy nhiên, bất kể nguyên nhân gây ra lỗi hình ảnh khởi động đã chọn không xác thực, dưới đây là một số giải pháp có thể giúp bạn giải quyết.
Làm cách nào tôi có thể sửa lỗi Hình ảnh khởi động đã chọn không xác thực?
- Chuyển sang khởi động cũ trong cài đặt BIOS của bạn
- Hard reset PC của bạn
- Sử dụng khôi phục hệ thống để sửa chữa máy tính của bạn
1. Chuyển sang khởi động cũ trong cài đặt BIOS của bạn
Chuyển sang khởi động cũ sẽ giúp bỏ qua các thay đổi về hệ điều hành và phần cứng và tiến hành khởi động. Nếu bạn biết rằng máy tính của mình không thể khởi động do bị phần mềm độc hại tấn công, thì giải pháp này không dành cho bạn. Dưới đây là một số bước để giải quyết vấn đề này.
- Khởi động lại PC của bạn và vào BIOS.
- Chọn menu Cấu hình Hệ thống bằng phím mũi tên bên phải. Bây giờ chọn Boot Option và nhấn Enter .
- Với phím mũi tên xuống, chọn Hỗ trợ cũ và nhấn nút Enter . Nếu nó bị tắt, hãy chọn Đã bật và nhấn Enter.
- Chọn Khởi động an toàn và nhấn Enter . Bây giờ hãy tắt Khởi động an toàn .
- Nhấn F10 và chấp nhận các thay đổi. Sử dụng phím mũi tên trái để chọn Có và nhấn Enter . Lưu các thay đổi và thoát.
- Sau đó, máy tính sẽ tự động khởi động lại Windows khi đã bật hỗ trợ Legacy và tắt Secured Boot.
2. Hard reset PC của bạn

Khôi phục cài đặt gốc trên PC sẽ đặt lại tất cả các cấu hình trên BIOS của bạn và hy vọng sẽ khắc phục được lỗi hình ảnh khởi động đã chọn không xác thực . Làm như vậy, tất cả cấu hình không tương thích sẽ bị xóa sạch.
Sử dụng các bước sau để đặt lại máy tính của bạn
- Tắt PC của bạn.
- Rút dây bộ đổi nguồn AC.
- Lấy pin ra.
- Giữ phím nguồn trong 20 đến 25 giây để thiết lập lại phần cứng.
- Bây giờ, hãy thử bật nguồn và nhấn nút F2 . Lệnh này sẽ tải chẩn đoán phần cứng.
- Chạy kiểm tra khởi động để kiểm tra tất cả các thành phần phần cứng.
- Khởi động lại PC và chỉ để nó khởi động bình thường nếu quá trình kiểm tra đã sạch. Nếu nó không khởi động được thì bạn phải sửa chữa hệ thống.
3. Sử dụng khôi phục hệ thống để sửa chữa máy tính của bạn
Thực hiện sửa chữa trên hệ thống của bạn có thể khắc phục lỗi Hình ảnh khởi động đã chọn không xác thực . Đây là những bước đơn giản về cách bạn có thể sửa chữa hệ thống.
- Tắt hệ thống và đợi vài giây trước khi bật lại bằng cách nhấn phím nguồn. Ngay khi nó sắp xuất hiện, nhấn ESC liên tục cho đến khi menu Khởi động xuất hiện.
- Bây giờ, hãy nhấn vào nút F11 sẽ điều hướng bạn đến bảng điều khiển khôi phục.
- Nhấn vào Troubleshoot , sau đó nhấn Advanced Options và nhấn Startup Repair .
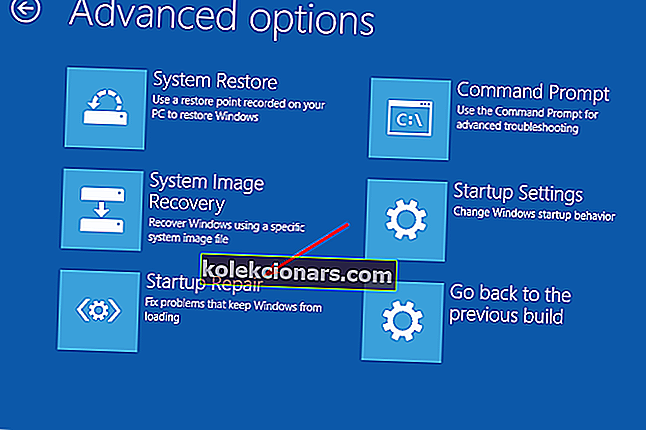
- Làm theo các bước trên màn hình để sửa chữa PC của bạn.
Đến đây, bạn sẽ có thể sửa lỗi hình ảnh khởi động đã chọn không xác thực bằng cách sử dụng các giải pháp này.
ĐỌC CŨNG:
- PC sẽ không khởi động sau khi cập nhật BIOS? Đây là cách sửa lỗi này
- Không phát hiện thấy đĩa khởi động nào hoặc đĩa đã bị lỗi [FIXED]
- Phải làm gì nếu Windows không thể định vị boot.wim