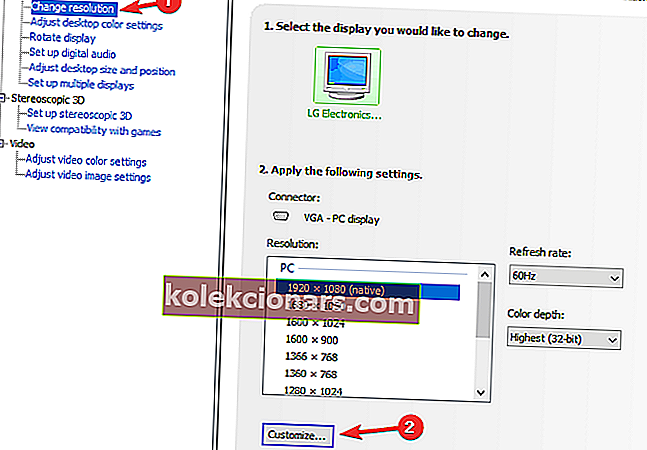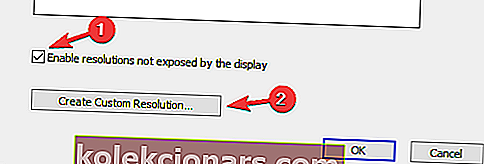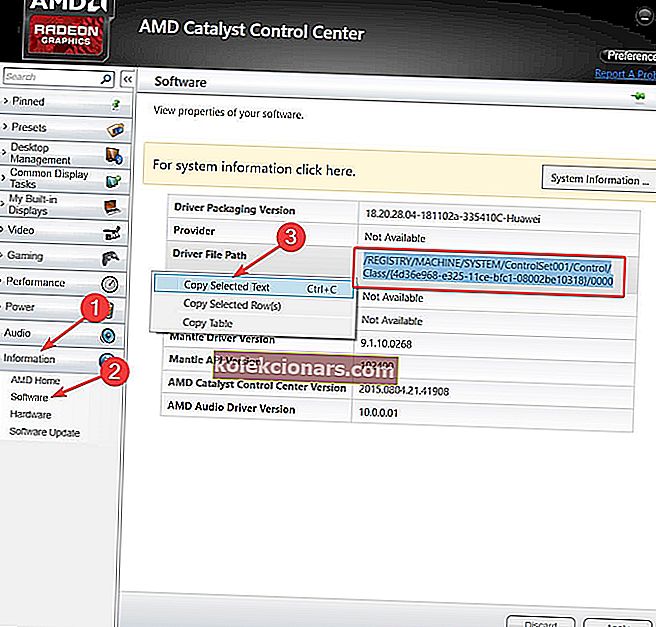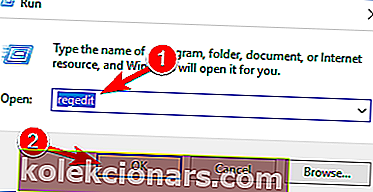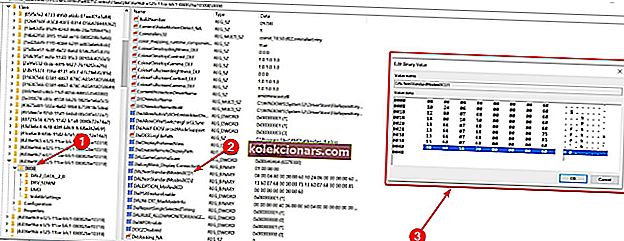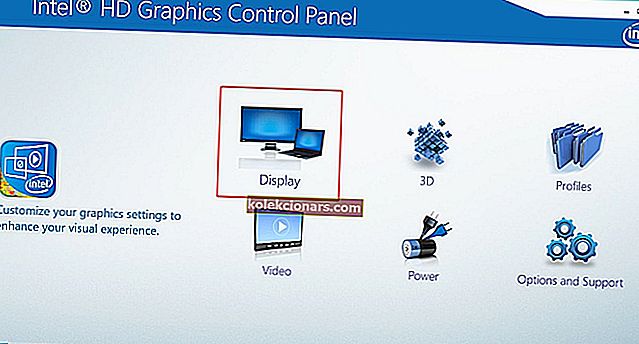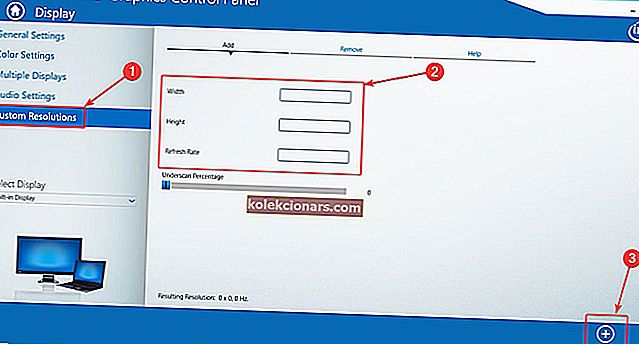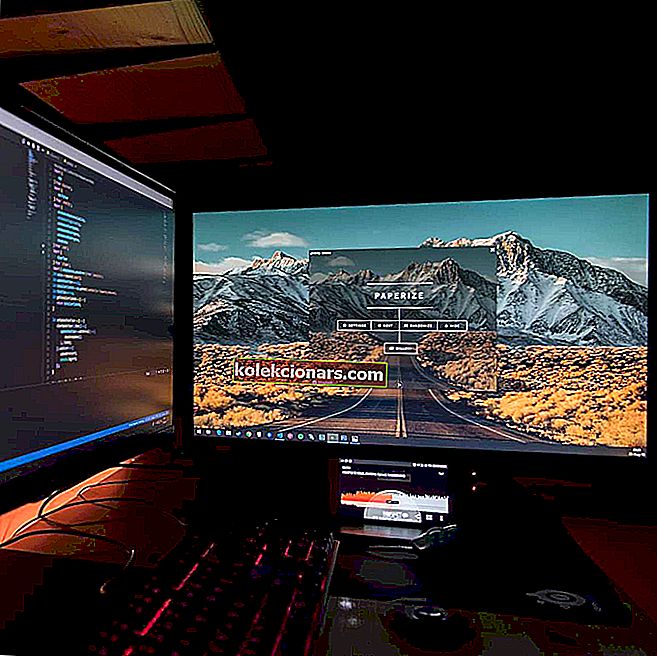
Đôi khi bạn muốn thay đổi độ phân giải của màn hình thành tùy chỉnh và trong bài viết hôm nay, chúng tôi sẽ hướng dẫn bạn cách tạo độ phân giải tùy chỉnh trên Windows 10.
Để làm điều đó, chỉ cần làm theo hướng dẫn bên dưới.
Cách đặt độ phân giải tùy chỉnh trên Windows 10?
1. Sử dụng Bảng điều khiển Nvidia
- Nhấp chuột phải vào màn hình của bạn và chọn Bảng điều khiển NVIDIA .
- Trong bảng điều khiển bên trái, bên dưới Hiển thị, nhấp vào Thay đổi độ phân giải .
- Trong phần bên phải, hãy cuộn một chút và bên dưới Chọn độ phân giải, hãy nhấp vào nút Tùy chỉnh .
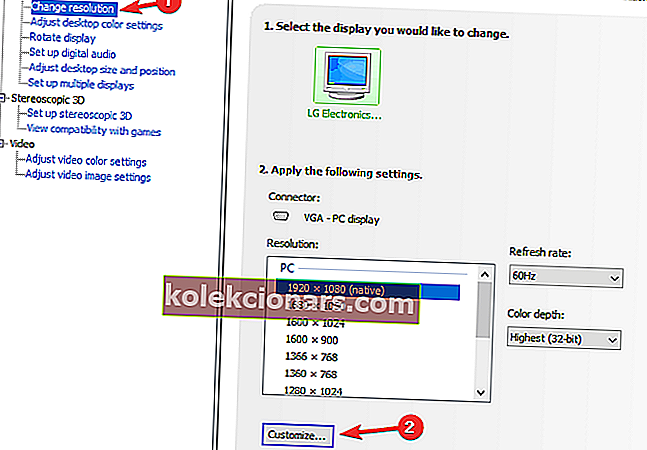
- Trong cửa sổ mới xuất hiện, chọn Bật độ phân giải không hiển thị bởi màn hình , sau đó nhấp vào Tạo độ phân giải tùy chỉnh .
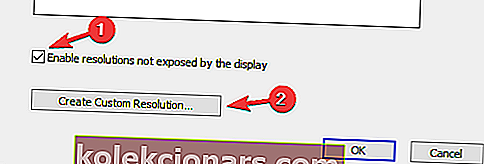
- Bây giờ, hãy điền vào các ô với các giá trị mong muốn và sau đó nhấn nút Kiểm tra .
- Nếu kiểm tra thành công và bạn hài lòng với kết quả, hãy Lưu giải pháp. Nếu không, hãy hoàn nguyên về trước đó.
2. Sử dụng Trung tâm điều khiển xúc tác AMD
- Nhấp chuột phải vào màn hình của bạn và chọn AMD Catalyst Control Center.
- Điều hướng đến Thông tin> Phần mềm> sao chép đường dẫn tệp trình điều khiển 2D .
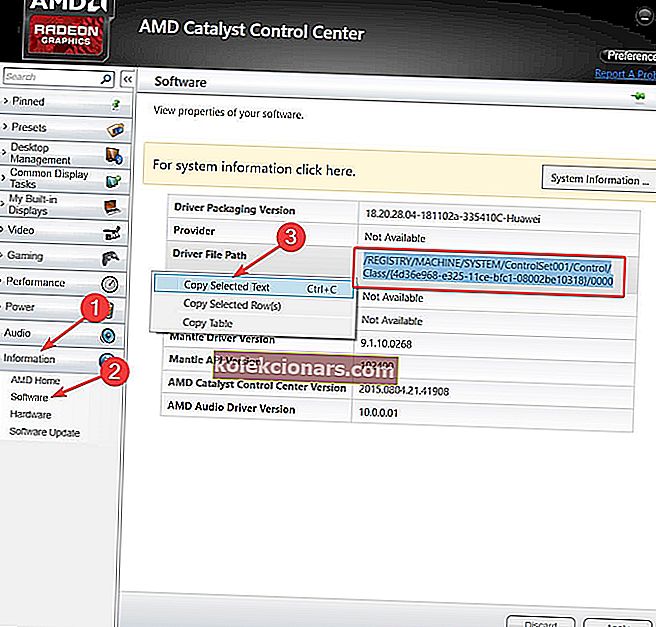
- Bây giờ, nhấn phím Windows + R để mở Run và nhập regedit . Nhấn Enter .
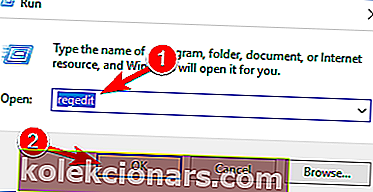
- Trong Registry Editor, điều hướng đến đường dẫn 2D từ bước 2.
- Bấm đúp vào thư mục 0000 và bên trong tìm khóa đăng ký DALNonStandardModesBCD1 . Nhấp chuột phải vào nó, chọn Chỉnh sửa và sau đó nhập các giá trị mong muốn của bạn theo thứ tự: Chiều rộng của độ phân giải> Chiều cao của độ phân giải> Nhập bốn số không> Tốc độ làm mới màn hình của bạn. Nếu bất kỳ giá trị nào không cộng thành số có 4 chữ số, thì hãy bắt đầu số đó bằng 0.
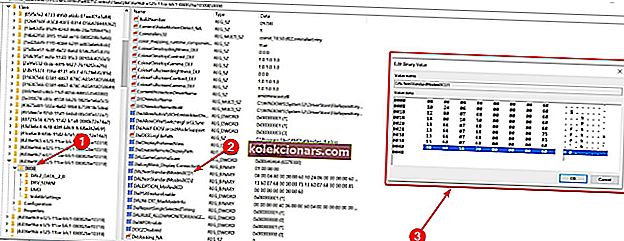
- Nhấp vào OK và Khởi động lại PC của bạn.
- Sau khi khởi động lại, khi khởi chạy Trung tâm điều khiển AMD Catalyst, bạn sẽ tìm thấy độ phân giải tùy chỉnh ở đó.
PC của bạn tiếp tục thay đổi độ phân giải của nó? Bạn có thể khắc phục sự cố này trong 5 phút bằng cách làm theo hướng dẫn này
3. Sử dụng Độ phân giải / Chế độ tùy chỉnh cho trình điều khiển Đồ họa Intel
- Nhấp chuột phải vào màn hình của bạn và chọn Các giống đồ họa .
- Chọn Chế độ nâng cao nếu bạn được nhắc chọn chế độ ứng dụng.
- Trong tab Thiết bị hiển thị , hãy kiểm tra xem nút Chế độ / Giải pháp tùy chỉnh có khả dụng không. Nếu có, hãy nhấp vào nó. Nếu không, hãy truy cập
C:> Windows> System32> CustomModeApp.exe
và chạy ứng dụng.
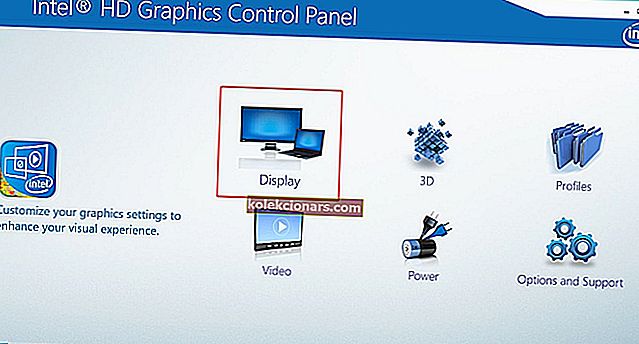
- Trong Cài đặt cơ bản , nhập các giá trị ưa thích của bạn.
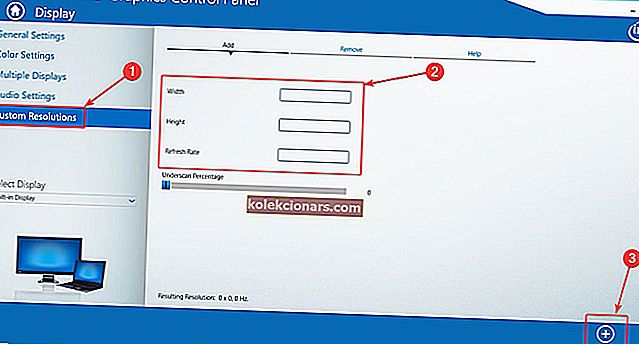
- Nhấp vào Thêm và sau đó, khi được nhắc, vào Có .
- Nếu bạn không hài lòng với kết quả, hãy nhấp vào nút Xóa . Nếu bạn đúng, hãy nhấp vào OK .
4. Sử dụng Tiện ích độ phân giải tùy chỉnh (CRU)

- Ngoài ra, bạn có thể sử dụng Tiện ích độ phân giải tùy chỉnh (CRU) để tạo độ phân giải.
- Ứng dụng có hỗ trợ card đồ họa NVIDIA, AMD và Intel nên bất kể cấu hình hệ thống như thế nào, nó vẫn hoạt động.
Như bạn có thể thấy, không quá khó để tạo và đặt độ phân giải tùy chỉnh trong Windows 10, bất kể nhà sản xuất GPU và trình điều khiển. Nhà sản xuất GPU yêu thích của bạn là gì và tại sao? Để lại câu trả lời cùng với bất kỳ câu hỏi nào khác mà bạn có thể có trong phần bình luận bên dưới.