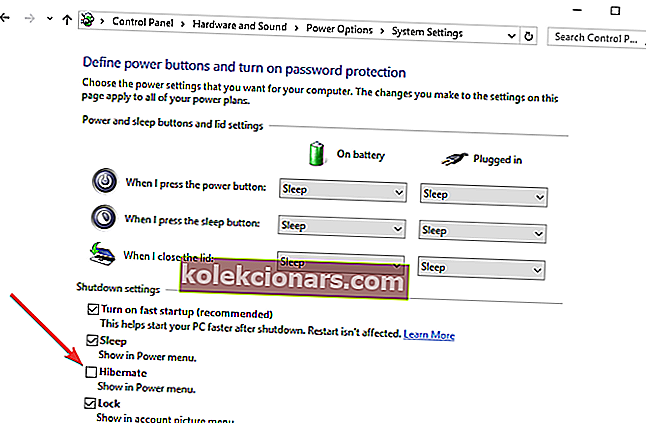Nếu bạn muốn tiết kiệm điện năng nhiều nhất có thể khi sử dụng máy tính, bạn có thể cân nhắc sử dụng tùy chọn Hibernate . Tùy chọn này không được bật theo mặc định trên Windows 10 nhưng điều đó không có nghĩa là không có cách nào để thêm nó vào Start Menu.
Hầu hết các máy tính để bàn đều có tùy chọn Sleep được bật theo mặc định. Sử dụng tùy chọn ngủ, bạn có thể tắt hầu hết phần cứng máy tính và lưu trữ thông tin hiện tại trên RAM.
Trong khi sử dụng chế độ Ngủ, máy tính của bạn vẫn sẽ sử dụng một lượng điện mặc dù ít hơn rất nhiều. Vì vậy, thật tốt khi sử dụng tùy chọn Sleep nếu bạn sắp rời xa máy tính trong thời gian ngắn.
Một ưu điểm của chế độ ngủ là nó “đánh thức” từ chế độ Ngủ chỉ trong vài giây, vì vậy bạn có thể dễ dàng tiếp tục nơi bạn đã dừng lại.
Nếu PC của bạn không thoát khỏi Chế độ ngủ, hãy xem hướng dẫn tiện lợi này để giải quyết vấn đề. Mặt khác, nếu bạn đang gặp sự cố khi giữ PC ở chế độ ngủ, thì chúng tôi khuyên bạn nên xem bài viết này để tìm giải pháp.
Các bước để thêm tùy chọn Hibernate trong menu bắt đầu của Windows 10
Đối với tùy chọn Hibernate, nó hoạt động theo cách tương tự, nhưng nó lưu trữ các tài liệu đang mở và các ứng dụng đang chạy của bạn trên ổ cứng và tắt máy tính của bạn.
Ở chế độ Hibernate, máy tính của bạn sử dụng năng lượng điện bằng không, vì vậy bạn nên sử dụng tùy chọn này nếu bạn sắp đi vắng một thời gian và bạn muốn tiếp tục nơi mình đã dừng khi quay lại.
Nhược điểm duy nhất của chế độ Hibernation là khởi động lâu hơn một chút so với chế độ Sleep. Hãy xem cách bật chế độ Ngủ đông trên Windows 10:
- Mở Control Panel và điều hướng đến Hardware and Sound> Power Options.
- Nhấp vào Chọn chức năng của các nút nguồn.
- Tiếp theo, nhấp vào liên kết Thay đổi Cài đặt hiện không khả dụng. Điều này sẽ cho phép bạn thay đổi các tùy chọn tắt máy.
- Kiểm tra Hibernate (Hiển thị trong menu Nguồn).
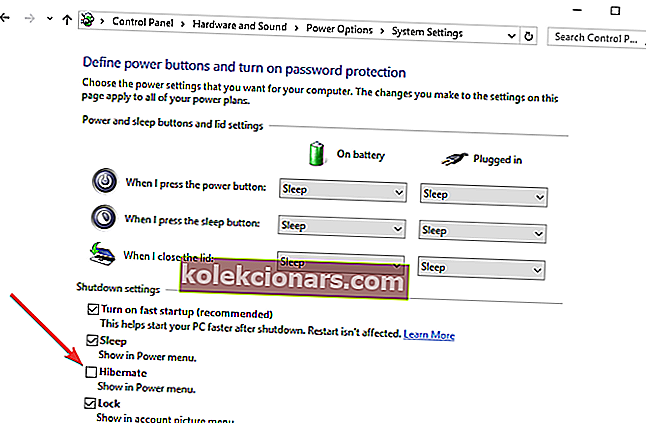
- Nhấp vào Lưu thay đổi và thế là xong.
Nếu bạn không thể tìm thấy các Gói điện của mình, hãy lấy lại chúng bằng cách làm theo các bước đơn giản trong bài viết này.
Bạn không thể mở Control Panel trên Windows 10? Hãy xem hướng dẫn từng bước này để tìm giải pháp.
Bây giờ bạn sẽ có tùy chọn Hibernate có sẵn trong Start Menu. Nếu bạn có bất kỳ ý kiến, hoặc câu hỏi, chỉ cần liên hệ với các bình luận bên dưới.
Thật không may, các sự cố kỹ thuật khác nhau có thể xảy ra sau khi bật chế độ Ngủ đông trên Windows 10. Ví dụ: máy tính của bạn có thể không vào được chế độ ngủ đông. Trong các trường hợp khác, máy tính của bạn có thể mất quá nhiều thời gian để đánh thức khỏi chế độ ngủ đông.
Trong trường hợp bạn gặp phải bất kỳ sự cố nào trong số này, bạn có thể sử dụng hướng dẫn khắc phục sự cố được liệt kê bên dưới. Làm theo các hướng dẫn có sẵn trong các hướng dẫn tương ứng và bạn sẽ có thể khắc phục sự cố chỉ trong vài phút:
- GIẢI QUYẾT: Các vấn đề về Hibernate và Sleep trong Windows 10, 8, 8.1
- Khắc phục: Tắt máy đột ngột sau khi ngủ đông trong Windows 10
- Khắc phục: Windows 10 không thể tiếp tục từ chế độ ngủ đông
Ghi chú của biên tập viên: Bài đăng này ban đầu được xuất bản vào tháng 12 năm 2015 và kể từ đó đã được cập nhật để làm mới và chính xác.