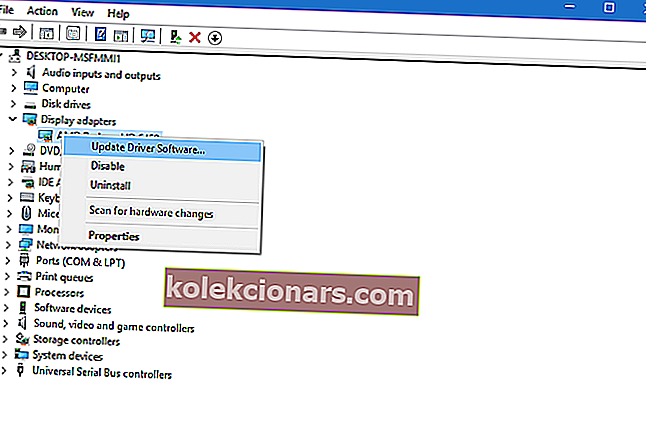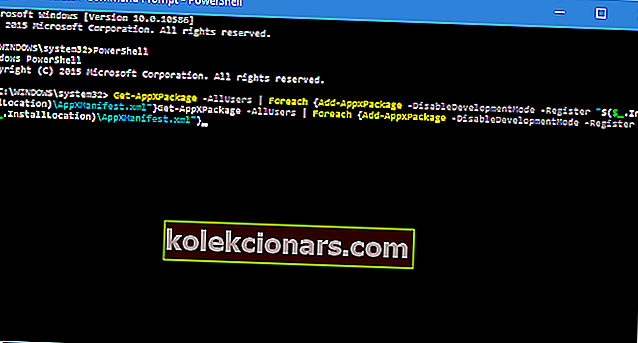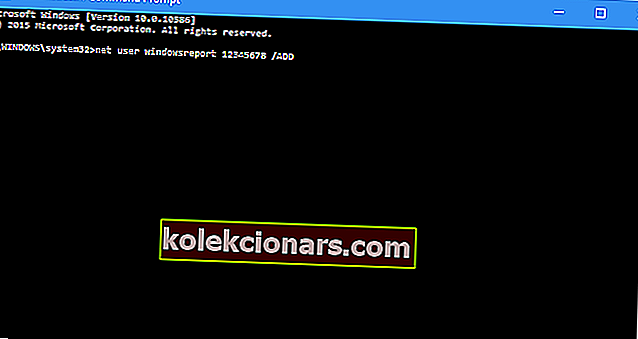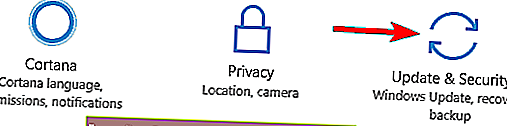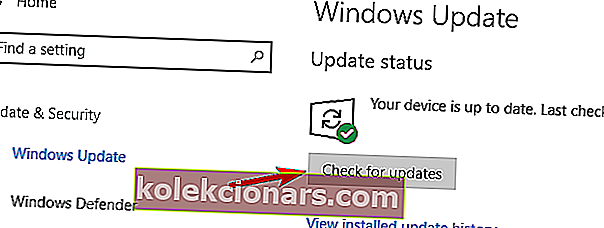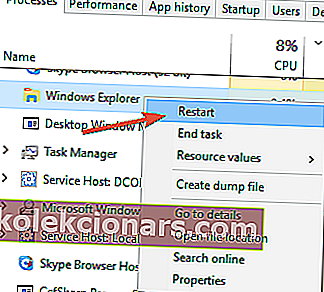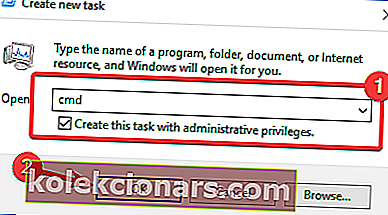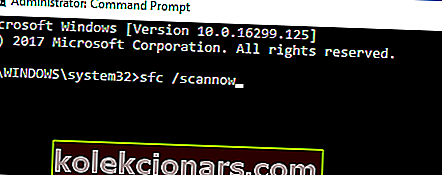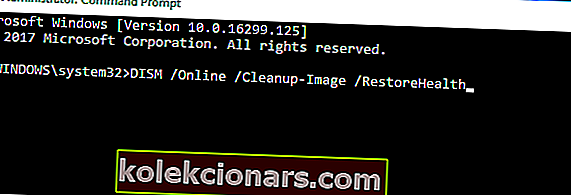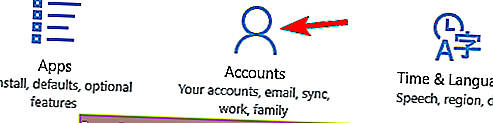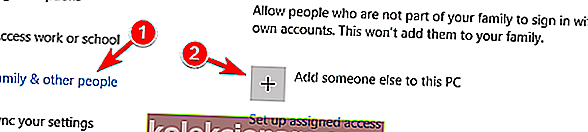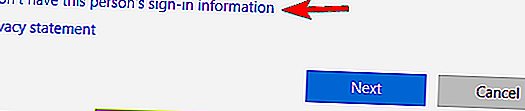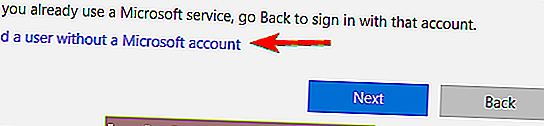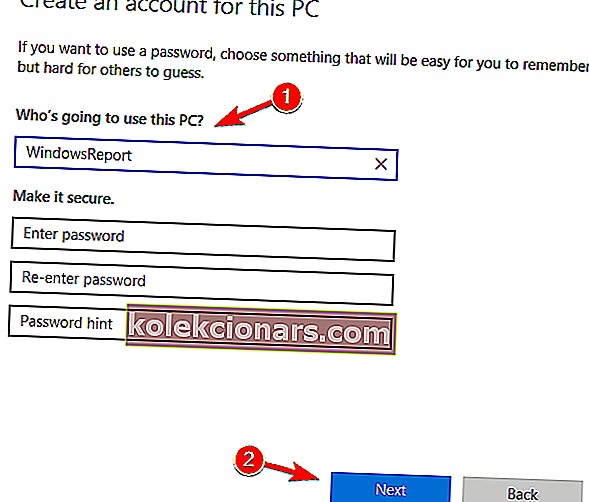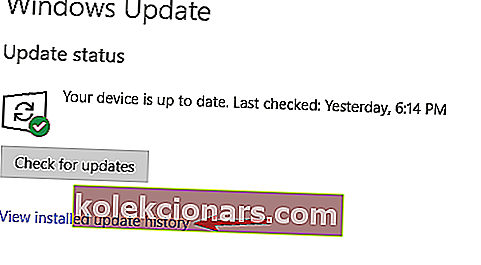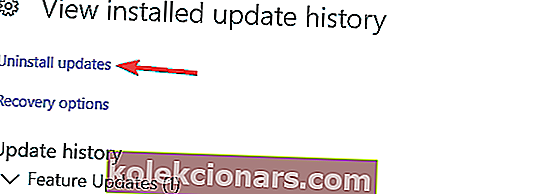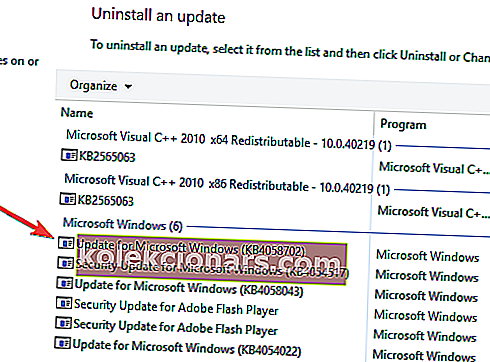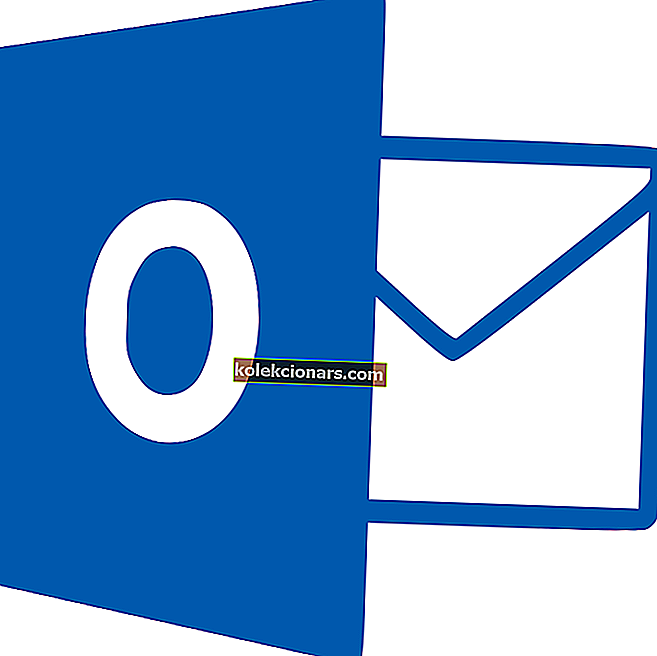- Nhiều người dùng đã báo cáo rằng Start Menu của họ đã biến mất sau khi nâng cấp lên Windows 10.
- Với tầm quan trọng của lỗi này, chúng tôi quyết định trình bày nó trong hướng dẫn bên dưới, vì vậy hãy xem các đề xuất của chúng tôi.
- Để đọc thêm về các tính năng phổ biến của Windows 10, hãy xem phần Windows 10 của chúng tôi.
- Nếu việc tìm kiếm giải pháp cho các vấn đề công nghệ là thỏa thuận của bạn, hãy sử dụng phần Khắc phục của chúng tôi để giúp bạn.

Một trong những lỗi mà chúng tôi đã gặp phải trong Windows 10 là tính năng menu Bắt đầu biến mất khi bạn khởi động hệ điều hành lần đầu tiên hoặc tại một số thời điểm trong quá trình sử dụng của bạn, bạn sẽ không thể truy cập nó nhưng bằng cách làm theo hướng dẫn bên dưới trong thứ tự nó được mô tả là bạn sẽ sửa menu Start của mình trong Windows 10.
Menu Bắt đầu biến mất chủ yếu do quá trình chưa bắt đầu khi Windows 10 của bạn được khởi động hoặc ứng dụng của bên thứ ba làm hỏng một số tệp đăng ký Windows 10 của bạn.
Ngoài ra, để đề phòng an toàn trước khi bạn thực hiện các bước được giải thích bên dưới, tôi khuyên bạn nên sao lưu công việc quan trọng của mình để ngăn ngừa bất kỳ thiệt hại tiềm ẩn nào trong quá trình thực hiện.
Vì chúng tôi nghĩ rằng Windows 10 là một hệ điều hành thực sự tốt, chúng tôi không muốn người dùng từ bỏ nó, vì vậy chúng tôi đã nghiên cứu một chút về cách giải quyết vấn đề thiếu Start Menu trong Windows 10 và chúng tôi đã đưa ra các giải pháp sau .
Bài viết này mang đến cho bạn hướng dẫn đầy đủ để khắc phục sự cố Start Menu Disappears trong tất cả các phiên bản của Windows 10. Nếu bạn đang tìm kiếm giải pháp cho Windows 10, chỉ cần cuộn xuống bài viết hoặc nhấp vào đây.
Thậm chí hơn bốn tháng kể từ khi phát hành Windows 10 và một bản cập nhật lớn, người dùng đang gặp phải các vấn đề lạ.
Lần này, một người dùng Reddit đã báo cáo rằng Start Menu của anh ấy bị thiếu và nếu bạn cũng gặp phải vấn đề này, chúng tôi sẽ cố gắng tìm giải pháp cho bạn.
Nhiều người dùng sử dụng Start Menu thường xuyên, nhưng một số người dùng đã báo cáo rằng Start Menu đã biến mất hoàn toàn trên PC của họ. Nói về sự cố Menu Start, người dùng đã báo cáo các sự cố sau:
- Start Menu và Cortana của Windows 10 không hoạt động - Theo người dùng, đôi khi cả Cortana và Start Menu đều không hoạt động trên PC của họ. Để khắc phục điều này, bạn chỉ cần chạy một lệnh duy nhất từ PowerShell.
- Nút Bắt đầu của Windows 10 không hoạt động - Nếu nút Bắt đầu không hoạt động trên PC của bạn, sự cố có thể do tài khoản người dùng bị hỏng. Tuy nhiên, bạn có thể khắc phục điều đó đơn giản bằng cách tạo một tài khoản người dùng mới.
- Start Menu bị mất Windows 10 - Một số người dùng đã báo cáo rằng Start Menu bị mất trên PC của họ. Đây có thể là một sự cố, nhưng bạn có thể khắc phục bằng cách quét các tệp hệ thống bị hỏng.
- Menu Start của Windows 10 biến mất sau khi cập nhật - Đôi khi bản cập nhật có thể khiến Start Menu của bạn biến mất. Tuy nhiên, bạn có thể dễ dàng khắc phục điều đó bằng cách tìm và xóa bản cập nhật có vấn đề.
- Start Menu Windows 10 sẽ không mở, không hiển thị, không phản hồi - Người dùng đã báo cáo các sự cố khác nhau với Start Menu trên PC của họ, nhưng nếu bạn gặp bất kỳ sự cố nào với Start Menu, hãy nhớ thử một số giải pháp của chúng tôi.
Làm cách nào để sửa lỗi Start Menu biến mất trong Windows 10?
-
- Cập nhật trình điều khiển cạc đồ họa
- Sử dụng phần mềm của bên thứ ba.
- Gỡ cài đặt Dropbox
- Thử khởi động lại tất cả các ứng dụng Windows 10
- Tạo tài khoản người dùng mới
- Thực hiện cập nhật Windows
- Cài đặt các bản cập nhật mới nhất
- Đăng xuất và đăng nhập lại vào tài khoản của bạn
- Khởi động lại File Explorer
- Thực hiện quét SFC và DISM
- Tạo tài khoản mới
- Xóa bản cập nhật có vấn đề
- Đặt lại Windows 10
1. Cập nhật trình điều khiển cạc đồ họa
- Đi tới Tìm kiếm, nhập trình quản lý thiết bị và mở Trình quản lý thiết bị
- Mở rộng Bộ điều hợp hiển thị , nhấp chuột phải vào cạc đồ họa của bạn và đi tới Cập nhật phần mềm trình điều khiển
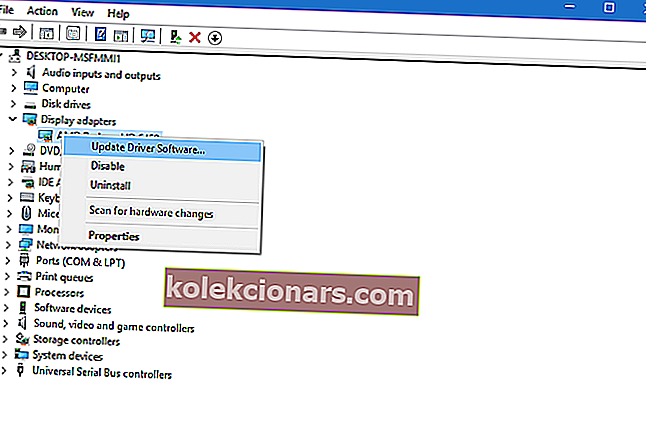
- Chờ trình hướng dẫn tìm thấy bất kỳ bản cập nhật nào
Một số người dùng tham gia vào các cuộc thảo luận trên diễn đàn về vấn đề này cho rằng vấn đề nằm ở trình điều khiển cạc đồ họa của bạn, vì vậy việc cập nhật nó có thể giúp mọi thứ tốt hơn một chút.
Để giữ an toàn cho hệ thống của bạn khỏi bị hư hỏng vĩnh viễn trong khi cài đặt phiên bản trình điều khiển sai, chúng tôi thực sự khuyên bạn nên sử dụng một công cụ chuyên dụng.
Có rất nhiều trong số chúng, nhưng chúng tôi khuyên bạn nên dùng DriverFix . Công cụ này rất chính xác và cho phép bạn chạy nhiều phiên quét.

Công cụ này hoạt động bằng cách phát hiện tất cả các trình điều khiển đã lỗi thời, bị hỏng hoặc bị thiếu của bạn, sau đó tải chúng xuống từ Internet trực tiếp từ các nhà phát triển thiết bị và cài đặt chúng trên PC của bạn.
Công việc duy nhất của bạn sau đó là khởi động lại PC để áp dụng các trình điều khiển mới, và đó là khá nhiều.
Dựa trên phản hồi từ các diễn đàn, cập nhật trình điều khiển của bạn có thể sẽ không hoàn thành công việc vì nó chỉ hoạt động với một hoặc hai người dùng.
Tuy nhiên, chúng tôi đã đưa nó vào bài viết, bởi vì việc cập nhật trình điều khiển của bạn sẽ không có hại gì và bạn không bao giờ biết, có thể nó cũng giải quyết được vấn đề Start Menu.

DriverFix
Trình điều khiển được cập nhật cũng quan trọng như một hệ điều hành cập nhật, vì vậy hãy luôn cập nhật hệ thống của bạn với DriverFix! Dùng thử miễn phí Truy cập trang web2. Sử dụng phần mềm của bên thứ ba

Nếu không có bản sửa lỗi nào hoạt động, chúng tôi khuyên bạn nên thử và cài đặt Start Menu từ IObit.
Công cụ này được thiết kế để thay thế được chỉ định cho menu bắt đầu mặc định của WIndows 10 và nó có thể là một giải pháp tuyệt vời nếu vì bất kỳ lý do gì mà Menu bắt đầu mặc định bị hỏng và không phản hồi.
Như bạn có thể thấy, chúng tôi không có giải pháp cuối cùng để khắc phục sự cố cho tất cả người dùng, vì nguyên nhân của sự cố là khác nhau.
Nếu bạn có một giải pháp khác đã giúp bạn hoặc ai đó bạn biết sửa lỗi Start Menu bị thiếu, vui lòng viết nó ra trong phần bình luận, tôi chắc chắn rằng bạn sẽ giúp được rất nhiều người.

Start Menu 8 PRO
Nếu Start Menu Windows 10 mặc định của bạn ngừng hoạt động, thì IObit ở đây để giới thiệu cho bạn một giải pháp thay thế tuyệt vời! Dùng thử miễn phí Truy cập trang web3. Gỡ cài đặt Dropbox

Rất nhiều người dùng gặp sự cố này trước đây đều có điểm chung là họ đã cài đặt Dropbox trên máy tính của mình. Vì một số lý do, có vẻ như Dropbox xung đột với Start Menu của bạn và nó ngăn nó hoạt động bình thường.
Vì vậy, nếu bạn đã cài đặt Dropbox, hãy gỡ cài đặt nó và xem liệu Start Menu có xuất hiện lại hay không.
Đây có thể là một vấn đề lớn đối với người dùng Dropbox, vì họ sẽ bị buộc chỉ sử dụng phiên bản web của dịch vụ, nhưng chúng tôi hy vọng rằng Dropbox sẽ sớm đưa ra bản cập nhật để giải quyết vấn đề này.
4. Thử Khởi động lại tất cả các ứng dụng Windows 10
- Phải - trên nút Start Menu và mở Command Prompt (Admin)
- Nhập PowerShell trong dòng lệnh
- Dán dòng sau vào Quản trị viên: Cửa sổ PowerShell:
Get-AppXPackage -AllUsers | Foreach {Add-AppxPackage -DisableDevelopmentMode -Register “$($_.InstallLocation)AppXManifest.xml”}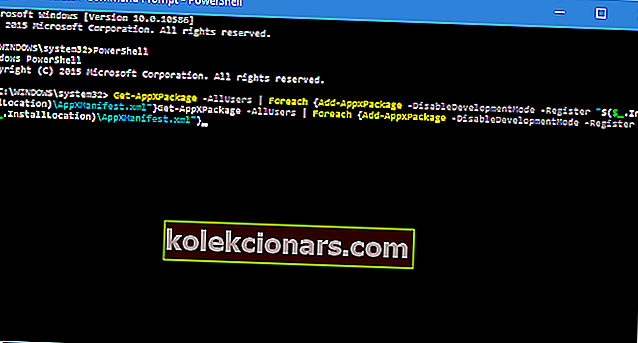
- Chờ PowerShell thực thi lệnh (bỏ qua một vài mã lỗi màu đỏ)
Nói về xung đột giữa Start Menu và các ứng dụng, có thể một số ứng dụng Windows 10 của bạn ngăn Windows 10 hoạt động, vì vậy chúng tôi sẽ cài đặt lại tất cả các ứng dụng Windows 10 và xem liệu Start Menu có hoạt động trở lại hay không.
Lệnh này sẽ cài đặt lại tất cả các ứng dụng của bạn và nếu một số ứng dụng xung đột với Windows 10 do cài đặt không hợp lệ, thì lệnh này sẽ được khắc phục ngay bây giờ.
5. Tạo tài khoản người dùng mới
- Mở Command Prompt (Admin)
- Thêm dòng sau và nhấn Enter:
- người dùng net / ADD
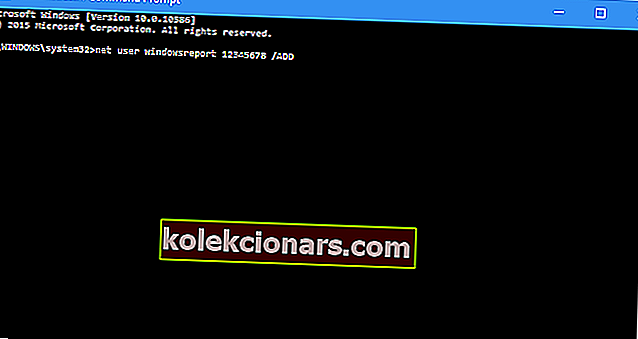
- người dùng net / ADD
- Lệnh này sẽ thêm một tài khoản người dùng khác vào máy tính của bạn, vì vậy chỉ cần khởi động lại nó, đăng nhập vào tài khoản mới và kiểm tra xem sự cố đã được giải quyết chưa
Và cuối cùng, một trong những người dùng của diễn đàn Microsoft Hỏi & Đáp cho biết anh ta phát hiện ra rằng Start Menu không hoạt động do Start Menu bị hỏng.
Vì vậy, điều cuối cùng chúng tôi sẽ thử để khắc phục sự cố Menu Start của bạn là tạo Tài khoản người dùng mới.
6. Thực hiện cập nhật Windows
1. Đầu tiên, nhấp vào phím Windows + R trên bàn phím của bạn để mở ứng dụng Run .
2. Nhập cập nhật điều khiển hộp thoại
3. Thực hiện kiểm tra xem có bản cập nhật mới không

Kiểm tra xem có bản cập nhật nào cho máy tính Windows 10 của bạn không. Điều này có thể khắc phục sự cố của bạn với Start Menu.
7. Cài đặt các bản cập nhật mới nhất
- Nhấn phím Windows + I để mở ứng dụng Cài đặt .
- Bây giờ điều hướng đến phần Cập nhật & bảo mật .
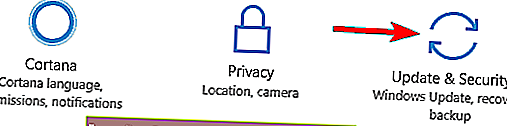
- Nhấp vào nút Kiểm tra bản cập nhật .
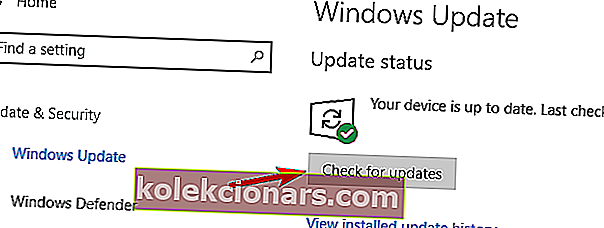
Nếu bạn đang gặp sự cố này, bạn có thể khắc phục nó đơn giản bằng cách cài đặt các bản cập nhật mới nhất. Theo mặc định, Windows 10 sẽ tự động cài đặt các bản cập nhật nhưng bạn cũng có thể kiểm tra các bản cập nhật theo cách thủ công bất kỳ lúc nào.
Windows bây giờ sẽ kiểm tra các bản cập nhật có sẵn. Nếu có sẵn các bản cập nhật, chúng sẽ tự động được tải xuống và cài đặt sau khi bạn khởi động lại PC của mình. Sau khi bạn cài đặt các bản cập nhật bị thiếu, hãy kiểm tra xem sự cố vẫn tiếp diễn.
8. Đăng xuất và đăng nhập lại vào tài khoản của bạn

Theo người dùng, nếu Start Menu biến mất khỏi Windows 10, bạn có thể giải quyết vấn đề đơn giản bằng cách đăng xuất và đăng nhập lại. Hãy nhớ rằng đây chỉ là một giải pháp thay thế và không phải là giải pháp lâu dài, vì vậy nếu bạn đang tìm kiếm cho một giải pháp lâu dài, bạn có thể phải thử một cái gì đó khác.
Để đăng xuất và đăng nhập lại, bạn chỉ cần làm như sau:
- Nhấn Ctrl + Alt + Del . Bây giờ chọn Đăng xuất từ menu.
- Chờ vài giây rồi đăng nhập lại vào tài khoản của bạn.
Sau khi làm điều đó, menu bắt đầu của bạn sẽ bắt đầu hoạt động trở lại. Đây không phải là giải pháp lâu dài, có nghĩa là bạn sẽ phải lặp lại cách giải quyết này bất cứ khi nào sự cố xảy ra.
9. Khởi động lại File Explorer
- Nhấn Ctrl + Shift + Esc để mở Trình quản lý tác vụ .
- Định vị Windows Explorer trong danh sách. Nhấp chuột phải vào Windows Explorer và chọn Khởi động lại từ menu.
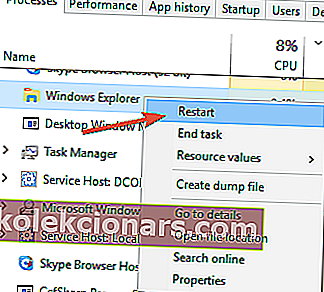
- Chờ trong giây lát để File Explorer khởi động lại.
Nếu Start Menu biến mất khỏi cài đặt Windows 10 của bạn, sự cố có thể là File Explorer. Một giải pháp được đề xuất có thể giúp bạn là khởi động lại File Explorer.
Sau khi File Explorer khởi động lại, hãy kiểm tra xem sự cố vẫn xuất hiện. Nếu giải pháp này phù hợp với bạn, bạn sẽ phải lặp lại bất cứ khi nào sự cố này xảy ra.
10. Thực hiện quét SFC và DISM
- Mở Trình quản lý Tác vụ . Nhấp vào Tệp> Chạy tác vụ mới .
- Khi cửa sổ Tạo tác vụ mới mở ra, hãy nhập cmd và chọn Tạo tác vụ này với đặc quyền quản trị. Nhấp vào OK để bắt đầu Command Prompt .
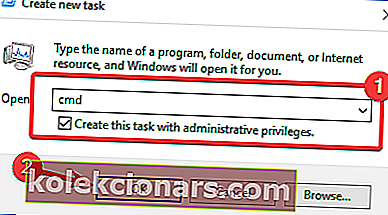
- Khi Command Prompt khởi động, hãy nhập sfc / scannow và nhấn Enter để chạy nó.
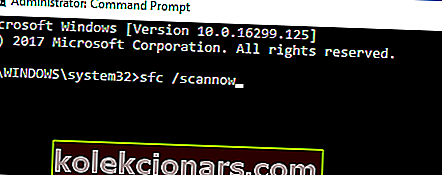
- Quét SFC bây giờ sẽ bắt đầu. Quá trình quét này có thể mất tới 15 phút, vì vậy đừng làm gián đoạn quá trình này.
Đôi khi Menu Start của bạn biến mất do cài đặt Windows 10 của bạn bị hỏng. Nếu đúng như vậy, bạn có thể giải quyết vấn đề này bằng cách thực hiện quét SFC và DISM.
Cả hai bản quét này đều được thiết kế để sửa chữa cài đặt bị hỏng, vì vậy bạn có thể muốn thử chúng. Để thực hiện các lần quét này, bạn cần thực hiện như sau:
Khi quá trình quét SFC kết thúc, hãy kiểm tra xem sự cố vẫn tiếp diễn. Nếu sự cố vẫn tiếp diễn hoặc nếu bạn không thể chạy quét SFC, bạn cần chạy quét DISM để thay thế. Để làm điều đó, chỉ cần làm như sau:
- Khởi động Command Prompt với tư cách quản trị viên .
- Nhập và chạy lệnh này:
DISM /Online /Cleanup-Image /RestoreHealth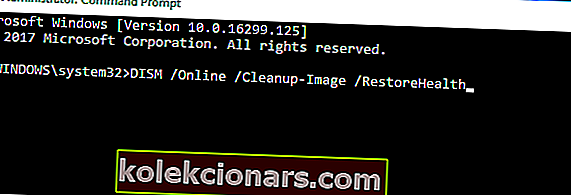
- Quét DISM bây giờ sẽ bắt đầu. Điều đáng nói là quá trình quét này có thể mất đến 20 phút hoặc hơn, vì vậy đừng làm gián đoạn nó.
Sau khi quá trình quét kết thúc, hãy kiểm tra xem sự cố vẫn tiếp diễn. Nếu bạn không thể chạy quét SFC trước đó, hãy lặp lại quá trình quét SFC một lần nữa và kiểm tra xem cách đó có giải quyết được sự cố không.
11. Tạo một tài khoản mới
- Mở ứng dụng Cài đặt và điều hướng đến phần Tài khoản .
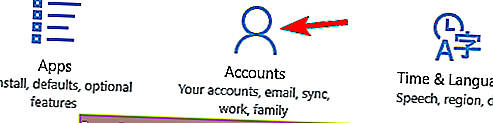
- Từ menu bên trái, chọn Gia đình và những người khác .
- Bây giờ trong ngăn bên trái, chọn Thêm người khác vào PC này .
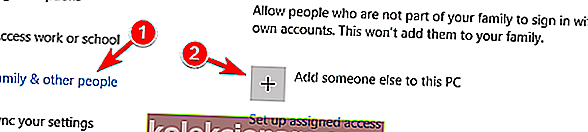
- Chọn Tôi không có thông tin đăng nhập của người này .
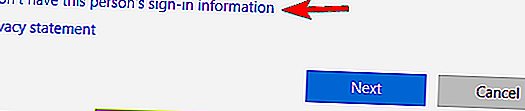
- Bây giờ chọn Thêm người dùng không có tài khoản Microsoft .
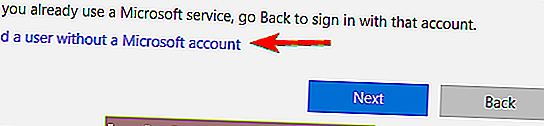
- Nhập tên người dùng mong muốn và nhấp vào Tiếp theo .
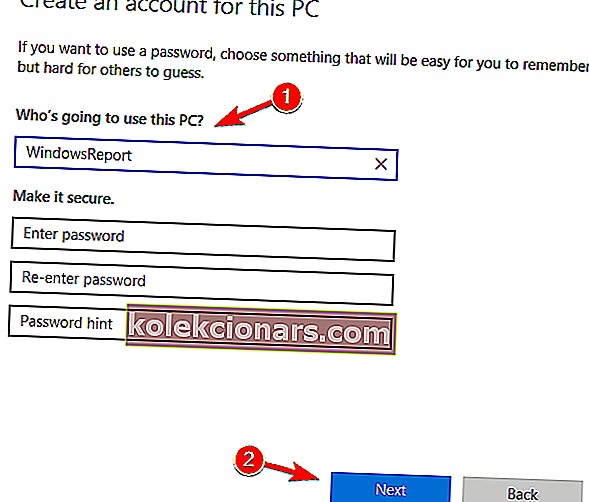
Nếu Start Menu biến mất trên PC chạy Windows 10 của bạn, thì sự cố có thể là do tài khoản người dùng bị hỏng. Tuy nhiên, bạn có thể dễ dàng khắc phục điều đó chỉ bằng cách tạo một tài khoản người dùng mới. Để làm điều đó, chỉ cần làm theo các bước sau:
Sau khi thực hiện việc đó, hãy chuyển sang tài khoản mới và kiểm tra xem sự cố vẫn tiếp diễn.
12. Xóa bản cập nhật có vấn đề
- Mở ứng dụng Cài đặt và chuyển đến phần Cập nhật & bảo mật .
- Bây giờ hãy nhấp vào Xem lịch sử cập nhật đã cài đặt ở khung bên trái.
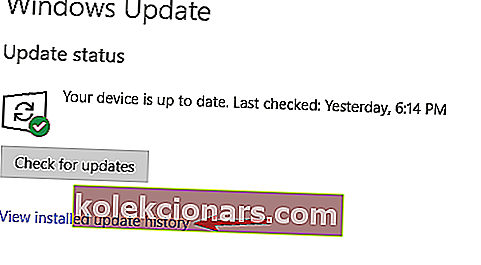
- Danh sách các bản cập nhật gần đây sẽ xuất hiện. Nhấp vào Gỡ cài đặt bản cập nhật .
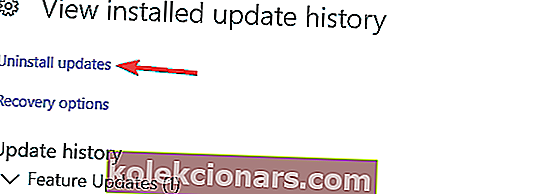
- Bây giờ bạn sẽ thấy danh sách các bản cập nhật đã cài đặt. Nhấp đúp vào bản cập nhật để xóa nó.
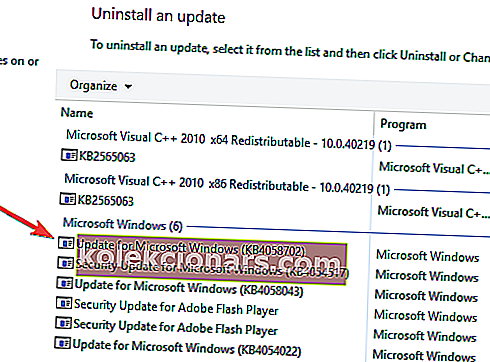
Đôi khi lỗi này có thể xảy ra nếu bạn cài đặt bản cập nhật có vấn đề. Để khắc phục sự cố, bạn cần tìm và xóa bản cập nhật có vấn đề khỏi PC của mình.
Sau khi bản cập nhật có vấn đề được xóa, hãy khởi động lại PC của bạn và kiểm tra xem sự cố vẫn tiếp diễn. Nếu bạn không thể tìm thấy bản cập nhật có vấn đề, bạn cũng có thể sử dụng Khôi phục Hệ thống để khôi phục PC của mình về trạng thái cũ hơn.
Nếu một bản cập nhật nào đó gây ra sự cố này, bạn nên biết rằng Windows sẽ cố gắng cài đặt lại bản cập nhật đó. Để ngăn sự cố này tái diễn, bạn cần chặn bản cập nhật này. Chúng tôi đã giải thích cách chặn cài đặt các bản cập nhật nhất định trong Windows 10 trong một trong các bài viết trước đó của chúng tôi, vì vậy hãy nhớ xem để biết hướng dẫn chi tiết.
13. Đặt lại Windows 10

Nếu bạn vẫn gặp sự cố này và các giải pháp khác không thể giúp bạn, bạn có thể cân nhắc việc đặt lại Windows 10. Chúng tôi phải cảnh báo bạn rằng phương pháp này sẽ xóa tất cả các tệp và tài liệu cá nhân khỏi phân vùng hệ thống của bạn, vì vậy hãy chắc chắn để sao lưu chúng.
Sau khi sao lưu các tệp của mình, bạn sẽ cần tạo phương tiện cài đặt Windows 10. Có nhiều cách để làm điều đó, nhưng cách đơn giản nhất là sử dụng Media Creation Tool . Sau khi tạo phương tiện cài đặt, bạn có thể đặt lại PC của mình bằng cách làm như sau:
- Khởi động lại PC của bạn vài lần trong quá trình khởi động. Điều này sẽ buộc Windows 10 khởi động Chế độ khởi động nâng cao.
- Chọn Khắc phục sự cố> Đặt lại PC này> Xóa mọi thứ .
- Bạn có thể được yêu cầu chèn phương tiện cài đặt Windows 10 của mình, vì vậy hãy nhớ chuẩn bị sẵn phương tiện.
- Chọn phiên bản Windows của bạn và chọn Chỉ ổ đĩa nơi Windows được cài đặt .
- Chọn Chỉ xóa tệp của tôi . Bây giờ, bạn sẽ thấy danh sách các thay đổi sẽ thực hiện đặt lại. Nhấp vào Đặt lại để tiếp tục.
Quá trình đặt lại bây giờ sẽ bắt đầu. Làm theo hướng dẫn trên màn hình để hoàn thành. Sau khi đặt lại Windows 10 của bạn về mặc định, hãy kiểm tra xem sự cố đã được giải quyết chưa.
Vậy là xong, một số phương pháp đơn giản về cách sửa menu Start nếu nó biến mất khỏi hệ điều hành Windows 10 của bạn. Nếu bạn có câu hỏi khác liên quan đến chủ đề này, bạn có thể viết cho chúng tôi bên dưới trong phần bình luận của trang và chúng tôi sẽ giúp bạn thêm trong thời gian sớm nhất.
Lưu ý của người biên tập: Bài đăng này ban đầu được xuất bản vào tháng 2 năm 2019 và đã được sửa đổi và cập nhật vào tháng 9 năm 2020 để tạo sự mới mẻ, chính xác và toàn diện.