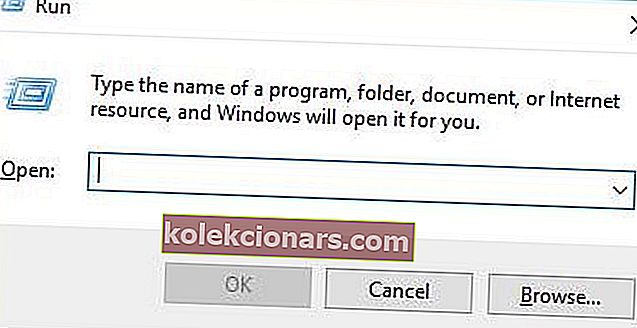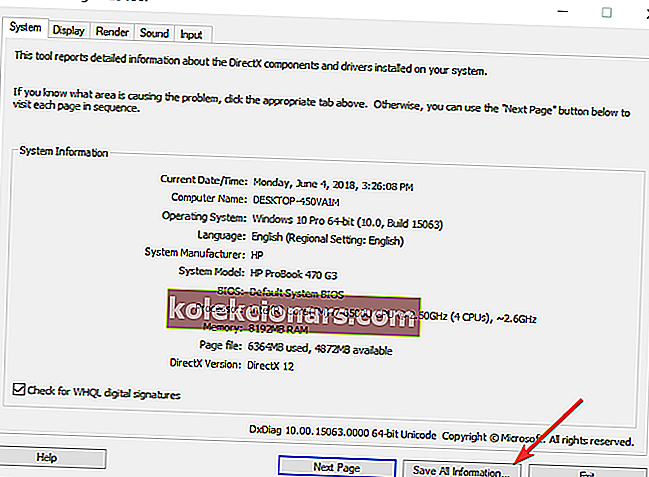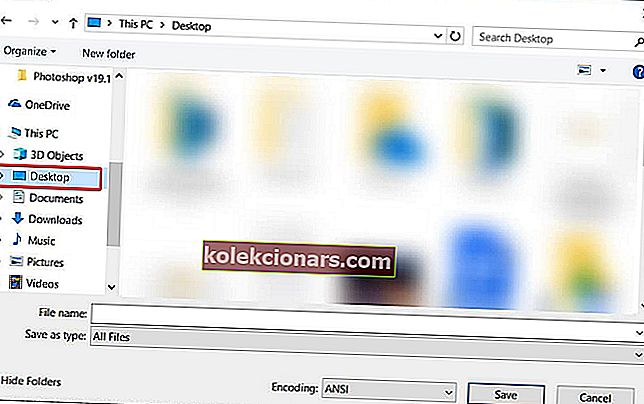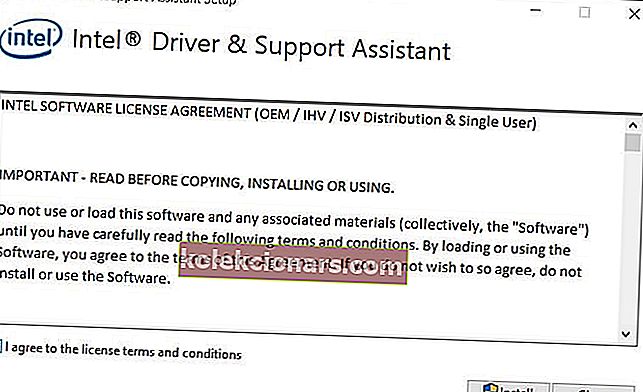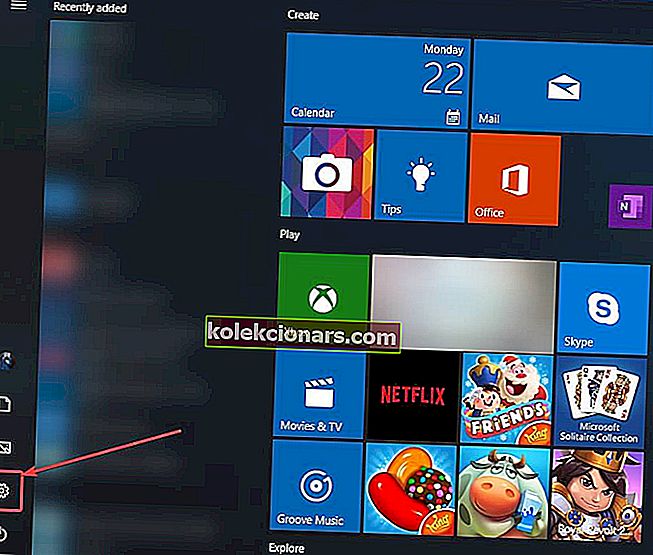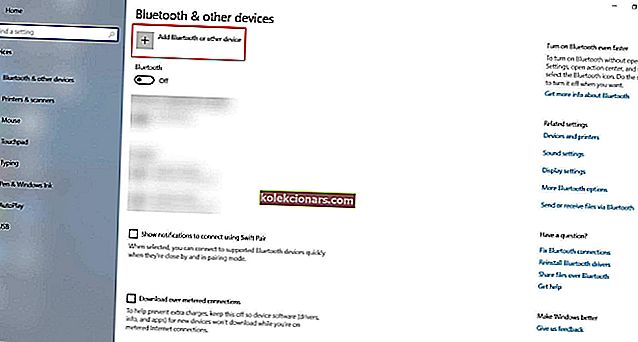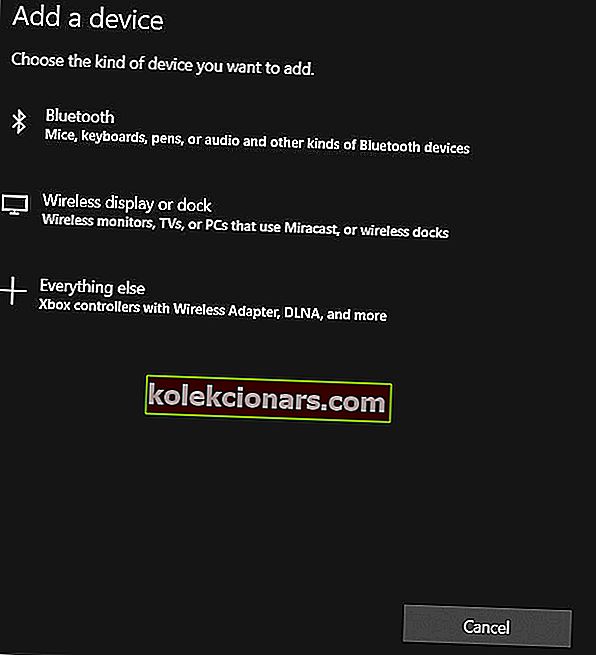- Miracast ban đầu được tích hợp vào Windows 8.1 và được tích hợp vào hầu hết các máy tính hiện nay.
- Để thiết lập Miracast trên Windows 10, bạn cần kiểm tra hỗ trợ Miracast và tải các trình điều khiển Miracast mới nhất cho PC của mình.
- Ngay cả khi bạn chưa quen với tất cả những điều này, bạn có thể tìm thấy nhiều mẹo trong phần Phản chiếu màn hình của chúng tôi.
- Vui lòng đánh dấu trang Trung tâm tải xuống Windows 10 này để biết các giải pháp PC đáng tin cậy hơn.

Bạn muốn truyền màn hình PC của mình không dây tới TV hoặc máy chiếu? Bạn có thể dễ dàng làm như vậy bằng công nghệ Miracast.
Đã qua rồi cái thời mà cáp là phương tiện duy nhất để truyền nội dung media từ PC hoặc bất kỳ thiết bị tương thích nào khác tới HDTV: Miracast nhanh chóng, dễ dàng và an toàn.
Trong hướng dẫn này, chúng tôi sẽ dạy bạn cách dễ dàng thiết lập và sử dụng Miracast trên PC chạy Windows 10 của bạn.
Làm cách nào để thiết lập và sử dụng Miracast trên Windows 10?
- Miracast là gì?
- Cách kiểm tra xem PC Windows của bạn có hỗ trợ Miracast hay không
- Nhận các trình điều khiển Miracast hiện tại cho PC của bạn
- Cách chiếu không dây PC Windows 10 của bạn lên HDTV
1. Miracast là gì?

Miracast là tiêu chuẩn chứng nhận do Wi-Fi Alliance điều hành, cho phép phản chiếu nội dung không dây từ màn hình PC, điện thoại thông minh hoặc máy tính bảng tương thích sang TV hoặc màn hình.
Nó có thể được mô tả một cách đơn giản là HDMI qua Wi-Fi vì nó cho phép truyền nội dung từ thiết bị này sang màn hình khác mà không cần sử dụng cáp.
Phát trực tuyến không dây đã trở nên phổ biến và ngày nay hầu hết các thiết bị phát trực tuyến đều hỗ trợ Miracast.
Lần đầu tiên được cung cấp trong Windows 8.1, Miracast cho phép chia sẻ video HD 1080P (H.264 Codec) và âm thanh vòm 5.1, có nghĩa là nó cũng có thể mang đến cho bạn trải nghiệm giống như rạp hát.
Nhưng nếu bạn gặp một số vấn đề về âm thanh, trải nghiệm sẽ không trọn vẹn. Xem hướng dẫn đầy đủ của chúng tôi về cách giải quyết các vấn đề về âm thanh vòm.
Hầu hết các máy tính mới được xuất xưởng với Windows 10 đều được kích hoạt Miracast.
Đôi khi, Miracast có thể không hoạt động vì hai lý do: hoặc nó không được hỗ trợ trên màn hình không dây của bạn hoặc PC của bạn có trình điều khiển lỗi thời.
Đừng để trình điều khiển của bạn làm hỏng trải nghiệm. Giữ cho họ luôn được cập nhật với các giải pháp đơn giản này.
Để kiểm tra xem Miracast có được hỗ trợ trên thiết bị của bạn hay không, hãy làm theo quy trình bên dưới.
2. Cách kiểm tra xem PC Windows của bạn có hỗ trợ Miracast hay không
- Nhấn các phím Win + R trên bàn phím để mở hộp thoại Run , sau đó nhập dxdiag và nhấn Enter.
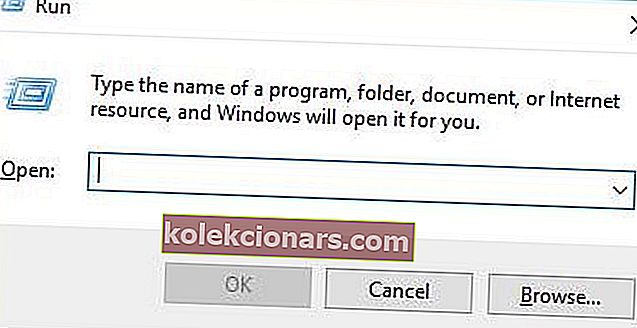
- Cửa sổ Công cụ chẩn đoán DirectX sẽ mở ra. Sau khi công cụ hoàn tất việc thu thập tất cả thông tin về máy tính của bạn, hãy nhấp vào nút Lưu tất cả thông tin .
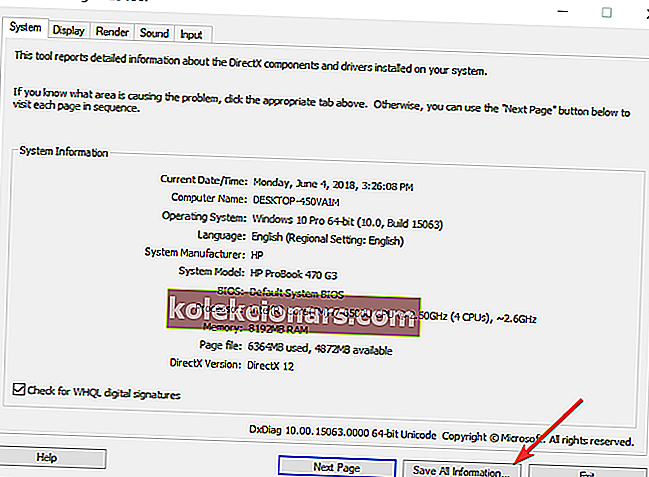
- Bây giờ bạn phải chọn nơi bạn muốn lưu tệp DxDiag.txt trên máy tính của mình. Bạn có thể lưu nó nhanh chóng để truy cập vào vị trí chẳng hạn như máy tính để bàn của bạn.
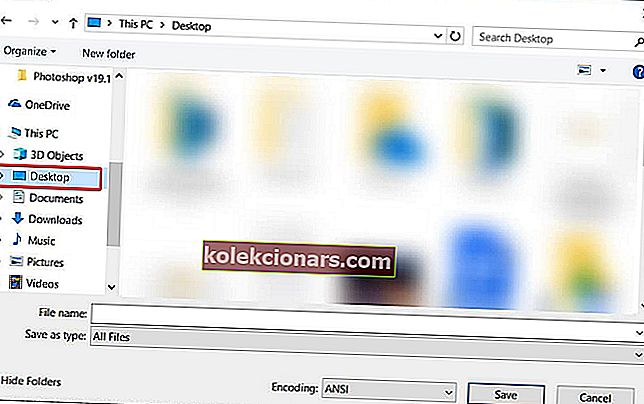
- Mở tệp DxDiag.txt thường ở định dạng notepad. Cuộn xuống cuối báo cáo, nơi bạn sẽ tìm thấy trạng thái của Miracast trên PC của mình. Nó sẽ đọc Miracast khả dụng, trong trường hợp đó TV của bạn sẽ sẵn sàng truyền màn hình của nó đến một thiết bị tương thích hoặc đọc Miracast không được hỗ trợ trong trường hợp đó bạn có thể muốn khám phá các tùy chọn khác (mô tả bên dưới).

Bạn muốn biết thêm về Miracast? Hãy xem nhanh bài viết này và bạn sẽ biết mọi thứ cần biết!
3. Nhận các trình điều khiển Miracast hiện tại cho PC của bạn
Trình điều khiển là một chương trình điều khiển một loại thiết bị cụ thể được kết nối với máy tính của bạn. Đây là phần mềm mà một thiết bị đính kèm sử dụng để hoạt động với PC của bạn.
Nếu PC của bạn ban đầu chạy Windows 10, thì rất có thể nó đã hỗ trợ Miracast. Những người đã nâng cấp từ Windows 7 lên Windows 10 có thể không có hỗ trợ này.
Nếu máy tính của bạn không hỗ trợ Miracast, bạn có thể khám phá các tùy chọn khác. Ví dụ, bạn có thể sử dụng Bộ phát USB Actiontec ScreenBeam.
Ngoài ra, bạn có thể xem hướng dẫn này để xem các tùy chọn khác có sẵn và cách bạn có thể sử dụng Miracast.
Dongle này và các thiết bị phát USB tương tự của các nhà sản xuất khác cho phép hiển thị không dây trên máy tính xách tay Windows 8 và Windows 10 mặc dù chúng không hỗ trợ Miracast.

Ngay cả khi PC của bạn hỗ trợ Miracast, bạn sẽ cần phải cập nhật trình điều khiển Miracast để nó hoạt động.
Màn hình không dây (Miracast) chỉ có thể được hỗ trợ bởi Windows Display Driver Model (WDDM) 1.3 và các kiểu máy mới hơn.
Cách dễ nhất để cập nhật phần mềm và trình điều khiển không dây Intel của bạn là tải xuống và cài đặt Công cụ Tiện ích Cập nhật Trình điều khiển Intel.
Công cụ này tự động kiểm tra và cập nhật trình điều khiển của bạn lên phiên bản mới nhất. Nếu trình điều khiển Miracast của bạn đã lỗi thời, công cụ này sẽ xác định chúng và cung cấp cho bạn tùy chọn cập nhật chúng.
Làm theo các bước dưới đây để tải xuống công cụ này.
- Tải xuống Công cụ Tiện ích Cập nhật Trình điều khiển Intel từ liên kết này.
- Tìm thư mục tải xuống và nhấp vào. tập tin exe để chạy nó.
- Chấp nhận các điều khoản và điều kiện cấp phép trên trang sẽ mở ra và nhấp vào nút Cài đặt .
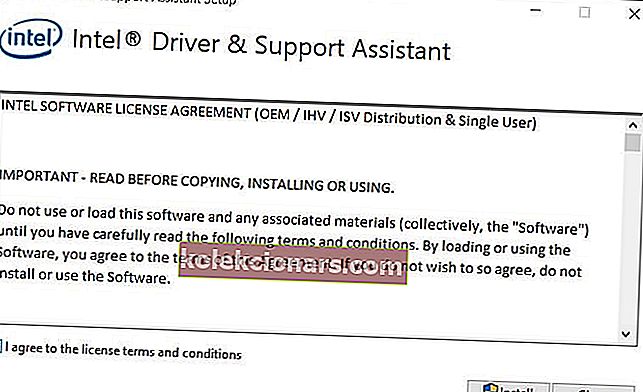
- Hệ thống sẽ hiển thị thanh tiến trình. Chờ cho quá trình cài đặt hoàn tất.
- Sau khi cài đặt hoàn tất, hãy nhấp vào nút Khởi chạy .
- Bấm vào nút Bắt đầu quét. Hệ thống sẽ quét hệ thống của bạn để tìm các trình điều khiển có sẵn. Sau đó, nó sẽ liệt kê tất cả các trình điều khiển có sẵn cần cập nhật để bạn có thể cập nhật chúng.
Ngoài ra, nếu màn hình bạn chiếu tới không hỗ trợ Miracast, bạn sẽ cần hoàn tất kết nối bằng cách mua bộ điều hợp Miracast cho TV.
Bộ điều hợp này cắm vào một trong các cổng HDMI trên TV của bạn và giúp PC của bạn có thể giao tiếp không dây với màn hình.
Đảm bảo rằng HDMI của bạn đang hoạt động bình thường. Nếu bạn gặp bất kỳ vấn đề nào với nó, bạn có thể giải quyết chúng bằng cách làm theo các bước sau.
Đặt cược tốt nhất của bạn sẽ là Bộ điều hợp hiển thị không dây của Microsoft vì nó đến từ Microsoft nhưng bất kỳ bộ điều hợp Miracast nào khác sẽ ổn.
Xem bài viết này để tìm hiểu thêm về bộ điều hợp màn hình không dây của Microsoft Khi mọi thứ đã được thiết lập, hãy làm theo các bước bên dưới để phản chiếu không dây màn hình Windows 10 sang HDTV của bạn.
4. Cách chiếu không dây PC Windows 10 của bạn lên HDTV
- Cắm bộ điều hợp Miracast vào một trong các cổng HDMI trên TV của bạn và chọn kênh HDMI phù hợp.
- Bây giờ, hãy mở Menu Start của Windows 10 trên máy tính của bạn.
- Nhấp vào Cài đặt . Bạn sẽ tìm thấy điều này ở góc dưới cùng bên trái của màn hình.
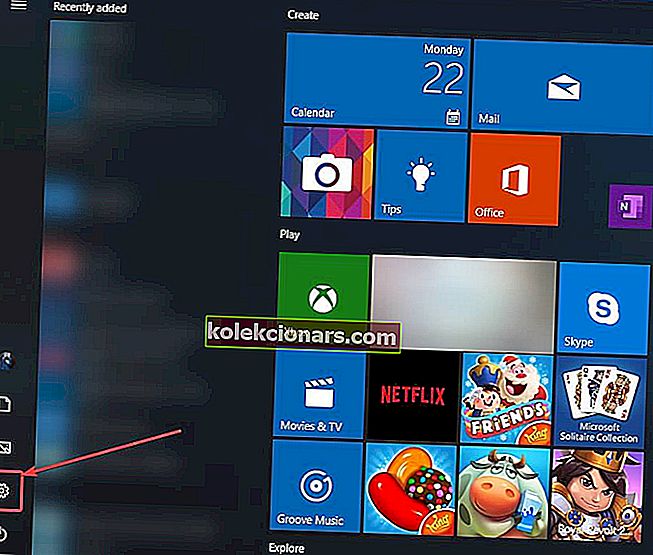
- Chọn thiết bị trên trang sẽ mở.
- Chọn thiết bị được kết nối và nhấp vào Thêm thiết bị . Máy tính của bạn sẽ bắt đầu tìm kiếm các màn hình mới trong phạm vi.
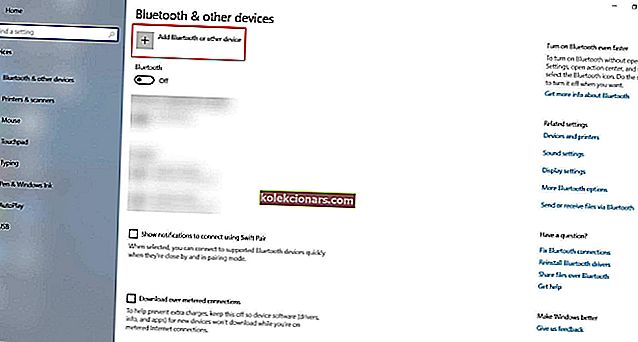
- Một danh sách các thiết bị sẽ xuất hiện và TV của bạn phải là một trong số đó (tùy chọn thứ hai). Nếu bạn đang sử dụng bộ điều hợp Miracast, hãy nhấp vào bộ điều hợp đó và màn hình máy tính của bạn sẽ được chiếu tới HDTV của bạn.
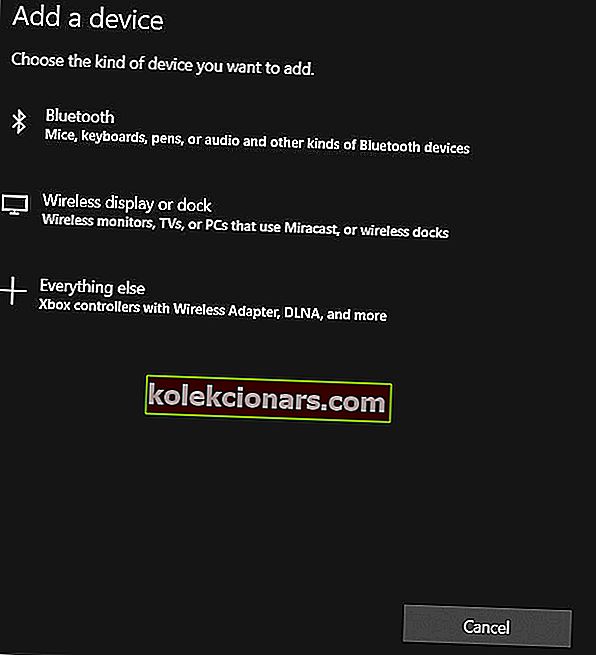
Vẫn không làm việc? Loại bỏ mọi sự cố Miracast khó chịu với sự trợ giúp của hướng dẫn tuyệt vời này.
Miracast đã trở thành một cách rất phổ biến để chiếu nội dung từ PC lên HDTV và các màn hình lớn khác.
Nhiều nhà sản xuất đã chấp nhận tiêu chuẩn màn hình mới và thị trường đã chứng kiến rất nhiều thiết bị hỗ trợ Miracast kể từ năm 2013 khi Liên minh Wi-Fi lần đầu tiên công bố nó tại CES.
Giờ đây, người dùng có thể phản chiếu liền mạch màn hình của máy tính bảng, điện thoại hoặc máy tính xách tay được Miracast chứng nhận với bất kỳ bộ thu nào được hỗ trợ Miracast như HDTV, màn hình hoặc máy chiếu.
Ngoài việc phản chiếu nội dung của bạn lên màn hình lớn, Miracast bảo mật kết nối của bạn bằng mã hóa WPA2 để nội dung được bảo vệ có thể tự do chảy qua đó.
Hãy cho chúng tôi biết cách bạn sử dụng Miracast và nếu bạn có bất kỳ câu hỏi nào khác về quá trình thiết lập, vui lòng đăng chúng trong phần nhận xét bên dưới.
Câu hỏi thường gặp: Tìm hiểu thêm về Miracast
- Tôi có thể cài đặt Miracast trên Windows 10 không?
Có, bạn có thể cài đặt Miracast trên Windows 10. Chỉ cần đảm bảo rằng bạn sử dụng hướng dẫn nhanh này để kiểm tra hỗ trợ Miracast trên máy tính hoặc máy tính xách tay của mình trước khi bắt đầu quy trình.
- Làm cách nào để biết liệu PC của tôi có hỗ trợ Miracast hay không?
Công cụ Chẩn đoán DirectX sẽ giúp bạn dễ dàng tìm ra liệu PC của mình có hỗ trợ Miracast hay không.
- Làm cách nào để biết liệu tôi có Miracast trên Windows 10 hay không?
Bạn có thể kiểm tra chức năng Miracast trên PC của mình thông qua lệnh sau: netsh wlan show driver .
Bạn sẽ thấy phần Màn hình không dây được hỗ trợ và ở đó bạn sẽ tìm thấy câu trả lời mà mình đang tìm kiếm.
Lưu ý của biên tập viên : Bài đăng này ban đầu được xuất bản vào tháng 4 năm 2019 và đã được sửa đổi và cập nhật vào tháng 6 năm 2020 để có độ mới, độ chính xác và tính toàn diện.