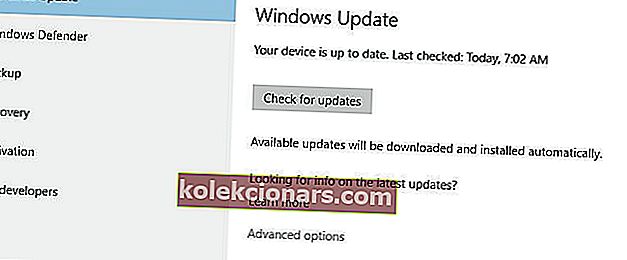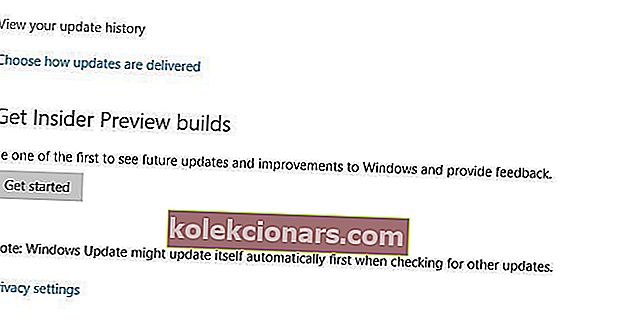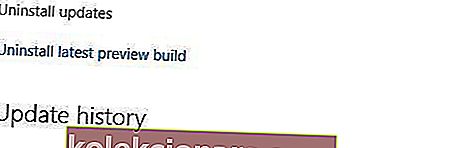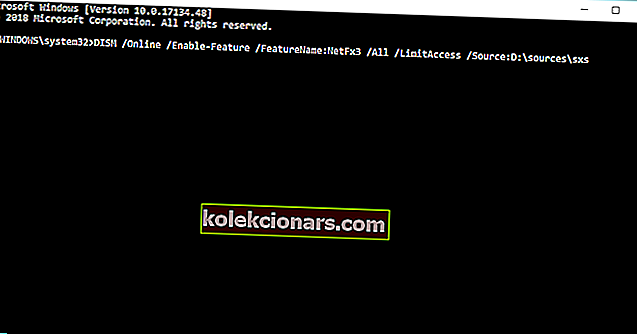- DirectX là một tập hợp các chương trình và giao thức quan trọng đối với hoạt động của PC Windows 10 của bạn, đặc biệt nếu bạn là một game thủ hoặc một nhà thiết kế video hoặc 3D đam mê.
- DirectX là một tập hợp các công cụ phần mềm giống như bất kỳ công cụ phần mềm nào khác, vì vậy các vấn đề với nó chắc chắn sẽ xuất hiện. Nếu điều đó xảy ra, bạn chỉ cần xem các bước trong bài viết dưới đây để biết chi tiết.
- Bài viết này là một phần của một trung tâm lớn dành riêng cho các sự cố Windows 10, vì vậy hãy đảm bảo bạn lưu nó để sử dụng sau nếu chương trình lại khiến bạn gặp khó khăn.
- Các vấn đề về WIndows 10 chắc chắn sẽ xuất hiện, vì vậy hãy xem trang Directx chuyên dụng của chúng tôi để biết thêm các bài viết thú vị.

DirectX là một thành phần quan trọng của Windows 10, được yêu cầu bởi nhiều ứng dụng đa phương tiện. Tuy nhiên, đôi khi có thể có lỗi DirectX trên Windows 10 và hôm nay chúng tôi sẽ hướng dẫn bạn cách khắc phục chúng.
Làm cách nào để sửa lỗi DirectX trong Windows 10?
- Cài đặt phiên bản trước của DirectX
- Cài đặt lại trình điều khiển cạc đồ họa của bạn
- Cài đặt lại một trong các bản cập nhật trước đó
- Tải xuống Visual C ++ Redistributables
- Tải xuống các tệp .dll bị thiếu
- Đảm bảo bạn đáp ứng các yêu cầu hệ thống được đề xuất
- Cài đặt DirectX bằng Command Prompt
1. Cài đặt phiên bản trước của DirectX
Một số ứng dụng yêu cầu phiên bản DirectX cũ hơn để chạy đúng cách và bạn phải cài đặt nó theo cách thủ công. Để làm điều đó, bạn có thể tải xuống trình cài đặt từ đây.
Sau khi bạn đã tải xuống tệp, hãy cài đặt và khởi động lại máy tính của bạn. Sau khi máy tính của bạn khởi động lại, hầu hết các lỗi DirectX sẽ được sửa.
Nếu bạn muốn cài đặt phiên bản DirectX cũ hơn, hãy kiểm tra liên kết ở trên. Nhưng nếu bạn quan tâm đến phiên bản mới nhất và cách nó cải thiện hiệu suất GPU, hãy đọc bài viết này.
2. Cài đặt lại trình điều khiển cạc đồ họa của bạn
- Nhấn Windows Key + X và chọn Trình quản lý thiết bị .

- Khi Trình quản lý thiết bị khởi động, hãy chuyển đến phần Bộ điều hợp hiển thị và tìm trình điều khiển cạc đồ họa của bạn.
- Nhấp chuột phải vào trình điều khiển và chọn Gỡ cài đặt .

- Chọn Xóa phần mềm trình điều khiển cho thiết bị này và nhấp vào OK .

- Sau khi bạn gỡ cài đặt trình điều khiển, hãy khởi động lại máy tính của bạn.
- Khi máy tính của bạn khởi động lại, hãy truy cập trang web của nhà sản xuất cạc đồ họa và tải xuống trình điều khiển mới nhất cho cạc đồ họa của bạn.
- Cài đặt các trình điều khiển đã tải xuống.
Rất ít người dùng báo cáo rằng các sự cố DirectX đã được khắc phục chỉ bằng cách cài đặt lại trình điều khiển cạc đồ họa của họ.
Muốn có trình điều khiển GPU mới nhất? Đánh dấu trang này và luôn cập nhật.
1.1. Cập nhật trình điều khiển tự động
Nếu phương pháp này không hoạt động hoặc bạn không có kỹ năng máy tính cần thiết để cập nhật / sửa trình điều khiển theo cách thủ công, chúng tôi thực sự khuyên bạn nên thực hiện tự động bằng cách sử dụng công cụ Trình cập nhật trình điều khiển của Tweakbit.
Công cụ này được Microsoft và Norton Antivirus phê duyệt. Sau một số thử nghiệm, nhóm của chúng tôi kết luận rằng đây là giải pháp tự động hóa tốt nhất. Dưới đây bạn có thể tìm thấy hướng dẫn nhanh cách thực hiện.
- Tải xuống và cài đặt Trình cập nhật trình điều khiển TweakBit

- Sau khi cài đặt, chương trình sẽ tự động bắt đầu quét PC của bạn để tìm các trình điều khiển lỗi thời.
-
- Trình cập nhật trình điều khiển sẽ kiểm tra các phiên bản trình điều khiển đã cài đặt của bạn dựa trên cơ sở dữ liệu đám mây của các phiên bản mới nhất và đề xuất các bản cập nhật thích hợp.
- Tất cả những gì bạn cần làm là đợi quá trình quét hoàn tất.

- Sau khi hoàn tất quá trình quét, bạn sẽ nhận được báo cáo về tất cả các trình điều khiển sự cố được tìm thấy trên PC của bạn.
- Xem lại danh sách và xem bạn có muốn cập nhật từng trình điều khiển riêng lẻ hay tất cả cùng một lúc.
- Để cập nhật từng trình điều khiển một, hãy nhấp vào liên kết 'Cập nhật trình điều khiển' bên cạnh tên trình điều khiển.
Hoặc chỉ cần nhấp vào nút 'Cập nhật tất cả' ở dưới cùng để tự động cài đặt tất cả các bản cập nhật được đề xuất.

Lưu ý: Một số trình điều khiển cần được cài đặt theo nhiều bước, do đó bạn sẽ phải nhấn nút 'Cập nhật' nhiều lần cho đến khi tất cả các thành phần của nó được cài đặt.
Tuyên bố từ chối trách nhiệm : một số chức năng của công cụ này không miễn phí.
Ngoài việc cài đặt lại trình điều khiển, người dùng cũng đề xuất loại bỏ bất kỳ công cụ ép xung nào như MSI Afterburner . Nếu bạn đang sử dụng các công cụ này, hãy nhớ xóa mọi cài đặt ép xung trước khi gỡ cài đặt chúng.
3. Cài đặt lại một trong các bản cập nhật trước đó
- Mở ứng dụng Cài đặt và chuyển đến Cập nhật & Bảo mật .
- Chuyển đến phần Windows Update và nhấp vào Tùy chọn nâng cao .
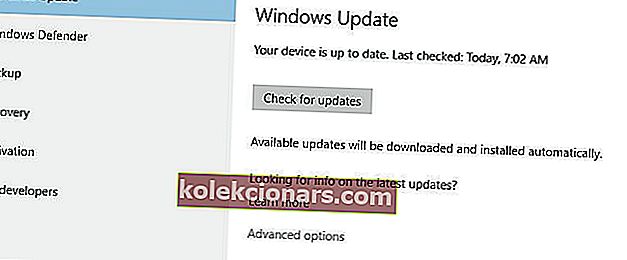
- Nhấp vào Xem lịch sử cập nhật của bạn .
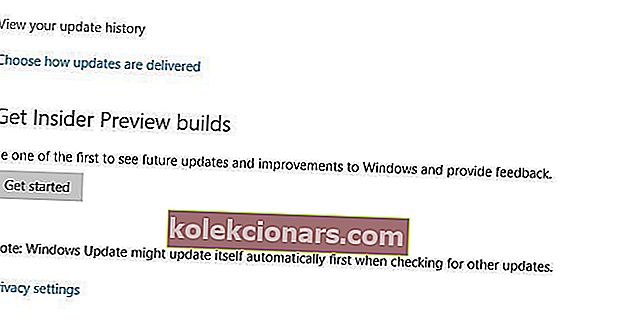
- Nhấp vào Gỡ cài đặt bản cập nhật .
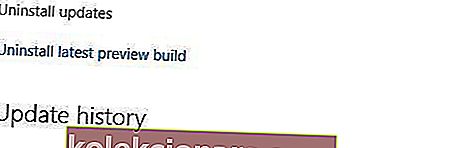
- Trước khi gỡ cài đặt bản cập nhật, bạn phải nghiên cứu một chút và tìm bản cập nhật nào trong số các bản cập nhật này là bản cập nhật DirectX.
- Gỡ cài đặt bản cập nhật đó và khởi động lại máy tính của bạn.
Đôi khi các bản cập nhật đã cài đặt trước đó có thể gây ra sự cố với DirectX và nếu đúng như vậy, bạn có thể phải gỡ cài đặt các bản cập nhật này.
Nếu bạn gặp sự cố khi mở ứng dụng Setting, hãy xem bài viết này để giải quyết vấn đề. Tìm hiểu xem một bản cập nhật cụ thể đã được cài đặt hay chưa với sự trợ giúp của hướng dẫn này.
4. Tải xuống Visual C ++ Redistributables
Rất ít người dùng báo cáo rằng cài đặt Visual C ++ Redistributables đã sửa được lỗi DirectX. Người dùng khuyên bạn nên tải xuống và cài đặt gói này. Nếu gói đó không hoạt động, bạn có thể tìm thấy danh sách tất cả Visual C ++ Redistributable tại đây.
5. Tải xuống các tệp .dll bị thiếu
Sử dụng giải pháp này có thể dẫn đến sự mất ổn định tiềm ẩn của hệ thống, vì vậy hãy tự chịu rủi ro khi sử dụng giải pháp này.
Rất ít người dùng báo cáo rằng bạn có thể sửa lỗi DirectX trên Windows 10 chỉ bằng cách tải xuống các tệp .dll bị thiếu và di chuyển chúng sang WindowsSystem32 (đối với phiên bản 32 bit của Windows 10) hoặc thư mục WindowsSysWOW64 (đối với phiên bản 64 bit của Windows 10).
Giải pháp này có thể không an toàn nhất nếu bạn tải xuống các tệp bị thiếu này từ internet, vì vậy hãy ghi nhớ điều đó. Ngoài ra, bạn có thể sao chép các tệp .dll bị thiếu từ một máy tính khác mà bạn sử dụng.
6. Đảm bảo bạn đáp ứng các yêu cầu hệ thống được đề xuất
Tôi biết nó có thể khó xảy ra, nhưng nếu bạn đang sử dụng một máy tính cũ hơn, bạn có thể muốn kiểm tra xem nó có đáp ứng các yêu cầu hệ thống tối thiểu để chạy DirectX hay không. Dưới đây là các yêu cầu hệ thống tối thiểu cho DirectX 12:
- Windows 7 32 bit hoặc 64 bit
- Card đồ họa tương thích DirectX 12
- .Khung lưới 4
- RAM 1 GB
- CPU Duo Core 2 GHz
7. Cài đặt .NET Framework bằng Command Prompt
- Đi tới Tìm kiếm, nhập cmd và mở Command Prompt với tư cách Quản trị viên .
- Gõ lệnh sau và nhấn Enter: DISM / Online / Enable-Feature / FeatureName: NetFx3 / All / LimitAccess / Nguồn: D: \ chuacessxs
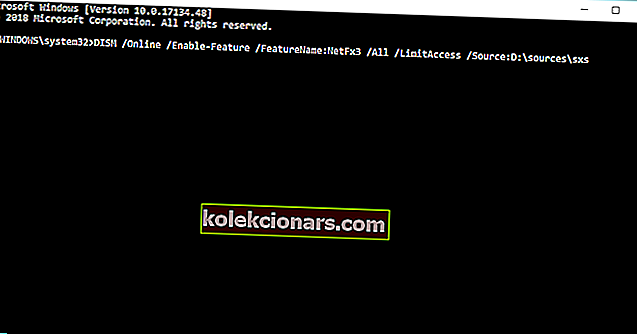
- Chờ cho quá trình kết thúc.
- Khởi động lại máy tính của bạn.
Để cài đặt .NET Framework, về cơ bản bạn sẽ cần sử dụng dịch vụ DISM (Deployment Image Servicing and Management) cũ tốt. Nếu DSIM không thành công, hãy nhanh chóng khắc phục bằng hướng dẫn từng bước này.
Tuy nhiên, chúng tôi sẽ không sử dụng công cụ 'toàn bộ', mà chỉ một phần của nó sẽ cho phép chúng tôi cài đặt .NET Framework.
DirectX là một phần không thể thiếu của tất cả các hệ điều hành Windows, do đó bất kỳ sự cố DirectX nào cũng có thể khiến các ứng dụng yêu thích của bạn ngừng hoạt động.
Nếu bạn gặp bất kỳ sự cố DirectX nào trên Windows 10, hãy thử một số giải pháp của chúng tôi. Để có thêm gợi ý hoặc câu hỏi, hãy xem phần bình luận bên dưới.
Không thể truy cập Command Prompt với tư cách quản trị viên? Hãy xem kỹ hướng dẫn này.
Câu hỏi thường gặp: Tìm hiểu thêm về DirectX
- DirectX được sử dụng để làm gì?
Vì DirectX là một tập hợp các giao diện lập trình ứng dụng để xử lý đa phương tiện, video và lập trình trò chơi cũng như video, nên nó là một phần không thể thiếu trên PC Windows 10 của bất kỳ game thủ nào.
- Các vấn đề với DirectX có thể dẫn đến điều gì?
Một số chương trình chỉnh sửa video và 3D nhất định và thậm chí cả phần mềm phát lại phim không thể hoạt động nếu không có nó.
- Làm cách nào để tải DirectX?
Bạn có thể tải phiên bản DirectX tương thích mới nhất từ trang web chính thức của họ, nhưng đôi khi nó cũng đi kèm khi bạn cài đặt hoặc nâng cấp trình điều khiển cạc đồ họa của mình.
Lưu ý của biên tập viên: Bài đăng này ban đầu được xuất bản vào tháng 3 năm 2018 và đã được sửa đổi và cập nhật vào tháng 3 năm 2020 để có sự mới mẻ, chính xác và toàn diện.