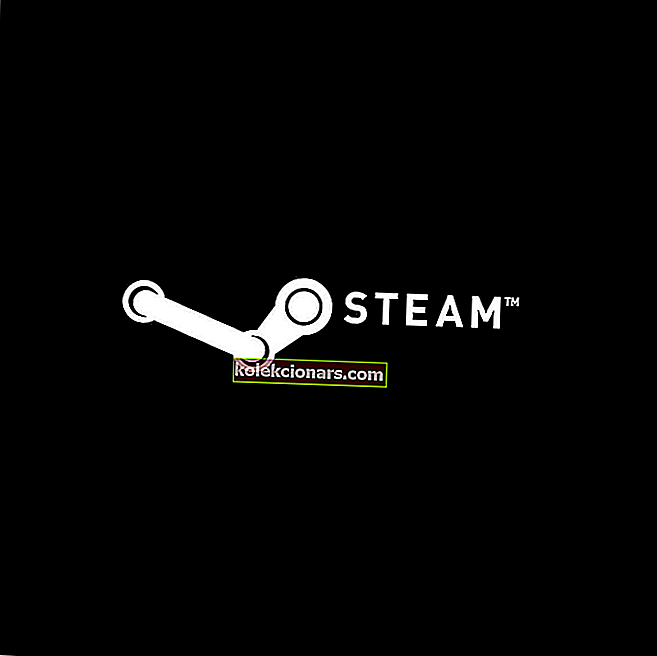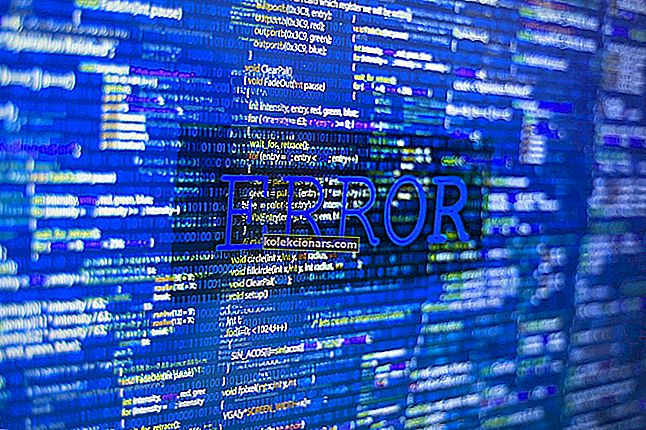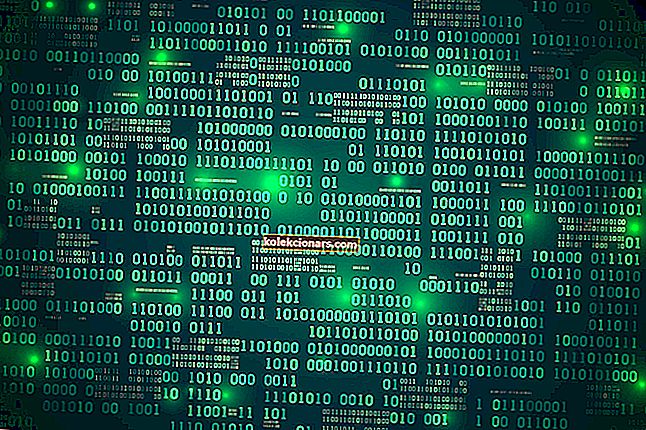- Kết hợp các tệp âm thanh có lẽ là bước đầu tiên để phối lại nhạc.
- Đó là một nhiệm vụ cơ bản mà nhiều người chỉnh sửa âm thanh có thể dễ dàng xử lý.
- Hướng dẫn này là một phần của trung tâm lớn hơn nhiều của chúng tôi dành riêng cho người chỉnh sửa âm thanh, vì vậy hãy kiểm tra điều đó.
- Bạn có thể tìm thấy nhiều bài viết như thế này trong trang Hướng dẫn dành riêng của chúng tôi.

Đây là cách bạn có thể kết hợp các tệp âm thanh
- Sử dụng công cụ của bên thứ ba để kết hợp các tệp âm thanh
- Kết hợp các tệp âm thanh với dấu nhắc lệnh
- Kết hợp các tệp âm thanh với Trộn âm thanh
- Hợp nhất MP3 với nhau bằng MP3 Merger
- Hợp nhất các tệp nhạc với Trình kết nối âm thanh
- Kết hợp các tệp âm thanh với Audacity
Bạn có nhiều tệp nhạc riêng biệt được lưu trong một thư mục Windows 10 không? Nếu vậy, tốt hơn là nên hợp nhất một số tệp đó lại với nhau để bạn có thể phát qua nhiều bản nhạc có trong một tệp duy nhất.
Sau đó, bạn sẽ không cần phải chọn thủ công để phát từng tệp bài hát riêng biệt trong trình phát đa phương tiện của mình. Đây là cách bạn có thể hợp nhất nhạc yêu thích của mình thành một tệp duy nhất trong Windows 10.
Làm cách nào để kết hợp các tệp âm thanh?
1. Sử dụng công cụ của bên thứ ba để kết hợp các tệp âm thanh
Cách rõ ràng và đơn giản nhất để kết hợp nhiều tệp âm thanh là sử dụng phần mềm chuyên dụng có thể thực hiện điều đó. Chúng thường có giao diện rất đơn giản và sẽ hoàn thành công việc nhanh hơn những gì bạn có thể làm theo cách thủ công.
Có thể nói, một công cụ tuyệt vời mà bạn nên xem xét là Adobe Audition, một máy trạm âm thanh kỹ thuật số là tiêu chuẩn thế giới về chỉnh sửa âm thanh.
Làm cách nào để kết hợp các tệp âm thanh với Adobe Audition?
- Tải xuống phiên bản miễn phí của Adobe Audition
- Cài đặt và khởi chạy Adobe Audition
- Tải tất cả các bài hát mà bạn muốn kết hợp với nhau
- Hình thành ở đây, có hai phương pháp kết hợp chúng:
- Đặt các tệp lần lượt trên một bản nhạc và trộn chúng lại
- Sử dụng dạng xem dạng sóng và đi tới Mở> Nối.
- Bằng cách này, mỗi bản nhạc sẽ được đặt ở cuối bản nhạc trước đó và tất cả những gì bạn phải làm sau đó là lưu tệp kết quả.
2. Kết hợp các tệp âm thanh với Command Prompt
- Bạn có thể sử dụng Command Prompt để kết hợp các tệp âm thanh riêng biệt.
- Để hợp nhất nhạc với Lời nhắc, nhấp chuột phải vào nút Bắt đầu để mở menu Win + X.
- Chọn Command Prompt (Admin) để mở cửa sổ hiển thị bên dưới.

- Mở thư mục chứa các tệp MP3 bạn cần phối trong Command Prompt.
- Bạn có thể làm điều đó bằng cách nhập cd vào Lời nhắc, theo sau là đường dẫn thư mục.

- Nhập lệnh này vào Lời nhắc: copy / b audio file1.mp3 + audio file2.mp3 audio file3.mp3.
- Tất nhiên, bạn sẽ cần thay đổi tên tệp ở đó để phù hợp với tệp âm thanh thực của mình.
- Sau đó nhấn phím Enter.
- Điều đó sẽ kết hợp hai MP3 trong lệnh copy / b thành một tệp đầu ra mới.
3. Kết hợp các tệp âm thanh với Trộn âm thanh
Audio Mix là một công cụ Windows được thiết kế cho tất cả những người yêu thích âm nhạc kỹ thuật số đang tìm kiếm một cách nhanh chóng và dễ dàng để kết hợp nhiều bài hát.

Nhờ Audio Mix, bạn có thể kết hợp, tách và / hoặc phủ các bản âm thanh chỉ với một cú nhấp chuột. Sự kết hợp của các bài hát chính xác và chuyên nghiệp nhờ hiệu ứng crossfade. Crossfade là một tính năng cho phép bạn kết hợp các bài hát để chúng chuyển đổi một cách liền mạch.
Audio Mix không chỉ là một phần mềm âm thanh hợp nhất. Nó có rất nhiều tính năng thú vị khác như:
- Audio Converter: nó chuyển đổi các tệp mp3 sang định dạng ogg, wav, mp4, m4a và aac
- Audio Splitter: tách bài hát hoặc cắt các phần không mong muốn của tệp âm thanh.
- Trình chỉnh sửa âm thanh: chỉnh sửa phím, âm lượng và tốc độ của các tệp âm thanh của bạn
- Chồng chéo âm thanh: chồng lên hai hoặc nhiều bản âm thanh (ví dụ: giọng nói và âm nhạc)
- Bộ cân bằng âm thanh: bạn có thể cải thiện chất lượng bài hát của mình bằng cách sửa đổi bộ cân bằng âm thanh (âm trầm và âm bổng)
- MP3 Vocal Remover: Loại bỏ giọng hát của ca sĩ trên bản nhạc
- Chuyển đổi video sang âm thanh: trích xuất các tệp âm thanh từ video (avi, mp4, wmv, mov, v.v.)
Kiểm tra ngay Bản trộn âm thanh
4. Hợp nhất MP3 với nhau bằng MP3 Merger
MP3 Merger là phần mềm miễn phí hợp nhất một hoặc nhiều tệp MP3. Đây là một tiện ích đơn giản để hợp nhất các tệp âm thanh với nhau, cũng cho phép người dùng chỉnh sửa dữ liệu bản nhạc và thiết lập các trang tính CUE cho MP3. Bạn có thể kết hợp các tập tin nhạc với nhau bằng MP3 Merger như sau.
- Nhấp vào Tải xuống ngay trên trang web này để lưu MP3 Merger vào một thư mục.
- Sau đó, bạn có thể mở MP3 Merger từ thư mục bạn đã lưu nó vào.

- Nhấp vào Thêm tệp để mở cửa sổ Chọn tệp để hợp nhất hiển thị ngay bên dưới.

- Sau đó, chọn hai hoặc nhiều tệp để tham gia bằng cách giữ phím Ctrl; và nhấn nút Mở .
- Bạn có thể điều chỉnh thư mục mặc định cho tệp đầu ra bằng cách nhấp vào nút … bên cạnh hộp văn bản Tên tệp đầu ra.
- Để thiết lập một CUE sheet cho các tập tin đầu ra, nhấp vào Settings và chọn Create CUE sheet cho các tập tin đầu ra tùy chọn .

- Sau đó nhấp vào nút Hợp nhất tệp .
- Một hộp thoại Cảnh báo sau đó sẽ mở ra. Nhấn nút Yes trên cửa sổ hộp thoại đó để xác nhận.

- Sau khi bạn đã hợp nhất các tệp với nhau, hãy đóng MP3 Joiner và mở trình phát media.
- Chọn để phát tệp đầu ra mới bao gồm hai tệp MP3 bạn đã hợp nhất với nhau.
Nếu các tệp âm thanh của bạn không phải là MP3, tốt nhất bạn nên chuyển đổi chúng sang định dạng đó và sau đó hợp nhất chúng với nhau bằng MP3 Merger. Bạn có thể chuyển đổi nhiều tệp âm thanh sang MP3 tại trang web này.
Nhấn nút Chọn tệp ở đó để chọn tệp nguồn, sau đó bấm Bắt đầu chuyển đổi để chuyển đổi chúng. Ngoài ra, hãy xem phần mềm chuyển đổi âm thanh trong bài đăng này.
5. Hợp nhất các tệp nhạc với Trình kết nối âm thanh
Ngoài ra, bạn có thể hợp nhất nhạc với ứng dụng web Audio Joiner. Ứng dụng đó kết hợp các tệp MP3, M4A và WAV với nhau. Đây là cách bạn có thể kết hợp các tệp âm thanh với Trình kết nối âm thanh.
- Mở ứng dụng web Trình kết hợp âm thanh trong trình duyệt của bạn.
- Nhấp vào nút Thêm bản nhạc để chọn các tệp nhạc cần phối.
- Sau đó, ứng dụng web sẽ hiển thị các bản nhạc đã chọn như trong ảnh chụp nhanh ngay bên dưới.

- Bạn có thể điều chỉnh thứ tự phát lại của các bản nhạc bằng cách nhấp vào mũi tên lên hoặc xuống.
- Các thanh trượt màu xanh lam trên các bản nhạc định cấu hình khoảng thời gian phát lại khi một bản nhạc dừng và bản nhạc kia bắt đầu phát.
- Điều đó cho phép bạn cắt bỏ một số bài hát nếu bạn kéo thanh trượt màu xanh lam ra xa bên phải của một cú đánh.
- Audio Joiner cũng bao gồm các nút hiệu ứng chuyển tiếp Crossfade và Fade-out ở bên phải các bản nhạc.
- Bạn có thể nhấp vào các nút đó để tắt hoặc bật các hiệu ứng của chúng.

- Nhấp vào nút Tham gia để hợp nhất các bản nhạc đã chọn với nhau. Lưu ý rằng phải mất một lúc để ứng dụng hợp nhất các tệp với nhau.
- Nhấp vào Tải xuống để lưu tệp âm thanh đầu ra vào một thư mục.
6. Kết hợp các tệp âm thanh với Audacity
Audacity là một trong những phần mềm chỉnh sửa âm thanh tốt nhất dành cho Windows 10. Bạn cũng có thể hợp nhất các tệp âm thanh riêng biệt với Audacity bằng cách chồng hai bản nhạc thay thế. Làm theo các bước dưới đây để kết hợp các bản nhạc với phần mềm đó.
- Nhấp vào Tải xuống Audacity trên trang web này, chọn Audacity cho Windows và nhấp vào Trình cài đặt Audacity 2.3.0 để lưu trình hướng dẫn thiết lập của phần mềm vào một thư mục.
- Sau đó, bạn có thể thêm phần mềm vào Windows bằng trình cài đặt.
- Mở cửa sổ phần mềm Audacity.
- Mở tệp âm thanh đầu tiên bằng cách nhấp vào Tệp > Mở .
- Nhấp vào Nhập âm thanh trên menu Dự án để mở tệp âm thanh thứ hai trong Audacity.
- Bây giờ bạn sẽ thấy hai dạng sóng cho các tệp âm thanh đã chọn trong Audacity.
- Nhấn nút Công cụ Dịch chuyển Thời gian (có mũi tên kép trên đó) để mở Công cụ Dịch chuyển Thời gian.
- Tiếp theo, đặt con trỏ Time Shift Tool ở đầu (ngoài cùng bên trái) của bản âm thanh thứ hai mà bạn muốn tệp phát.
- Nhấp và kéo con trỏ Công cụ Dịch chuyển Thời gian sang bên phải cho đến khi nó đi đến cuối dạng sóng của bản nhạc đầu tiên.
- Do đó, dạng sóng của rãnh thứ hai sẽ bắt đầu khi dạng sóng của rãnh thứ nhất kết thúc.
- Nhấp vào Tệp và chọn Xuất dưới dạng WAV để xuất tệp nhạc đã phối.
Vì vậy, bạn có thể kết hợp các tệp âm thanh với phần mềm Command Prompt, Audacity, MP3 Merger và ứng dụng web Audio Joiner.
Merge MP3, MP3 Toolkit và Free MP3 Cutter Joiner là ba công cụ phần mềm khác mà bạn có thể nối các tệp âm thanh. Bằng cách hợp nhất các tệp âm thanh, bạn có thể tập hợp bộ sưu tập nhạc của mình lại với nhau.
Câu hỏi thường gặp: Tìm hiểu thêm về cách kết hợp các tệp âm thanh
- Làm cách nào để kết hợp các tệp âm thanh trên PC?
Cách nhanh nhất để kết hợp nhiều tệp âm thanh đơn giản là sử dụng trình chỉnh sửa âm thanh chuyên nghiệp.
- Tôi có thể kết hợp nhiều tệp âm thanh miễn phí không?
Có, Windows đi kèm với một số giải pháp phần mềm cho phép bạn kết hợp nhiều tệp âm thanh thành một.
- Việc kết hợp các tệp âm thanh có giống như phối lại không?
Không, việc phối lại bao gồm việc thêm các hiệu ứng âm thanh và đôi khi chồng chéo các tệp âm thanh với nhau chứ không chỉ kết hợp chúng.
Lưu ý của biên tập viên: Bài đăng này ban đầu được xuất bản vào tháng 11 năm 2018 và đã được sửa đổi và cập nhật vào tháng 4 năm 2020 để có độ mới, độ chính xác và tính toàn diện.