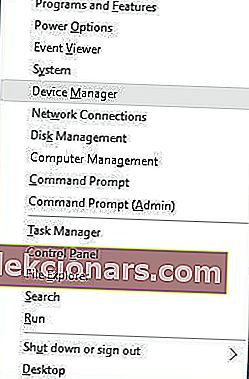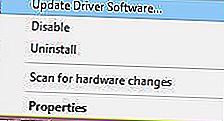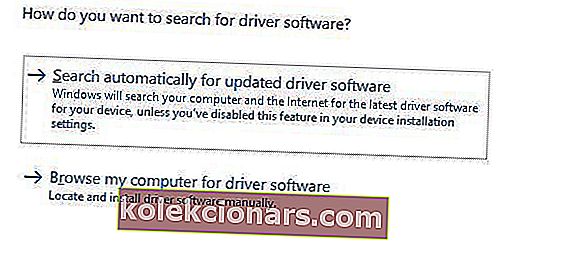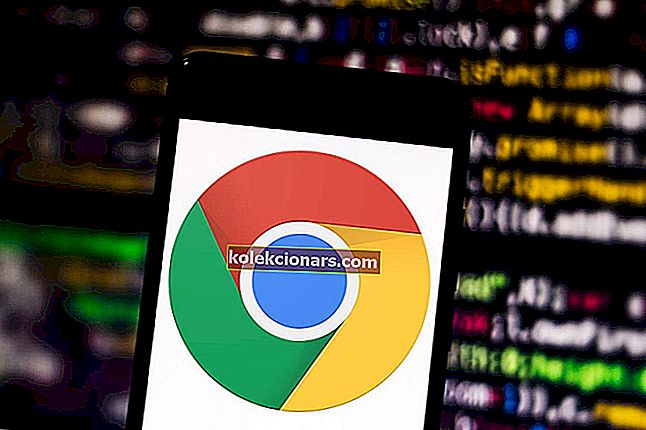- Lỗi màn hình xanh, về mặt kỹ thuật được gọi là lỗi dừng, là một dấu hiệu cho thấy Windows đang gặp sự cố nghiêm trọng.
- Gặp lỗi THREAD STUCK IN DEVICE DRIVER? Hành động nhanh vì điều này thường dẫn đến sự cố BSoD.
- Khắc phục sự cố này không phải là một nhiệm vụ bất khả thi. Bạn chỉ cần cập nhật trình điều khiển của mình, chạy Trình gỡ rối BSoD hoặc thử các bản sửa lỗi nhanh khác.
- Đây không phải là vấn đề duy nhất bạn có thể gặp phải trên máy tính của mình. Trong trường hợp tìm kiếm các hướng dẫn hữu ích hơn như hướng dẫn này, đừng lãng phí thời gian nữa và hãy truy cập trung tâm lỗi Windows 10 chi tiết của chúng tôi.

Lỗi Màn hình xanh chết chóc có thể khá nghiêm trọng vì chúng do phần mềm hoặc phần cứng bị lỗi. Mặc dù những lỗi này không phổ biến nhưng điều quan trọng là bạn phải biết cách sửa chúng.
Do đó, hôm nay chúng tôi sẽ hướng dẫn bạn cách khắc phục lỗi THREAD STUCK IN DEVICE DRIVER_M trên Windows 10.
Làm cách nào để sửa lỗi THREAD STUCK IN DEVICE DRIVER?
1. Cập nhật trình điều khiển của bạn
Lỗi Màn hình xanh chết chóc có thể do trình điều khiển lỗi thời hoặc bị lỗi, do đó, để khắc phục lỗi THREAD STUCK IN DEVICE DRIVER M và nhiều lỗi BSoD khác, điều quan trọng là bạn phải cập nhật trình điều khiển của mình.
Windows 10 phụ thuộc rất nhiều vào trình điều khiển để hoạt động với phần cứng của bạn, do đó, điều quan trọng là trình điều khiển của bạn phải cập nhật và tương thích với Windows 10.
Để cập nhật trình điều khiển, bạn có thể sử dụng Trình quản lý thiết bị bằng cách làm theo các bước sau:
- Nhấn Windows Key + X trên bàn phím để mở Power User Menu và chọn Device Manager từ danh sách.
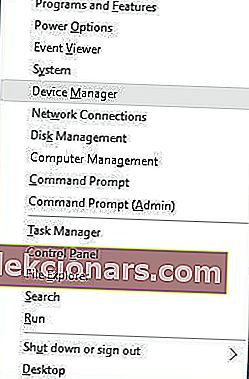
- Khi Trình quản lý Thiết bị mở, định vị trình điều khiển bạn muốn cập nhật, nhấp chuột phải vào trình điều khiển đó và chọn Cập nhật Phần mềm Trình điều khiển .
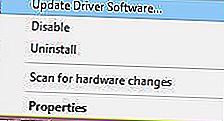
- Chọn Tự động tìm kiếm phần mềm trình điều khiển được cập nhật và đợi Windows 10 tải xuống trình điều khiển thích hợp.
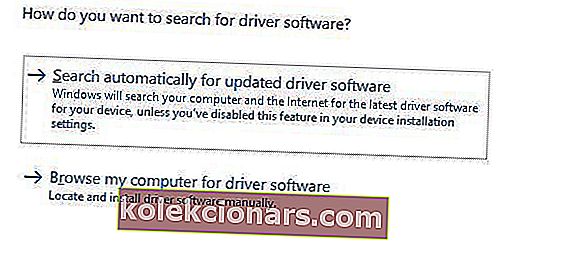
- Lặp lại các bước này cho tất cả các trình điều khiển mà bạn muốn cập nhật.
Cập nhật trình điều khiển với Trình quản lý thiết bị khá đơn giản, nhưng bạn nên biết rằng Trình quản lý thiết bị không phải lúc nào cũng tải xuống trình điều khiển mới nhất cho thiết bị của bạn.
Để đảm bảo rằng bạn có trình điều khiển mới nhất, chúng tôi đặc biệt khuyên bạn nên tải xuống trình điều khiển của mình theo cách thủ công.
Để cập nhật trình điều khiển theo cách thủ công, bạn chỉ cần truy cập trang web của nhà sản xuất phần cứng và tải xuống trình điều khiển mới nhất cho thiết bị của mình. Hãy nhớ rằng bạn có thể cần cập nhật tất cả các trình điều khiển của mình để khắc phục lỗi này.
Cập nhật trình điều khiển tự động
Tự tìm kiếm trình điều khiển có thể tốn nhiều thời gian. Vì vậy, chúng tôi khuyên bạn nên sử dụng một công cụ sẽ tự động thực hiện việc này cho bạn.
Việc sử dụng trình cập nhật trình điều khiển tự động chắc chắn sẽ giúp bạn không gặp rắc rối khi tìm kiếm trình điều khiển theo cách thủ công và nó sẽ luôn giữ cho hệ thống của bạn được cập nhật với các trình điều khiển mới nhất.
Bạn có biết rằng phần lớn người dùng Windows 10 có trình điều khiển đã lỗi thời? Hãy đi trước một bước bằng cách sử dụng hướng dẫn này.
2. Chạy Trình gỡ rối BSoD
Nếu không có giải pháp nào trước đó giải quyết được sự cố, hãy thử một vài công cụ khắc phục sự cố. Trình khắc phục sự cố đầu tiên mà chúng tôi sẽ thử là trình khắc phục sự cố BSoD tích hợp sẵn của Windows 10.
Như bạn có thể nói, công cụ này có thể giải quyết tất cả các loại vấn đề BSoD. Hy vọng rằng lỗi THREAD STUCK IN DEVICE DRIVER M là một trong số đó.
Dưới đây là cách chạy trình khắc phục sự cố BSOD tích hợp sẵn của Windows 10:
- Mở ứng dụng Cài đặt và chuyển đến phần Cập nhật & Bảo mật .
- Chọn Khắc phục sự cố từ menu bên trái.
- Chọn BSOD từ ngăn bên phải và nhấp vào Chạy trình khắc phục sự cố .

- Làm theo hướng dẫn trên màn hình để hoàn tất trình khắc phục sự cố.
3. Chạy quét SFC
Công cụ khắc phục sự cố tiếp theo mà chúng tôi sẽ thử ở đây là quét SFC. Đây là một công cụ dòng lệnh quét hệ thống của bạn để tìm các tệp bị hỏng và sửa chữa chúng.
Vì vậy, nếu tệp hệ thống bị hỏng là lý do khiến bạn nhận được THREAD_STUCK_IN_DEVICE_DRIVER_M, thì quá trình quét SFC có thể sẽ giải quyết được sự cố.
Dưới đây là cách chạy quét SFC trong Windows 10:
- Nhấp chuột phải vào nút Start Menu và mở Command Prompt (Admin) .
- Nhập dòng sau và nhấn Enter: sfc / scannow .

- Chờ cho đến khi quá trình hoàn tất (có thể mất một lúc).
- Nếu giải pháp được tìm thấy, nó sẽ tự động được áp dụng.
- Bây giờ, hãy đóng Command Prompt và khởi động lại máy tính của bạn.
4. Chạy DISM
Một tùy chọn khắc phục sự cố khác mà chúng tôi sẽ thử ở đây là DISM. Quản lý và Phục vụ Hình ảnh Triển khai (DISM) là một công cụ triển khai lại hình ảnh hệ thống.
Điều đó thường có thể dẫn đến giải quyết các vấn đề khác nhau, bao gồm cả lỗi BSOD. Chúng tôi sẽ hướng dẫn bạn qua cả tiêu chuẩn và quy trình sử dụng phương tiện cài đặt bên dưới:
- Cách tiêu chuẩn
- Nhấp chuột phải vào Start và mở Command Prompt (Admin).
- Dán lệnh sau và nhấn Enter:
-
- DISM / Trực tuyến / Cleanup-Image / RestoreHealth

- DISM / Trực tuyến / Cleanup-Image / RestoreHealth
-
- Chờ cho đến khi quá trình quét kết thúc.
- Khởi động lại máy tính của bạn và thử cập nhật lại.
- Với phương tiện cài đặt Windows
- Chèn phương tiện cài đặt Windows của bạn.
- Bấm chuột phải vào menu Bắt đầu và từ menu, chọn Dấu nhắc Lệnh (Quản trị).
- Trong dòng lệnh, nhập các lệnh sau và nhấn Enter sau mỗi lệnh:
- dism / online / cleanup-image / scanhealth
- dism / online / cleanup-image / restorehealth
- Bây giờ, hãy nhập lệnh sau và nhấn Enter:
- DISM / Online / Cleanup-Image / RestoreHealth /source:WIM:X:SourcesInstall.wim:1 / LimitAccess
- Đảm bảo thay đổi giá trị X bằng ký tự của ổ đĩa được gắn với cài đặt Windows 10.
- Sau khi quy trình kết thúc, hãy khởi động lại máy tính của bạn.
Ghi chú của người biên tập: Bài viết này tiếp tục ở trang tiếp theo với nhiều giải pháp hơn để sửa lỗi THREAD STUCK IN DEVICE DRIVER. Kiểm tra phần dành riêng của chúng tôi về Lỗi Windows 10 để biết thêm các hướng dẫn hữu ích.