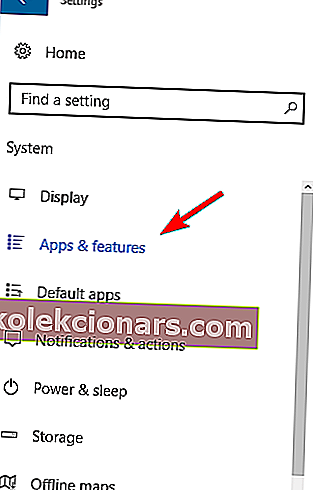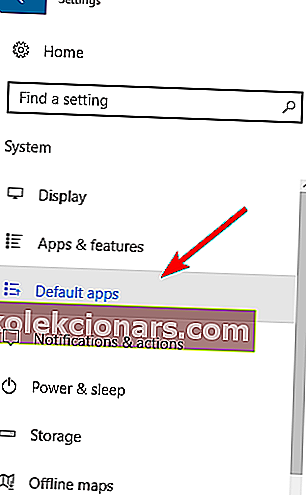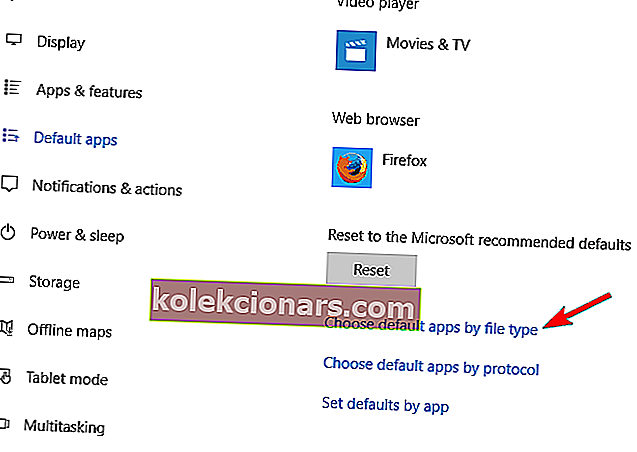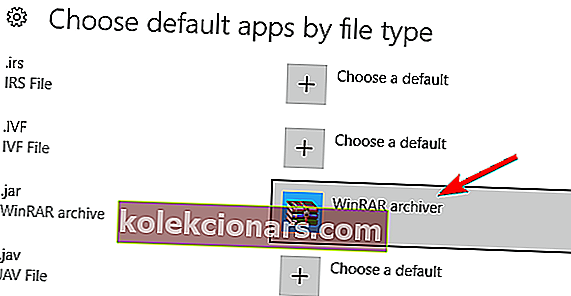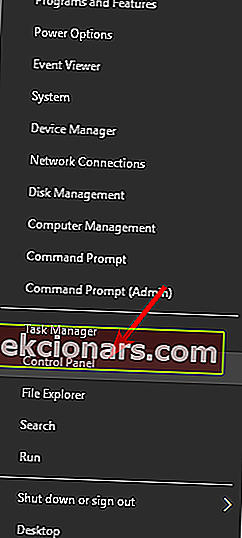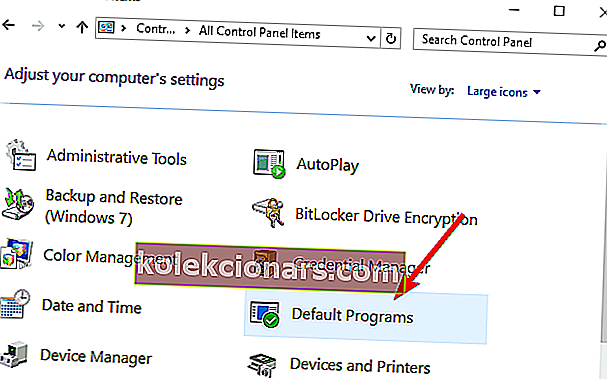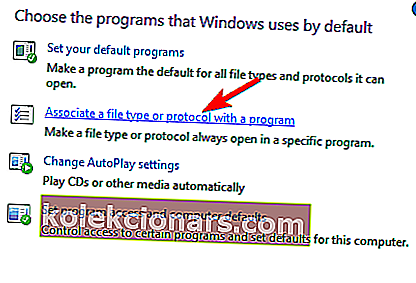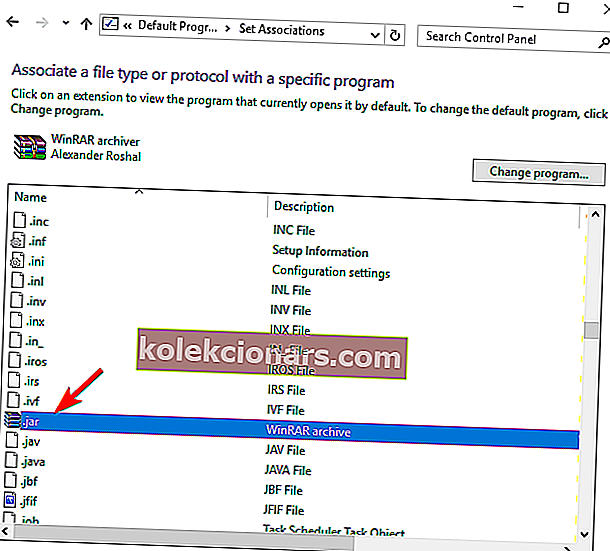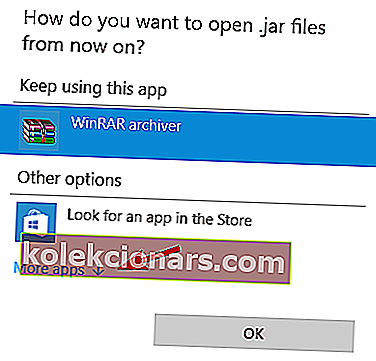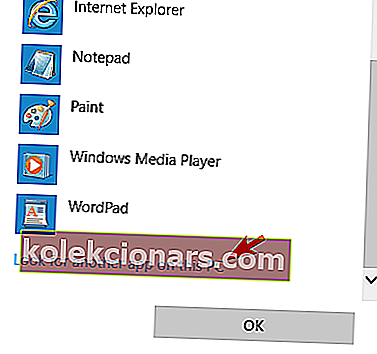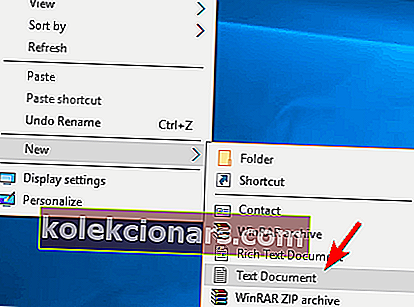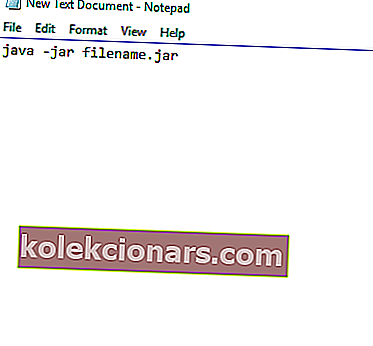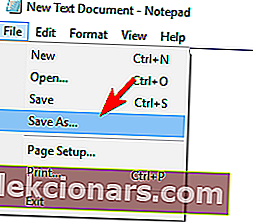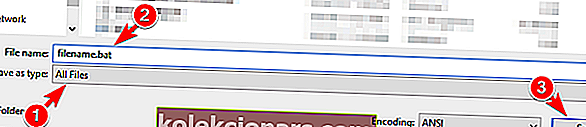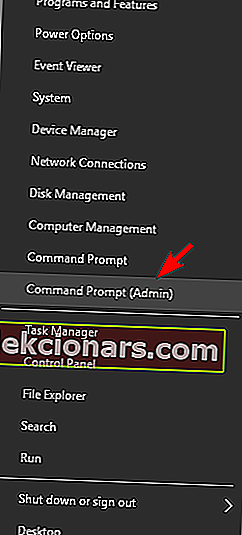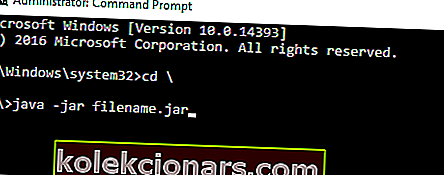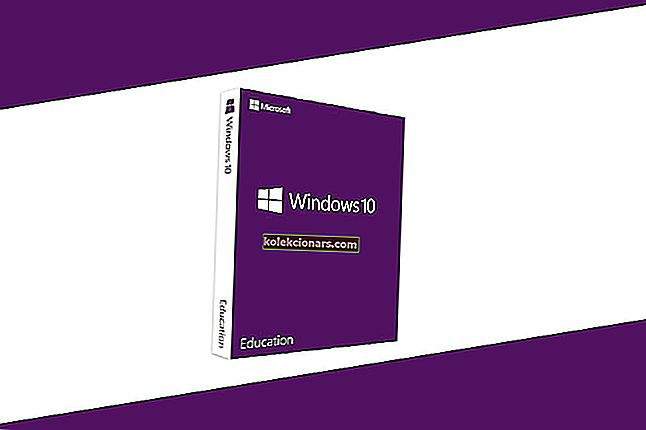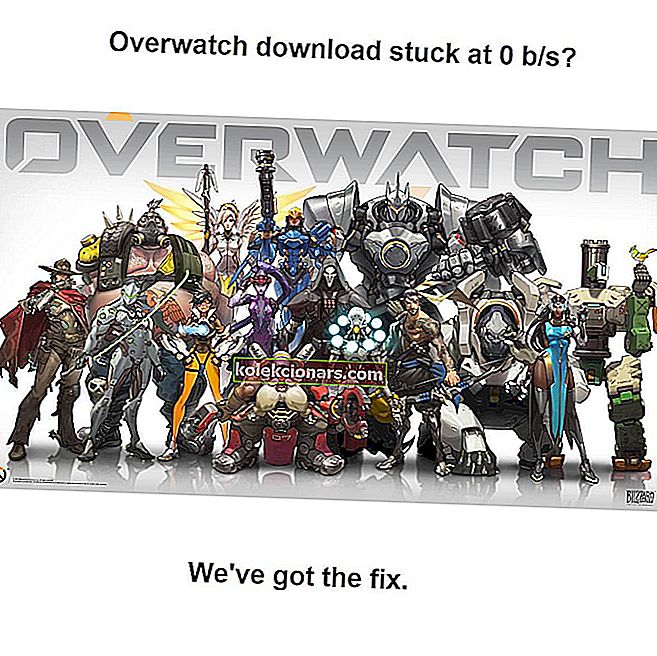Nhiều trang web sử dụng Java để cung cấp cho bạn một số chức năng nhất định. Ngoài các trang web, các ứng dụng Java và Java cũng có thể chạy cục bộ trên PC của bạn.
Các ứng dụng Java được lưu dưới dạng tệp jar, nhưng nhiều người dùng báo cáo rằng tệp jar không mở trên Windows 10. Mặc dù đây có thể là một vấn đề lớn, nhưng vẫn có cách để khắc phục!
Tệp Jar không mở được trên Windows 10 - làm cách nào để khắc phục?
Khắc phục - Các tệp Jar không mở được Windows 10
Giải pháp 1 - Cài đặt lại hoặc cập nhật Môi trường thời gian chạy Java
Nếu bạn không thể chạy các tệp jar trên PC Windows 10 của mình, bạn có thể cần cài đặt lại Môi trường thời gian chạy Java. Để làm điều đó, hãy làm theo các bước sau:
- Nhấn phím Windows + I để mở ứng dụng Cài đặt.
- Khi ứng dụng Cài đặt mở ra, hãy chuyển đến phần Hệ thống . Bây giờ, chọn Ứng dụng và tính năng từ ngăn bên trái.
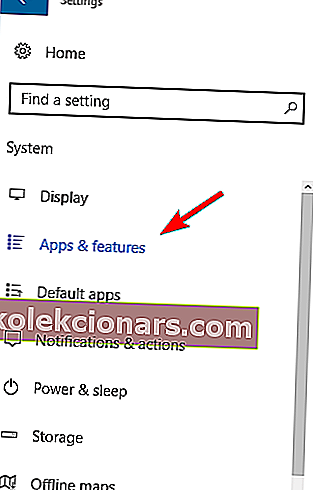
- Tìm Java từ danh sách và chọn tùy chọn Gỡ cài đặt .
Sau khi làm điều đó, hãy điều hướng đến trang web của Java và tải xuống phiên bản mới nhất của phần mềm.
Sau khi cài đặt, hãy kiểm tra xem sự cố đã được giải quyết chưa. Hãy nhớ rằng bạn không bắt buộc phải xóa cài đặt Java trước đó của mình, vì vậy bạn có thể bỏ qua bước đó và chỉ cần cài đặt phiên bản mới nhất lên trên.
Java cũng sẽ tự động kiểm tra các bản cập nhật và nếu có bản cập nhật, bạn sẽ nhận được thông báo.
Để cập nhật Java, chỉ cần nhấp vào thông báo và chọn tùy chọn Cập nhật . Bây giờ hãy làm theo hướng dẫn để hoàn tất cập nhật.
Tải xuống công cụ này, chúng tôi thực sự khuyên bạn nên
Bạn có thể mở tệp .jar và hàng trăm định dạng khác nhau bằng một ứng dụng duy nhất. FileViewer Plus 3 là trình xem tệp phổ biến dành cho Windows có thể mở và hiển thị hơn 300 loại tệp khác nhau. Bạn cũng có thể chỉnh sửa các tệp văn bản và hình ảnh. Tải xuống miễn phí từ trang web chính thức hoặc mua với giá cả phải chăng.
- Tải xuống ngay FileViewer Plus 3
Giải pháp 2 - Đặt liên kết tệp
Các tệp Jar không thể chạy trên PC của bạn nếu bạn không có các liên kết thích hợp. Ví dụ: các tệp jar có thể được liên kết để chạy với các ứng dụng khác hoặc chúng có thể thiếu liên kết tệp hoàn toàn.
Nếu tình huống xảy ra sau này, bạn sẽ không thể chạy các tệp jar trên PC của mình. Tuy nhiên, bạn có thể dễ dàng khắc phục sự cố này bằng cách thay đổi liên kết tệp cho các tệp jar. Để làm điều đó, hãy làm theo các bước sau:
- Mở ứng dụng Cài đặt . Điều hướng đến Hệ thống> Ứng dụng mặc định .
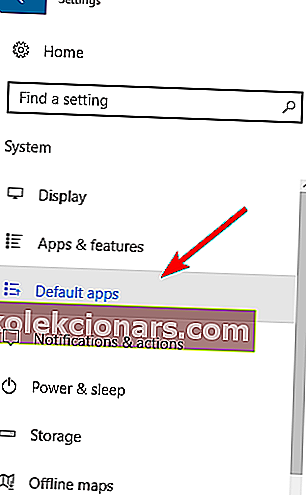
- Cuộn xuống hết cỡ và chọn Chọn ứng dụng mặc định theo loại tệp .
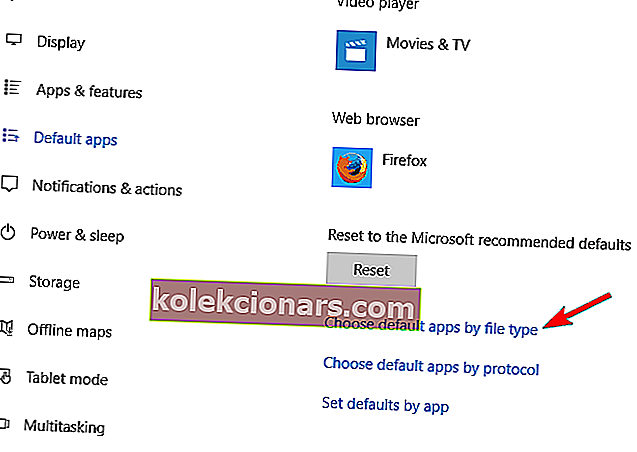
- Định vị loại tệp .jar và chọn một ứng dụng mặc định.
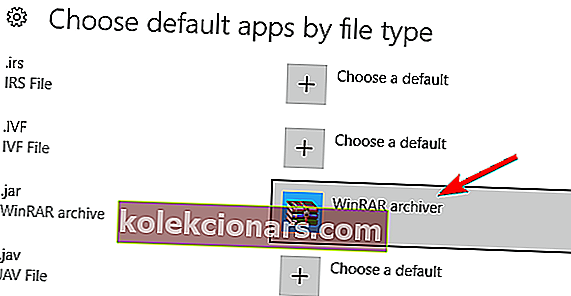
Phương pháp này cung cấp các tùy chọn hạn chế và bạn chỉ có thể chọn các ứng dụng được Windows 10. May mắn thay, có một phương pháp khác mà bạn có thể thử. Để thay đổi liên kết tệp, hãy làm như sau:
- Nhấn Windows Key + X để mở menu Win + X và chọn Control Panel từ danh sách.
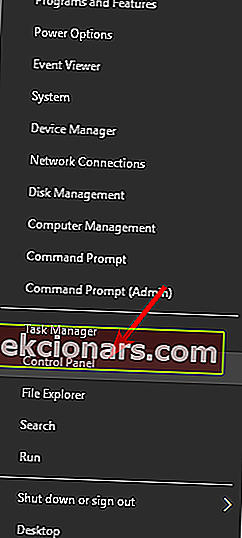
- Khi Pa-nen Điều khiển mở ra, hãy chọn Chương trình Mặc định .
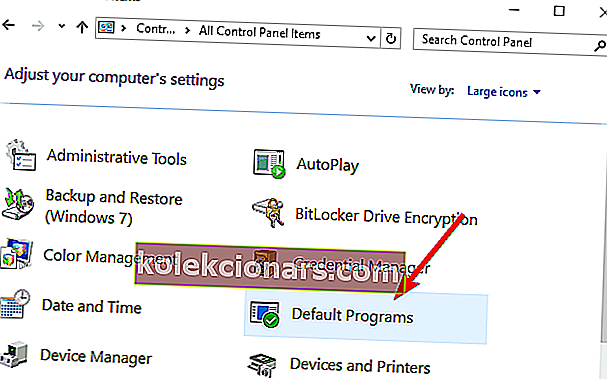
- Nhấp vào Liên kết loại tệp hoặc giao thức với chương trình .
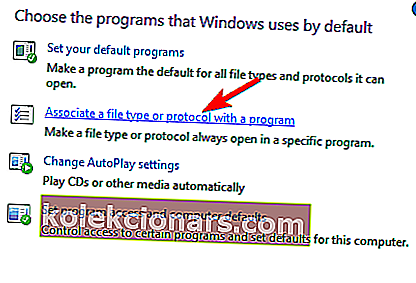
- Tìm tệp .jar trên danh sách và nhấp đúp vào tệp.
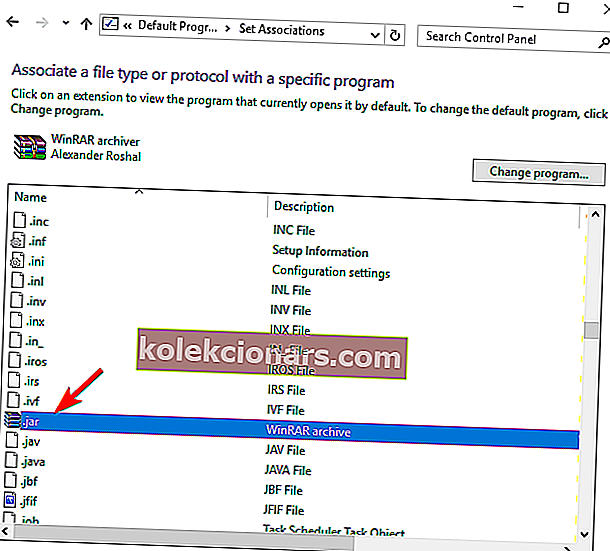
- Danh sách các ứng dụng được đề xuất sẽ xuất hiện. Nhấp vào Ứng dụng khác .
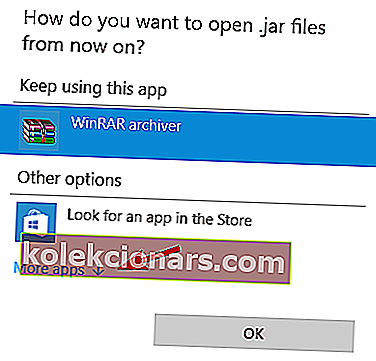
- Cuộn xuống hết cỡ và chọn Tìm ứng dụng khác trên PC này .
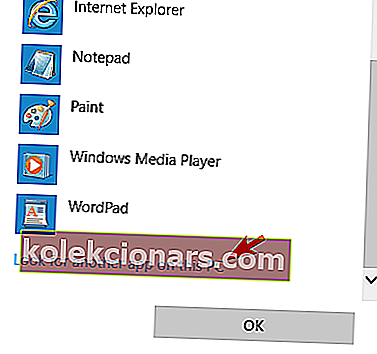
- Định vị tệp javaw.exe . Theo mặc định, ứng dụng sẽ được đặt trong thư mục Program Files. Chọn ứng dụng và chọn nó làm mặc định cho các tệp .jar.
- Tùy chọn: Một số người dùng khuyên bạn nên thay đổi các thông số của javaw.exe . Để làm điều đó, chỉ cần xác định vị trí tệp và tạo lối tắt của nó. Nhấp chuột phải vào nó và điều hướng đến Thuộc tính . Bây giờ, tìm tệp Target và thêm –jar “% 1”% . Đảm bảo chọn lối tắt mới được tạo này ở Bước 7 .
Bạn cũng có thể thay đổi liên kết tệp bằng cách nhấp chuột phải vào tệp jar và chọn Mở bằng> Chọn ứng dụng khác . Sau khi làm điều đó, hãy làm theo các bước từ 5 đến 8 ở trên.

Gặp sự cố với liên kết tệp Windows? Đừng lo lắng, chúng tôi đã hỗ trợ bạn với hướng dẫn này!
Giải pháp 3 - Sử dụng Jarfix
Nếu bạn không thể mở tệp jar trên Windows 10, bạn có thể khắc phục sự cố bằng cách sử dụng Jarfix. Như đã đề cập trước đó, các loại sự cố này có thể xảy ra do liên kết tệp, nhưng bạn có thể khắc phục chúng dễ dàng với ứng dụng đơn giản này.
Để làm điều đó, hãy làm theo các bước sau:
- Tải xuống Jarfix.
- Chạy ứng dụng và làm theo hướng dẫn trên màn hình. Hãy nhớ rằng bạn cần chạy ứng dụng này với tư cách quản trị viên để ứng dụng hoạt động bình thường.
Sau khi sử dụng ứng dụng này, bạn sẽ có thể chạy các tệp jar trên Windows 10 mà không gặp bất kỳ sự cố nào.
Giải pháp 4 - Tạo tệp .bat
Theo người dùng, bạn có thể chạy các tệp jar trên Windows 10 bằng cách sử dụng giải pháp đơn giản này. Giải pháp này yêu cầu bạn tạo một tệp .bat và sử dụng nó mỗi khi bạn muốn chạy một tệp jar cụ thể.
Quá trình này khá đơn giản và bạn có thể thực hiện bằng cách làm theo các bước sau:
- Định vị tệp jar của bạn. Trong cùng một thư mục, hãy tạo một tệp Notepad mới . Để làm điều đó, hãy nhấp chuột phải vào không gian trống trong thư mục và chọn Mới> Tài liệu Văn bản .
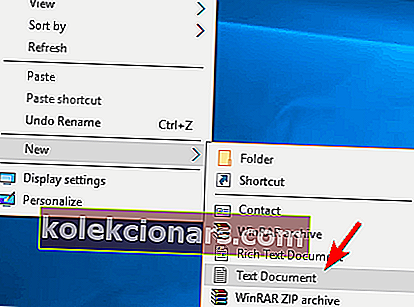
- Khi Notepad mở ra, hãy nhập java -jar filename.jar . Đảm bảo thay thế filename.jar bằng tên thực của tệp.
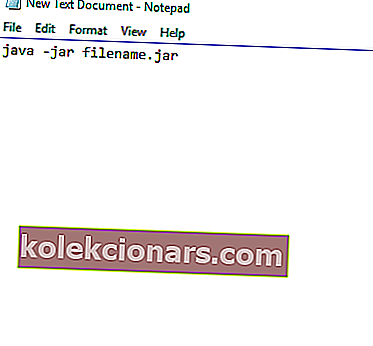
- Điều hướng đến Tệp> Lưu dưới dạng .
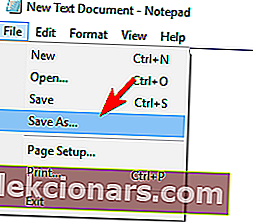
- Đặt Lưu dưới dạng thành Tất cả các tệp . Bây giờ, hãy nhập tên mong muốn cho tệp. Hãy nhớ rằng bạn cần phải có .bat làm phần mở rộng, nếu không giải pháp sẽ không hoạt động. Lưu tệp vào cùng một vị trí nơi chứa tệp jar của bạn.
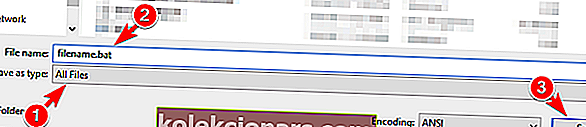
Sau khi làm điều đó, tìm tệp .bat của bạn và nhấp đúp vào nó. Tập tin jar của bạn bây giờ sẽ mở. Hãy nhớ rằng bạn cần lặp lại quá trình này cho mọi tệp jar mà bạn muốn chạy trên PC của mình.
Ngoài ra, hãy nhớ lưu tệp .bat ở cùng vị trí với tệp jar của bạn.
Giải pháp 5 - Di chuyển tệp jar vào thư mục gốc và chạy nó bằng Command Prompt
Theo người dùng, bạn có thể chạy các tệp jar trên Windows 10 đơn giản bằng cách sử dụng Command Prompt. Để làm điều đó, hãy xác định vị trí tệp jar và di chuyển nó vào thư mục gốc chẳng hạn như C chẳng hạn.
Sau khi làm điều đó, bạn cần làm theo các bước sau:
- Nhấn Windows Key + X và chọn Command Prompt (Admin) từ menu.
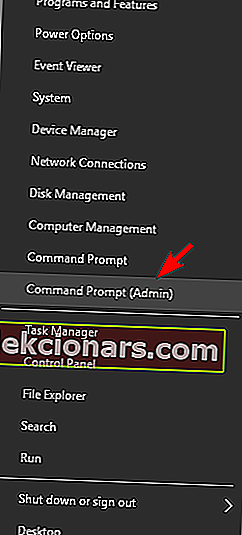
- Khi Command Prompt mở ra, hãy nhập các lệnh sau:
- CD
- java -jar filename.jar
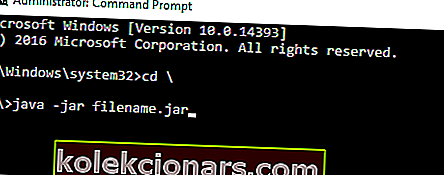
Sau khi làm điều đó, tệp jar của bạn sẽ mở mà không gặp bất kỳ sự cố nào. Hãy nhớ rằng bạn không phải di chuyển tệp jar của mình vào thư mục gốc, nhưng làm như vậy bạn có thể truy cập tệp nhanh hơn.
Nếu bạn chọn không di chuyển tệp, bạn cần sử dụng lệnh cd để điều hướng đến thư mục chứa tệp jar.
Ngoài ra, bạn có thể nhập java -jar theo sau là đường dẫn đến tệp jar. Đây không phải là giải pháp tốt nhất nhưng nó là một cách giải quyết ổn định, vì vậy hãy thử nó.
Làm việc trong Command Prompt sẽ giống như đi dạo trong công viên sau khi đọc hướng dẫn của chúng tôi!
Giải pháp 6 - Sử dụng JAR Runner
Một ứng dụng phần mềm miễn phí khác có thể giúp bạn mở các tệp jar trên Windows 10 là JAR Runner. Chỉ cần tải xuống và cài đặt công cụ này và kéo và thả tệp jar sang tệp .exe JAR Runner.
Ngoài ra, bạn cũng có thể chọn mở các tệp jar bằng JAR Runner. Đây là một ứng dụng đơn giản và miễn phí, vì vậy hãy nhớ tải xuống JAR Runner.
Giải pháp 7 - Kiểm tra xem tiện ích mở rộng của bạn có đúng không
Nếu bạn không thể mở tệp jar mà bạn đã tải xuống, bạn cần kiểm tra phần mở rộng của nó. Một số trình duyệt web có thể không lưu tệp jar đúng cách, vì vậy bạn cần kiểm tra phần mở rộng của chúng.
Để làm điều đó, hãy làm theo các bước sau:
- Tìm tệp jar có vấn đề trong File Explorer.
- Đi tới trình đơn Xem và kiểm tra Phần mở rộng tên tệp .

- Bây giờ, hãy kiểm tra xem tệp jar của bạn có phần mở rộng .jar ở cuối hay không. Nếu không, hãy đổi tên tệp và thay đổi phần mở rộng thành .jar .
- Sau khi làm điều đó, hãy thử chạy lại tệp.
Nếu sự cố này vẫn tiếp diễn, bạn có thể muốn kiểm tra trình duyệt của mình. Đôi khi, nó có thể tải xuống các tệp jar không chính xác và có thể khiến sự cố này xuất hiện.
Để khắc phục, hãy đảm bảo sử dụng trình duyệt khác để tải tệp xuống và kiểm tra xem cách đó có giải quyết được sự cố không.
Các tệp Jar không mở trên Windows 10 có thể là một vấn đề lớn, đặc biệt nếu bạn sử dụng các ứng dụng Java thường xuyên. Tuy nhiên, bạn có thể khắc phục sự cố đơn giản bằng cách sử dụng một trong các giải pháp của chúng tôi!
Hãy cho chúng tôi biết nếu một trong số họ làm việc cho bạn trong phần bình luận bên dưới!
Tìm hiểu cách chạy các tệp jar như một chuyên gia với hướng dẫn đầy đủ của chúng tôi!
Lưu ý của biên tập viên : Bài đăng này ban đầu được xuất bản vào tháng 4 năm 2017 và đã được sửa đổi và cập nhật để có độ mới, độ chính xác và tính toàn diện. Chúng tôi muốn chắc chắn rằng danh sách của chúng tôi có những sản phẩm tốt nhất sẽ phù hợp với nhu cầu của bạn.
ĐỌC CŨNG:
- Không thể đổi tên các thư mục trong Windows 10 [Khắc phục]
- Thông báo “Mạng không xác định” trên Windows 10 [Khắc phục]
- Trung tâm hành động sẽ không mở trên Windows 10 [Khắc phục]
- Thời gian hệ thống của Windows 10 nhảy ngược lại [FIX]
- Khắc phục: Tùy chọn khôi phục “Xóa mọi thứ” sẽ không hoạt động trong Windows 10