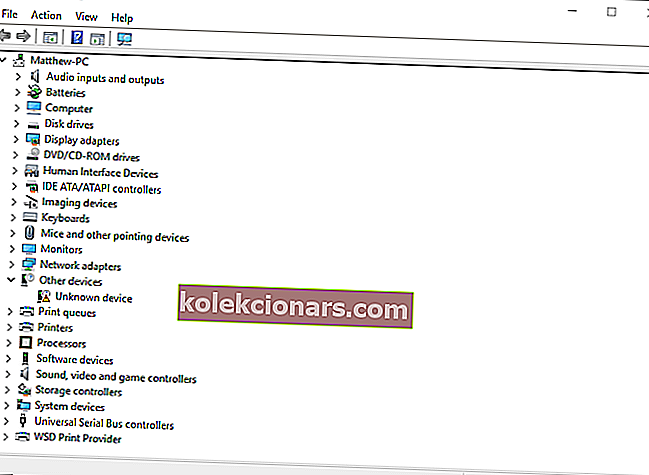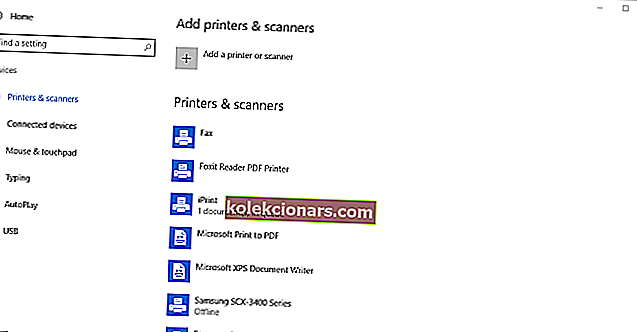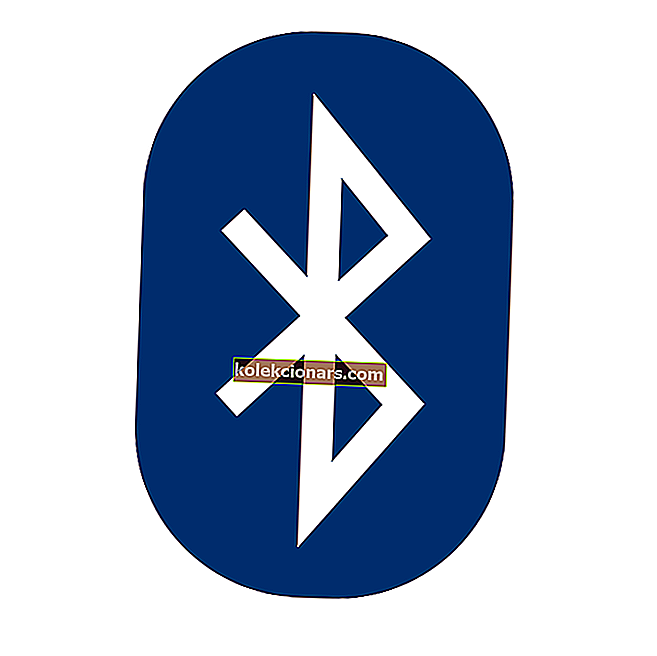
Bluetooth có thể khá hữu ích và nhiều PC có hỗ trợ Bluetooth tích hợp.
Đôi khi người dùng thậm chí có thể không biết rằng thiết bị của họ có Bluetooth và trong bài viết này, chúng tôi sẽ hướng dẫn bạn cách kiểm tra xem PC của bạn có hỗ trợ Bluetooth tích hợp hay không.
Bluetooth là một giao thức công nghệ không dây để kết nối PC với các thiết bị và ngoại vi bên ngoài.
Vì vậy, về cơ bản nó là một giao thức cho phép bạn kết nối máy tính để bàn hoặc máy tính xách tay với các thiết bị Bluetooth mà không cần bất kỳ dây cáp nào.
Tất nhiên, bạn vẫn có thể kết nối các thiết bị bằng dây cáp; nhưng nếu PC Windows 10 của bạn có hỗ trợ Bluetooth, bạn có thể thiết lập kết nối không dây cho chúng.
Nếu bạn đã nâng cấp máy tính xách tay hoặc máy tính để bàn Windows 7 lên Windows 10, nó có thể không hỗ trợ Bluetooth; và đây là cách bạn có thể kiểm tra xem có phải như vậy không.
Truyền tệp qua Bluetooth không hoạt động Windows 10? Hãy xem hướng dẫn này để giải quyết vấn đề một cách nhanh chóng!
Máy tính của tôi có Bluetooth không? Bạn có thể tìm hiểu với các giải pháp này
- Kiểm tra Trình quản lý Thiết bị
- Kiểm tra Bảng điều khiển
- Kiểm tra ứng dụng Cài đặt
Giải pháp 1 - Kiểm tra Trình quản lý Thiết bị
Cách dễ nhất để kiểm tra hỗ trợ Bluetooth là sử dụng Trình quản lý thiết bị. Để kiểm tra xem PC của bạn có Bluetooth hay không, bạn chỉ cần làm như sau:
- Đầu tiên, nhấn phím Win + X để mở menu Win + X.
- Chọn Trình quản lý Thiết bị trên menu đó để mở cửa sổ hiển thị trong ảnh chụp ngay bên dưới.
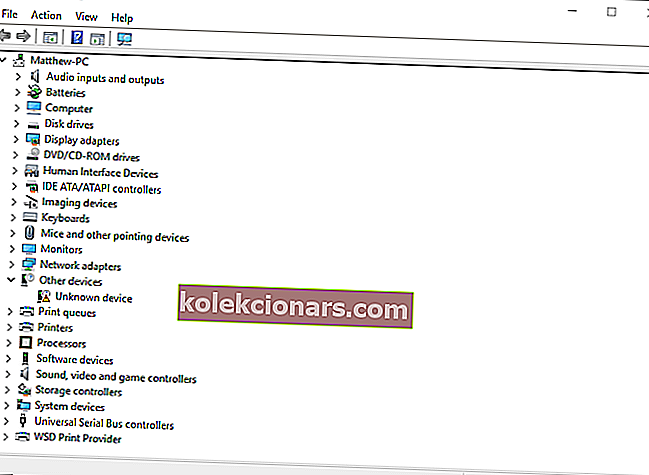
- Những gì bạn cần tìm trên cửa sổ đó là danh mục Bộ đàm Bluetooth. Điều đó nên được liệt kê ở đâu đó gần đầu cửa sổ.
- Nếu bạn không thể tìm thấy Bluetooth Radios, hãy nhấp vào Bộ điều hợp mạng trên cửa sổ Trình quản lý Thiết bị. Bộ đàm Bluetooth có thể được liệt kê ở đó.
Giải pháp 2 - Kiểm tra Bảng điều khiển
Một phương pháp khác bạn có thể sử dụng để kiểm tra xem thiết bị của mình có Bluetooth hay không là tìm kiếm Bluetooth trong Control Panel. Điều này khá đơn giản và bạn có thể thực hiện bằng cách làm theo các bước sau:
- Mở Bảng điều khiển .
- Tiếp theo, chọn Network and Sharing Center trên Control Panel.
- Bây giờ bạn nên nhấp vào Thay đổi cài đặt bộ điều hợp để mở các kết nối mạng bên dưới.

Bạn sẽ tìm thấy Kết nối mạng Bluetooth ở đó. Nếu bạn không thể tìm thấy nó được liệt kê ở đó, thì máy tính xách tay hoặc máy tính để bàn của bạn không có Bluetooth.
Giải pháp 3 - Kiểm tra ứng dụng Cài đặt
Nếu không phải là fan của Control Panel, bạn nên biết rằng bạn có thể kiểm tra tính khả dụng của Bluetooth từ ứng dụng Cài đặt trên PC của mình. Điều này khá đơn giản và bạn có thể thực hiện bằng cách làm theo các bước sau:
- Một cách khác để kiểm tra cài đặt Bluetooth là mở ứng dụng Cài đặt trong Windows 10. Nhấp vào nút menu Bắt đầu và chọn Cài đặt .
- Nhấp vào Thiết bị để mở cửa sổ bên dưới.
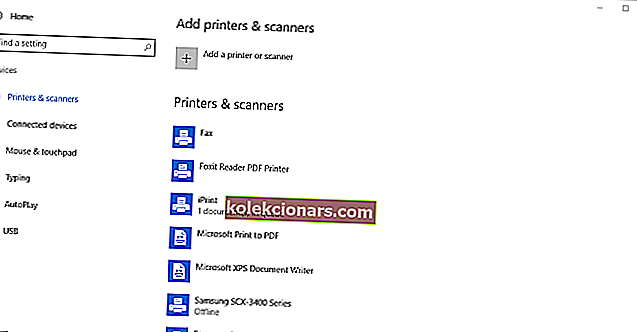
- Nếu bạn có Bluetooth, bạn có thể chọn Bluetooth > Tùy chọn Bluetooth khác .
Ứng dụng cài đặt sẽ không khởi chạy trong Windows 10? Khắc phục sự cố ngay lập tức với hướng dẫn chi tiết của chúng tôi!
Những người không có Bluetooth vẫn có thể thêm nó vào máy tính để bàn hoặc máy tính xách tay của họ bằng một dongle USB Kinivo BTD-400. Bạn có thể cắm nó vào một khe cắm USB trên máy tính để bàn hoặc máy tính xách tay của mình.
Windows 10 và 8 nên đã bao gồm các trình điều khiển Bluetooth Broadcom bắt buộc. Tuy nhiên, bạn sẽ cần tải xuống và cài đặt trình điều khiển cho các nền tảng Windows cũ hơn từ các trang web của nhà sản xuất theo cách thủ công.
Sau đó, bạn sẽ có thể thêm thiết bị bằng cách nhấp vào biểu tượng khay hệ thống Bluetooth.
Vì vậy, đó là cách kiểm tra xem PC Windows của bạn có radio Bluetooth hay không. Các thiết bị Bluetooth linh hoạt hơn nhiều, vì vậy bạn nên đầu tư vào một USB dongle.
Ghi chú của người biên tập : Bài đăng này ban đầu được xuất bản vào tháng 1 năm 2017 và kể từ đó đã được sửa đổi và cập nhật để có độ mới, độ chính xác và tính toàn diện.
ĐỌC CŨNG:
- Khắc phục: 'Bluetooth không bật' trong Windows 10, 8.1
- Khắc phục đầy đủ: Truyền tệp qua Bluetooth không hoạt động Windows 10
- Khắc phục: Không thể cài đặt Mã lỗi trình điều khiển Bluetooth 28