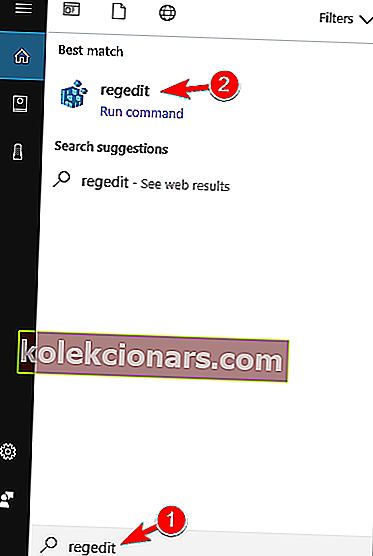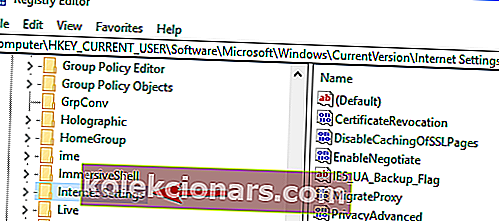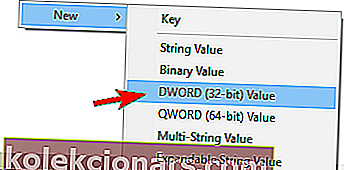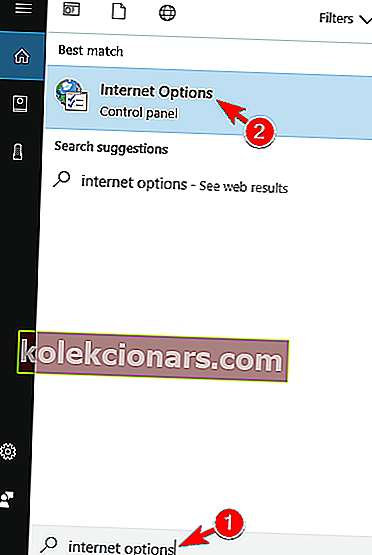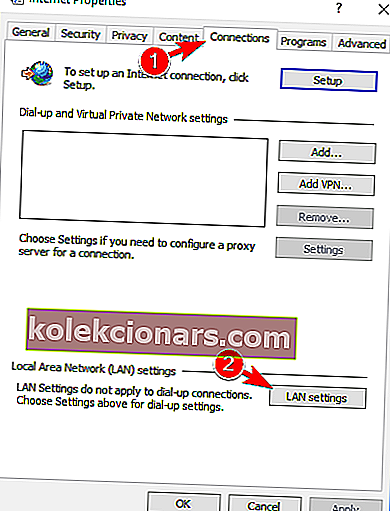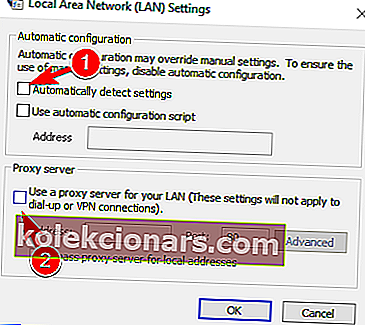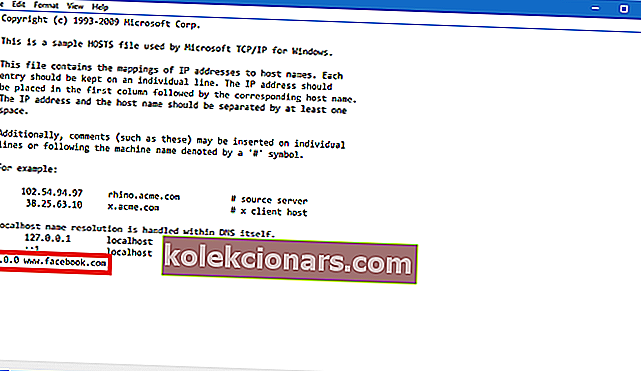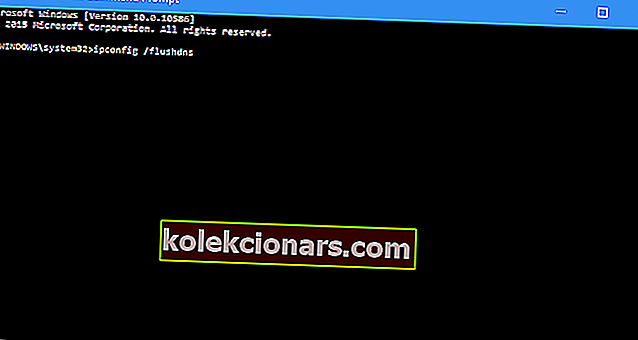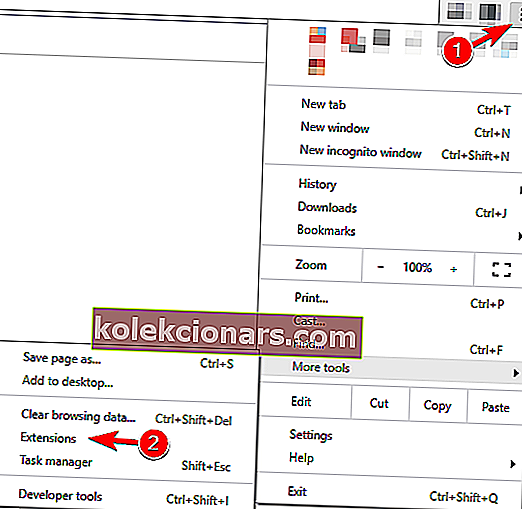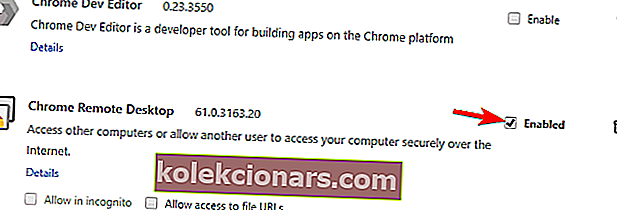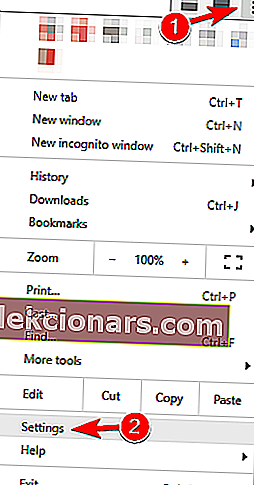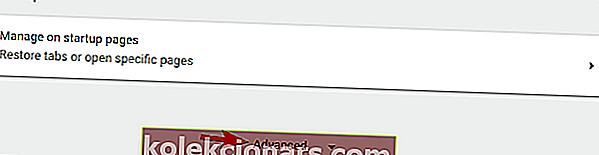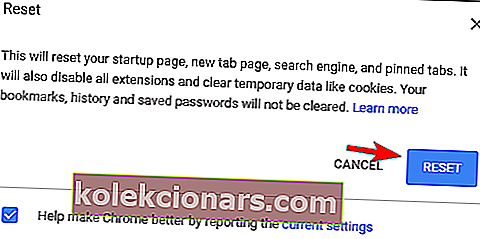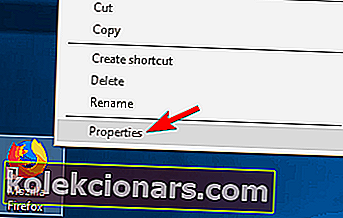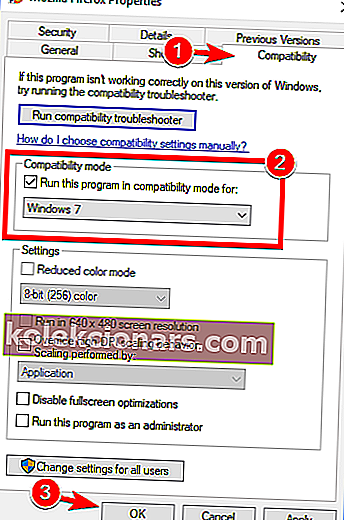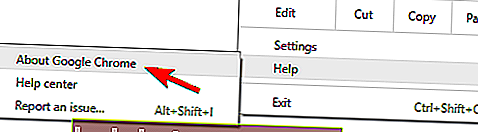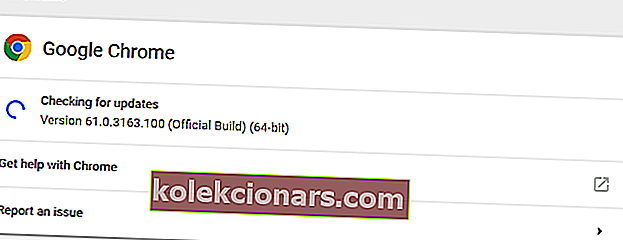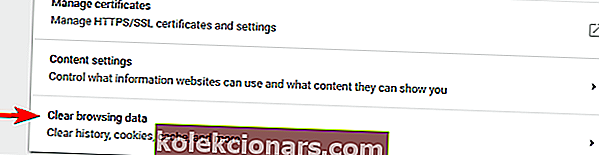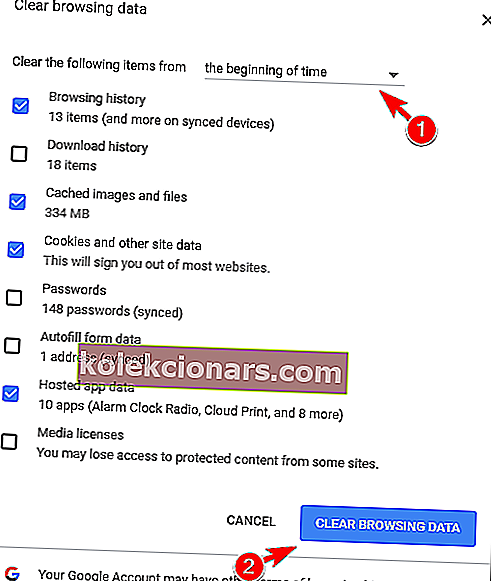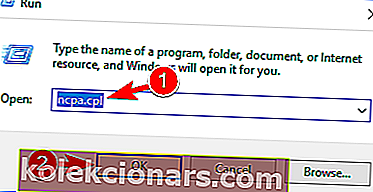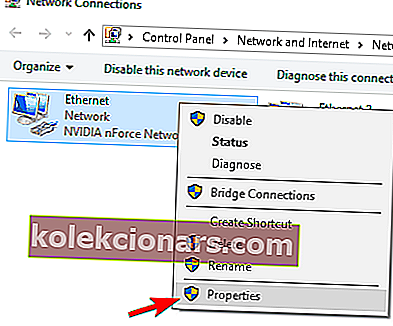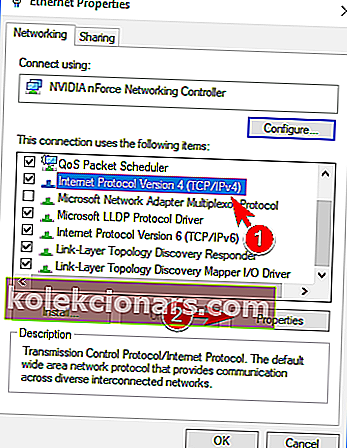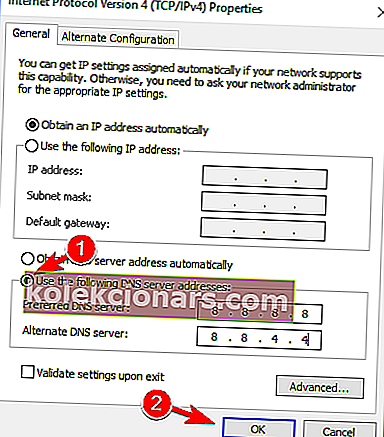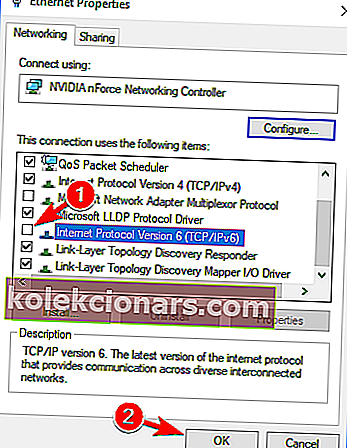- Thời gian chờ kết nối thường dẫn đến việc bạn không thể kết nối với một trang web cụ thể.
- Hướng dẫn dưới đây sẽ chỉ cho bạn cách đối phó với thời gian chờ kết nối trong Windows 10.
- Chúng tôi có nhiều hướng dẫn khác như hướng dẫn này trong Trung tâm lỗi trình duyệt chuyên dụng của chúng tôi.
- Để biết thêm các bản sửa lỗi và trình khắc phục sự cố, hãy truy cập trang Lỗi Windows 10 của chúng tôi.

Một trong những điều khó chịu nhất, khi bạn đang cố gắng truy cập trang web yêu thích của mình, là gặp phải lỗi "kết nối đã hết thời gian chờ".
Đó thường không phải là lỗi của bạn, bởi vì máy chủ của trang web bạn muốn truy cập có thể không khả dụng vào lúc này, vì vậy đôi khi tất cả những gì bạn có thể làm là chờ đợi.
Tuy nhiên, đôi khi người dùng cũng gây ra lỗi 'kết nối hết thời gian chờ' do thay đổi cài đặt Windows một cách có ý thức hoặc vô thức.
Vì vậy, để đảm bảo bạn không gây ra lỗi này và để tìm ra cách giải quyết vấn đề, hãy làm theo hướng dẫn từ bài viết này.
Kết nối hết thời gian chờ có thể là một lỗi có vấn đề, nhưng người dùng cũng đã báo cáo các lỗi sau:
- Kết nối WiFi đã hết thời gian chờ
- Thông báo lỗi này có thể xuất hiện trên bất kỳ PC nào, nhưng theo người dùng, nó phổ biến nhất khi sử dụng kết nối WiFi.
- Hết thời gian kết nối Firefox, Chrome
- Người dùng đã báo cáo sự cố này trên tất cả các trình duyệt chính.
- Theo họ, vấn đề này chủ yếu xuất hiện trên Firefox và Chrome.
- Kết nối đã hết thời gian chờ hoặc bị mất
- Đây là biến thể tiêu chuẩn của thông báo này và nó chủ yếu xuất hiện nếu kết nối Internet của bạn không phản hồi.
- Hết thời gian chờ kết nối TCP
- Trong một số trường hợp hiếm hoi, lỗi này có thể do cấu hình TCP của bạn gây ra.
- Để khắc phục sự cố này, bạn cần chỉnh sửa cấu hình TCP của mình theo cách thủ công.
- Lỗi kết nối đã hết thời gian chờ
- Đây là một biến thể khác của lỗi này và bạn có thể khắc phục nó đơn giản bằng cách sử dụng một trong các giải pháp từ bài viết này.
- Yêu cầu kết nối đã quá hạn
- Thông báo lỗi này đôi khi có thể xuất hiện và nó thường do cấu hình mạng của bạn gây ra.
- Để khắc phục, bạn cần thực hiện một số điều chỉnh đối với cài đặt mạng của mình.
- Cố gắng kết nối đã hết thời gian chờ
- Đôi khi kết nối của bạn có thể bị hết thời gian chờ do sự cố mạng.
- Sau khi chẩn đoán và khắc phục sự cố, sự cố sẽ được giải quyết.
- Máy chủ kết nối đã hết thời gian chờ
- Sự cố này thường xuất hiện nếu máy chủ không phản hồi kịp thời.
- Theo người dùng, sự cố thường do sự cố mạng.
- Kết nối đã được đặt lại, do máy chủ đóng
- Đôi khi lỗi này có thể xảy ra đơn giản là do máy chủ đóng kết nối của bạn.
- Nếu cấu hình của bạn không đúng, máy chủ có thể từ chối kết nối của bạn.
Chúng tôi đã viết về các vấn đề kết nối internet trước đây. Đánh dấu trang này trong trường hợp bạn cần.
Cách xử lý lỗi hết thời gian kết nối trong Windows 10
- Thay đổi cài đặt thời gian chờ mặc định
- Điều chỉnh cài đặt mạng LAN
- Chỉnh sửa tệp máy chủ Windows 10
- Gia hạn DNS và IP
- Tắt tiện ích mở rộng có vấn đề
- Đặt lại trình duyệt của bạn về mặc định
- Chạy trình duyệt của bạn ở chế độ Tương thích
- Xóa Trusteer Rapport
- Đảm bảo rằng bạn đang sử dụng phiên bản 64-bit của trình duyệt
- Khởi động lại bộ định tuyến của bạn
- Đảm bảo rằng trình duyệt của bạn được cập nhật
- Xóa dữ liệu duyệt web của bạn
- Sử dụng DNS của Google
- Tắt IPv6
1. Thay đổi cài đặt thời gian chờ mặc định
Các trình duyệt thường có giới hạn thời gian chờ để máy chủ của trang web phản hồi và chúng tự động hiển thị cảnh báo 'kết nối đã hết thời gian chờ' nếu máy chủ không phản hồi.
Vì vậy, nếu bạn nghĩ rằng máy chủ của trang web yêu thích của bạn sẽ phản hồi trong 20 phút, và giới hạn thời gian chờ được đặt thành 10, bạn sẽ gặp lỗi.
Có một cách để thay đổi giới hạn thời gian chờ mặc định trong Windows 10 và nó không phức tạp lắm. Tất cả những gì bạn phải làm là thực hiện một bản sửa lỗi Registry:
- Đi tới Tìm kiếm, gõ regedit và mở Registry Editor.
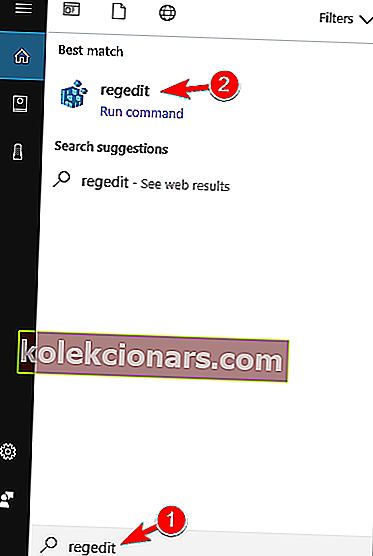
- Điều hướng đến đường dẫn sau:
- HKEY_CURRENT_USER \ SOFTWARE \ Microsoft \ Windows \ CurrentVersion \ Internet Settings
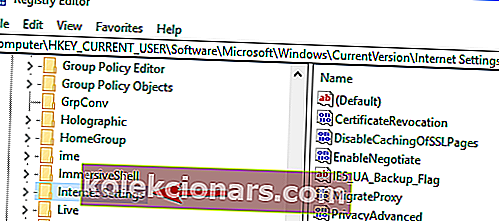
- HKEY_CURRENT_USER \ SOFTWARE \ Microsoft \ Windows \ CurrentVersion \ Internet Settings
- Trong khóa con này, hãy thêm DWORD và đặt tên nó là ReceiveTimeout và đặt giá trị của nó thành * 100. Ví dụ: nếu bạn muốn khoảng thời gian chờ là 8 phút, hãy đặt giá trị của mục Nhận thời gian chờ là 480000 (* 1000).
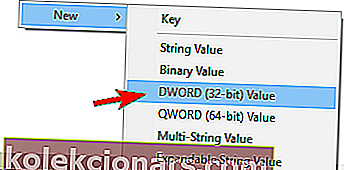
- Khởi động lại máy tính.
Nhưng vì các trang web thường không mất 20 phút để tải, điều này có thể sẽ không giải quyết được vấn đề (ít nhất bạn đã học được cách thay đổi giới hạn thời gian chờ của mình, trong trường hợp bạn cần). Vì vậy, hãy kiểm tra một số giải pháp sau đây.
Không thể truy cập Registry Editor? Hãy xem hướng dẫn này và giải quyết vấn đề một cách nhanh chóng.
2. Điều chỉnh cài đặt mạng LAN
Điều tiếp theo chúng tôi sẽ thử là điều chỉnh cài đặt mạng LAN của bạn, trong trường hợp xảy ra một số xung đột với kết nối của bạn. Đây là những gì bạn cần làm:
- Đi tới Tìm kiếm, nhập tùy chọn internet và mở Tùy chọn Internet .
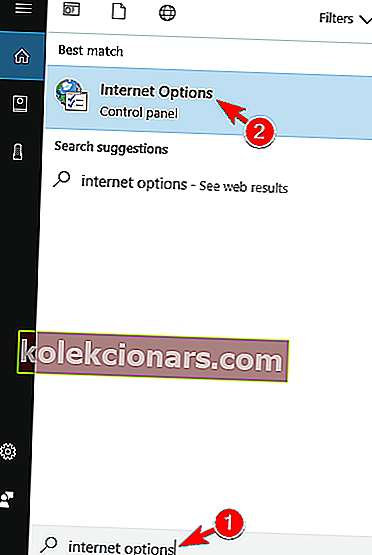
- Chuyển đến tab Kết nối , sau đó đến Cài đặt mạng LAN .
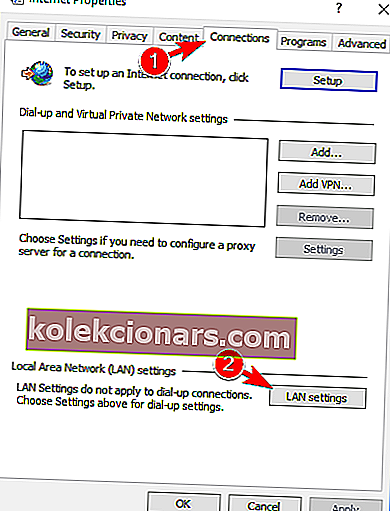
- Bỏ chọn Tự động phát hiện Cài đặt và Sử dụng Máy chủ Proxy cho mạng LAN của bạn.
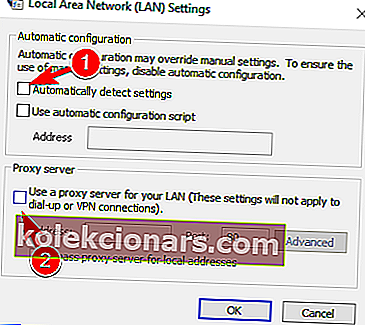
- Khởi động lại máy tính của bạn.
Hãy thử truy cập lại trang web yêu thích của bạn sau khi thay đổi Cài đặt mạng LAN và nếu lỗi hiển thị lại, hãy thử giải pháp tiếp theo.
3. Chỉnh sửa tệp máy chủ Windows 10
Có khả năng bạn đã chặn một trang web nhất định trong tệp hots của mình, vì vậy, về mặt logic, bạn không thể truy cập nó ngay bây giờ. Để kiểm tra xem bạn có trang web nào đó bị 'đưa vào danh sách đen' hay không và để bỏ chặn trang web đó (nếu cần), hãy làm theo các bước sau:
- Đi tới vị trí này: C: \ WindowsSystem32driversetc .
- Tìm tệp hots, nhấp chuột phải vào nó và mở nó bằng Notepad.
- Ở cuối tệp, hãy kiểm tra xem có trang nào được liệt kê không
- Nếu có bất kỳ trang web nào được liệt kê, chỉ cần xóa chúng
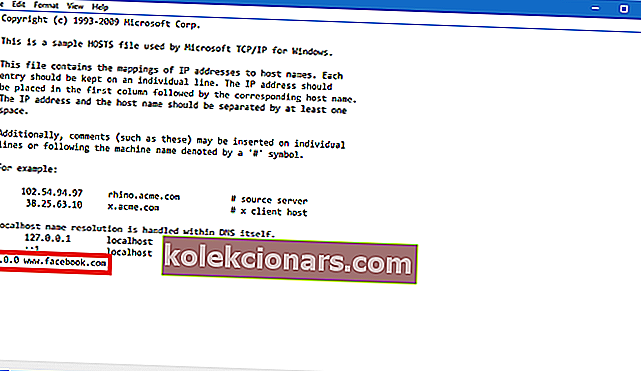
- Lưu tệp hosts (nếu bạn gặp sự cố khi lưu nó, hãy xem bài viết này, về cách cấp quyền cho các thư mục và tệp trong Windows 10).
Hướng dẫn này sẽ giúp bạn trở thành chuyên gia chỉnh sửa tệp máy chủ Windows 10!
6. Gia hạn DNS và IP
Và điều cuối cùng chúng ta sẽ làm là đổi mới DNS và Địa chỉ IP. Bộ nhớ cache DNS cũng có thể gây ra lỗi 'kết nối đã hết thời gian chờ', vì vậy chúng tôi sẽ xóa bộ nhớ cache, đề phòng.
Để đặt lại bộ nhớ cache DNS và địa chỉ IP, hãy làm như sau:
- Nhấp chuột phải vào Start Menu và chọn Command Prompt (Admin) .
- Thêm các lệnh sau và nhấn Enter sau khi nhập từng lệnh:
- ipconfig / flushdns
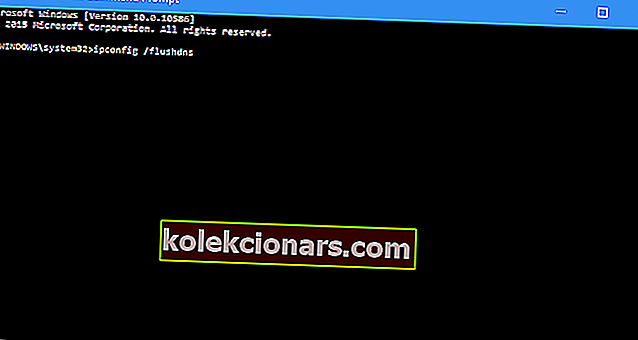
- ipconfig / registerdns
- ipconfig / phát hành
- ipconfig / gia hạn
- Sau khi quá trình kết thúc, hãy khởi động lại máy tính của bạn
Bạn cũng có thể cân nhắc việc gia hạn IP của mình mỗi lần truy cập web bằng cách cài đặt một công cụ VPN đáng tin cậy. Tải ngay Cyberghost VPN (giảm giá 77%) . Nó bảo vệ PC của bạn khỏi các cuộc tấn công khi duyệt web, che địa chỉ IP của bạn và chặn tất cả các truy cập không mong muốn vào máy tính của bạn.
5. Tắt các tiện ích mở rộng có vấn đề
Nhiều người dùng sử dụng các tiện ích mở rộng khác nhau, nhưng đôi khi các tiện ích mở rộng của bạn có thể can thiệp vào trình duyệt của bạn và khiến Kết nối hết thời gian chờ thông báo xuất hiện.
Để khắc phục sự cố, bạn cần tìm và tắt tiện ích mở rộng có vấn đề bằng cách thực hiện như sau:
- Trong trình duyệt của bạn, hãy nhấp vào biểu tượng Menu ở góc trên cùng bên phải. Chọn Công cụ khác> Tiện ích mở rộng .
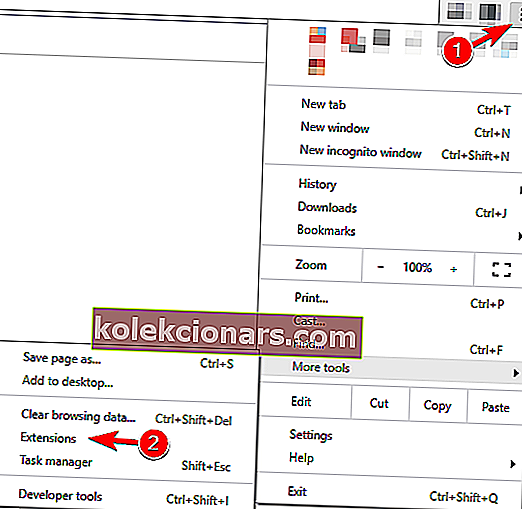
- Danh sách các tiện ích mở rộng bây giờ sẽ xuất hiện. Tắt tất cả tiện ích mở rộng bằng cách bỏ chọn hộp kiểm Đã bật bên cạnh tên tiện ích mở rộng.
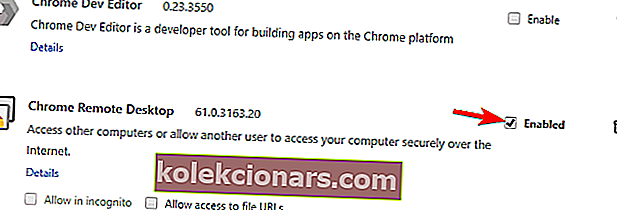
- Sau khi tắt tất cả các tiện ích mở rộng, hãy khởi động lại trình duyệt của bạn và kiểm tra xem sự cố có còn xuất hiện hay không. Nếu không, bạn sẽ phải bật lần lượt các tiện ích mở rộng cho đến khi bạn tìm thấy tiện ích mở rộng gây ra lỗi này.
Người dùng đã báo cáo rằng tiện ích mở rộng HTTPS Everywhere là nguyên nhân gây ra sự cố này, vì vậy nếu bạn sử dụng nó, hãy nhớ tắt nó và kiểm tra xem điều đó có giải quyết được sự cố hay không.
Nếu bạn sử dụng tiện ích mở rộng có vấn đề thường xuyên, hãy cập nhật nó lên phiên bản mới nhất và kiểm tra xem tiện ích đó có giải quyết được sự cố không.
6. Đặt lại trình duyệt của bạn về mặc định
Nếu bạn nhận được Kết nối hết thời gian chờ thông báo, bạn có thể thử đặt lại cài đặt trình duyệt của mình về mặc định.
Đôi khi sự cố này có thể xuất hiện do cấu hình trình duyệt của bạn và để khắc phục sự cố này, bạn nên đặt lại trình duyệt của mình về mặc định.
Để làm điều đó, hãy làm theo các bước sau:
- Nhấp vào biểu tượng Menu ở góc trên cùng bên phải và chọn Cài đặt .
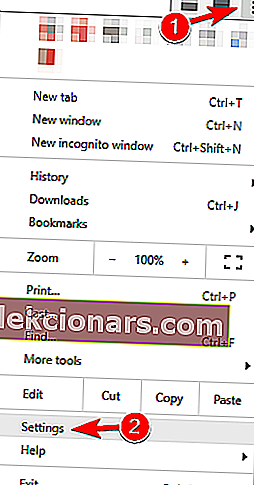
- Khi tab Cài đặt mở ra, cuộn xuống dưới và nhấp vào Nâng cao .
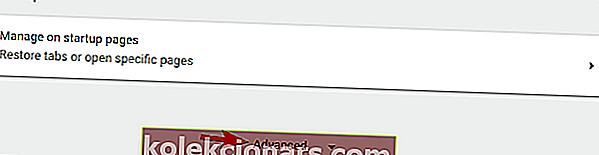
- Tìm tùy chọn Đặt lại và nhấp vào nó.

- Thông báo xác nhận bây giờ sẽ xuất hiện. Nhấp vào Đặt lại để tiếp tục.
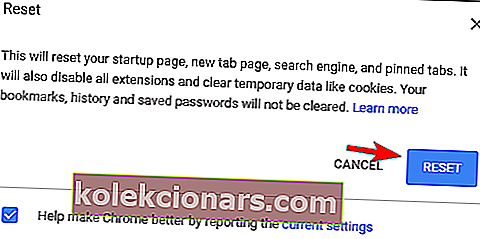
Sau khi làm điều đó, trình duyệt của bạn sẽ được đặt lại và tất cả cookie, lịch sử và tiện ích mở rộng của bạn sẽ bị xóa. Nếu sự cố liên quan đến cấu hình trình duyệt của bạn, việc đặt lại sẽ khắc phục hoàn toàn.
7. Chạy trình duyệt của bạn ở chế độ Tương thích
Đôi khi bạn có thể sửa thông báo Kết nối đã hết thời gian chờ chỉ bằng cách chạy trình duyệt của mình ở chế độ Tương thích. Điều này khá đơn giản và bạn có thể thực hiện bằng cách làm theo các bước sau:
- Tìm lối tắt của trình duyệt của bạn và nhấp chuột phải vào nó. Chọn Thuộc tính từ menu.
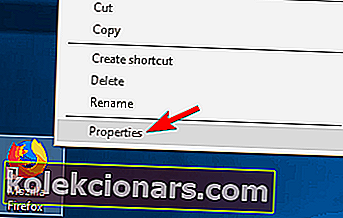
- Khi cửa sổ Thuộc tính mở ra, hãy điều hướng đến tab Tương thích và chọn Chạy chương trình này ở chế độ tương thích và chọn phiên bản Windows cũ hơn.
- Bây giờ nhấp vào Áp dụng và OK để lưu thay đổi.
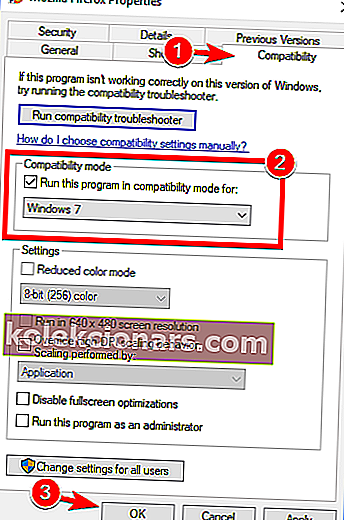
Sau khi thiết lập chế độ tương thích, sự cố sẽ được giải quyết. Hãy nhớ rằng bạn có thể phải trải nghiệm với các cài đặt khác nhau để tìm cài đặt phù hợp với mình.
Bạn cũng có thể sử dụng chế độ Tương thích bằng cách nhấp chuột phải vào trình duyệt của mình và chọn Khắc phục sự cố tương thích từ menu.
8. Xóa Trusteer Rapport
Theo người dùng, một nguyên nhân phổ biến dẫn đến thông báo Connection timeout là ứng dụng Trusteer Rapport .
Phần mềm này cung cấp thêm một lớp bảo mật, nhưng nhiều người dùng cho biết rằng nó thường can thiệp vào trình duyệt của bạn khiến lỗi này xuất hiện.
Để khắc phục sự cố, người dùng khuyên bạn nên gỡ cài đặt hoàn toàn Trusteer Rapport. Sau khi gỡ bỏ ứng dụng, sự cố sẽ được giải quyết hoàn toàn.
Vấn đề với Trusteer Rapport? Đừng hoảng sợ! Đây là bản sửa lỗi cho bạn!
9. Đảm bảo rằng bạn đang sử dụng phiên bản 64-bit của trình duyệt
Hầu hết các PC ngày nay đều hỗ trợ kiến trúc 64-bit và để đạt được hiệu suất tối đa, bạn nên sử dụng các ứng dụng 64-bit trên PC của mình.
Người dùng đã báo cáo thông báo “ Kết nối đã hết thời gian chờ” khi sử dụng phiên bản Chrome 32 bit trên Windows 64 bit.
Để khắc phục sự cố, chúng tôi khuyên bạn nên xóa trình duyệt của mình và cài đặt phiên bản 64 bit. Sau khi làm điều đó, vấn đề sẽ được giải quyết hoàn toàn.
10. Khởi động lại bộ định tuyến của bạn
Theo người dùng, bạn có thể khắc phục sự cố chỉ bằng cách khởi động lại bộ định tuyến của mình.
Để làm điều đó, chỉ cần nhấn nút nguồn trên bộ định tuyến của bạn để tắt nó. Nếu muốn, bạn có thể ngắt kết nối tất cả các cáp khỏi bộ định tuyến và để nguyên như vậy trong một phút.
Bây giờ hãy kết nối lại mọi thứ và nhấn nút nguồn để bật lại bộ định tuyến của bạn. Sau khi làm điều đó, hãy đợi trong khi bộ định tuyến của bạn khởi động và kiểm tra xem sự cố đã được giải quyết chưa.
Đây là một giải pháp đơn giản và một số người dùng đã báo cáo rằng nó hoạt động, vì vậy hãy dùng thử. Trong một số trường hợp, người dùng nhận thấy rằng bộ định tuyến là vấn đề, vì vậy bạn có thể cân nhắc việc mua bộ định tuyến mới.
11. Đảm bảo rằng trình duyệt của bạn được cập nhật
Đôi khi thông báo “ Kết nối đã hết thời gian chờ” có thể xuất hiện nếu trình duyệt của bạn đã lỗi thời. Phần mềm lỗi thời có thể có các vấn đề tương thích và lỗi có thể gây ra lỗi này và các lỗi khác xuất hiện.
Để khắc phục sự cố, hãy đảm bảo rằng trình duyệt của bạn được cập nhật. Để kiểm tra các bản cập nhật trong trình duyệt của bạn, hãy làm như sau:
- Nhấp vào biểu tượng Menu ở góc trên cùng bên phải và chọn Trợ giúp> Giới thiệu về Google Chrome .
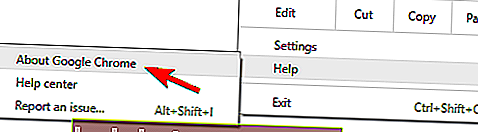
- Trình duyệt của bạn bây giờ sẽ kiểm tra các bản cập nhật và cài đặt chúng tự động.
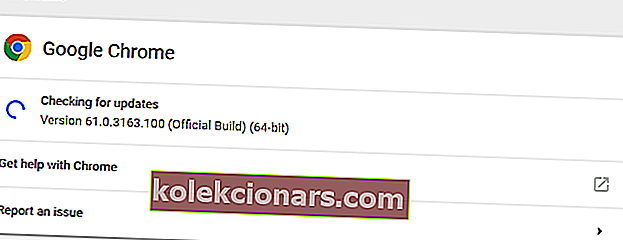
Sau khi bạn cập nhật trình duyệt, hãy kiểm tra xem sự cố vẫn tiếp diễn. Nếu sự cố vẫn xuất hiện, bạn có thể muốn tải xuống và cài đặt phiên bản beta cho trình duyệt của mình.
Một số người dùng đã báo cáo rằng việc cài đặt Google Canary đã khắc phục được sự cố cho họ, vì vậy hãy nhớ thử.
Ngoài ra, bạn có thể thử một trình duyệt mà chúng tôi không thể giới thiệu đủ, trình duyệt sẽ khiến mọi sự cố do Chrome gây ra chỉ còn là dĩ vãng. Tất nhiên, chúng tôi đang đề cập đến UR Browser, một trình duyệt hướng đến quyền riêng tư tạo nên sự khác biệt.
Kiểm tra nó ngay bây giờ và tránh sai sót cho tốt.
12. Xóa dữ liệu duyệt web của bạn
Trong một số trường hợp, thông báo Kết nối đã hết thời gian có thể xuất hiện do bộ nhớ cache của bạn. Để khắc phục sự cố này, bạn chỉ cần xóa bộ nhớ cache của trình duyệt bằng cách làm theo các bước sau:
- Nhấp vào nút Menu và chọn Cài đặt . Khi tab Cài đặt mở ra, cuộn xuống dưới và nhấp vào Nâng cao .
- Cuộn xuống phần Quyền riêng tư và Bảo mật và nhấp vào Xóa dữ liệu duyệt web .
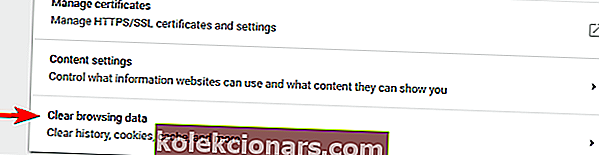
- Set rõ ràng các mục sau từ để đầu thời gian .
- Hãy chắc chắn rằng Browsing history , Cached hình ảnh và các tập tin , cookies và dữ liệu trang web khác và dữ liệu ứng dụng Hosted tùy chọn được kiểm tra.
- Bây giờ hãy nhấp vào nút Xóa dữ liệu duyệt web .
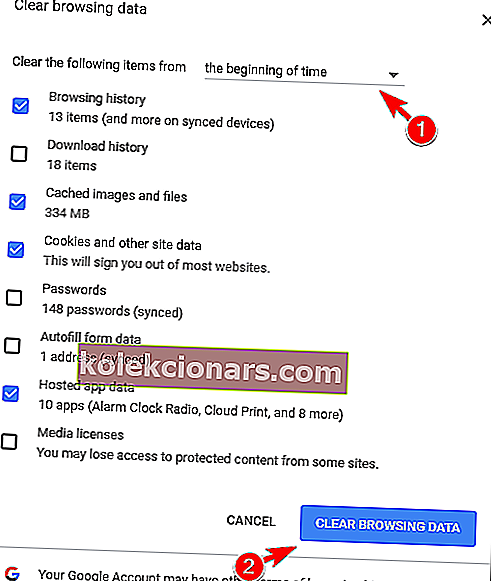
Sau khi xóa bộ nhớ cache, hãy khởi động lại trình duyệt của bạn và kiểm tra lại.
Xóa dữ liệu duyệt web như một chuyên gia với một trong những công cụ này!
13. Sử dụng DNS của Google
Nếu bạn thường xuyên nhận được thông báo “ Kết nối đã hết thời gian chờ” , bạn có thể khắc phục sự cố này đơn giản bằng cách sử dụng DNS của Google. Để làm điều đó, hãy làm theo các bước sau:
- Nhấn phím Windows + R và nhập ncpa.cpl . Nhấn Enter hoặc nhấp vào OK .
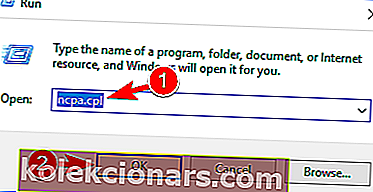
- Cửa sổ Network Connections bây giờ sẽ xuất hiện. Nhấp chuột phải vào kết nối mạng của bạn và chọn Thuộc tính từ menu.
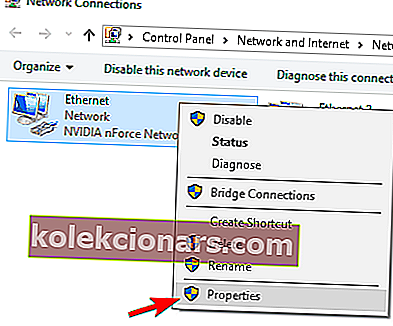
- Chọn Giao thức Internet Phiên bản 4 (TPC / IPv4) và nhấp vào Thuộc tính .
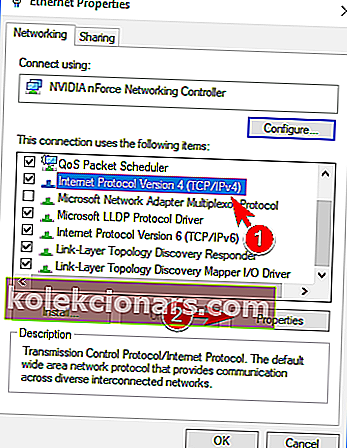
- Khi cửa sổ Thuộc tính mở ra, hãy chọn Sử dụng các địa chỉ máy chủ DNS sau . Bây giờ nhập 8.8.8.8 làm DNS ưa thích và 8.8.4.4 làm máy chủ DNS thay thế . Bấm OK để lưu các thay đổi.
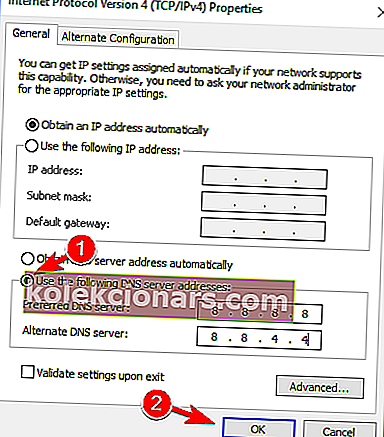
Sau khi làm điều đó, hãy kiểm tra xem thông báo lỗi có còn xuất hiện hay không.
14. Vô hiệu hóa IPv6
Đôi khi thông báo Kết nối đã hết thời gian có thể xuất hiện trong trình duyệt của bạn nếu bạn đã bật IPv6. Để khắc phục sự cố, người dùng khuyên bạn nên tắt IPv6.
Điều này tương đối đơn giản và bạn có thể làm theo các bước sau:
- Thực hiện theo các Bước 1 và 2 từ giải pháp trước đó.
- Khi cửa sổ Thuộc tính mở ra, hãy tìm Giao thức Internet Phiên bản 6 (TCP / IPv6) trên danh sách và bỏ chọn nó. Bây giờ hãy nhấp vào OK để lưu các thay đổi.
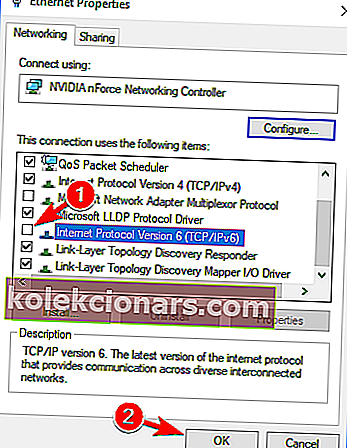
- Sau khi làm điều đó, hãy khởi động lại PC của bạn để áp dụng các thay đổi.
Sau khi PC của bạn khởi động lại, hãy kiểm tra xem sự cố vẫn xuất hiện. Nếu có bất kỳ vấn đề mới nào xuất hiện sau khi tắt IPv6, hãy nhớ bật lại.
Đó là về nó, một lần nữa, thực hiện tất cả các giải pháp này không có nghĩa là bạn sẽ có thể truy cập trang web, vì đó thường là lỗi của họ. Nếu bạn có một số câu hỏi, chỉ cần liên hệ với các bình luận bên dưới.
Lưu ý của người biên tập: Bài đăng này ban đầu được xuất bản vào tháng 4 năm 2019 và đã được sửa đổi và cập nhật vào tháng 7 năm 2020 để tạo sự mới mẻ, chính xác và toàn diện.