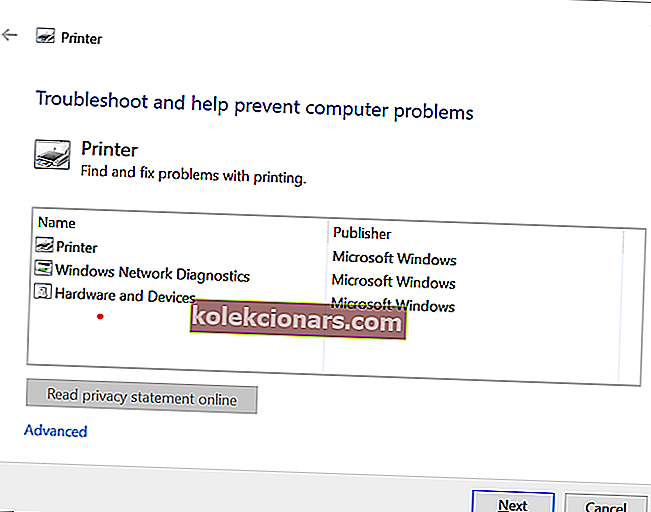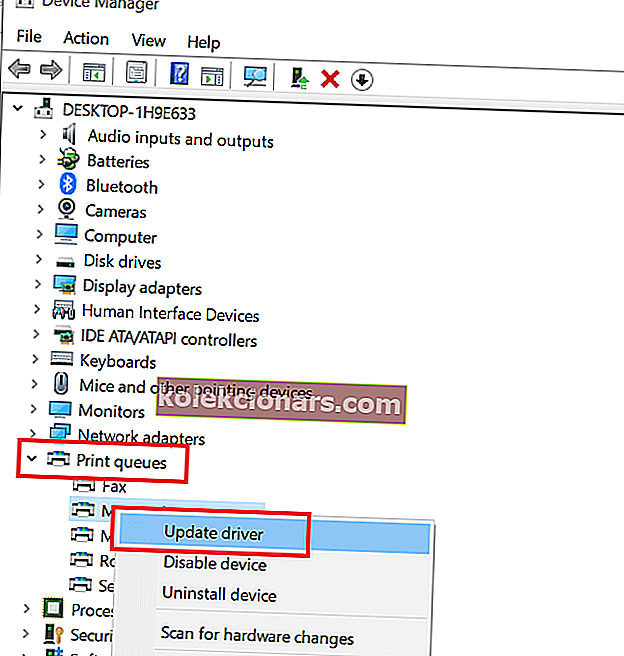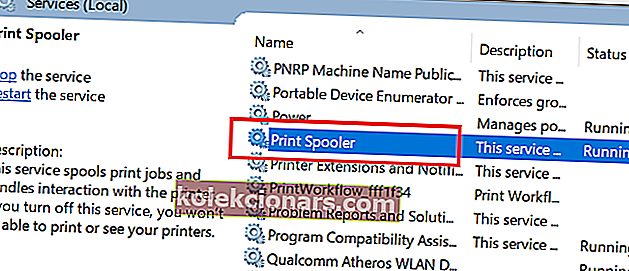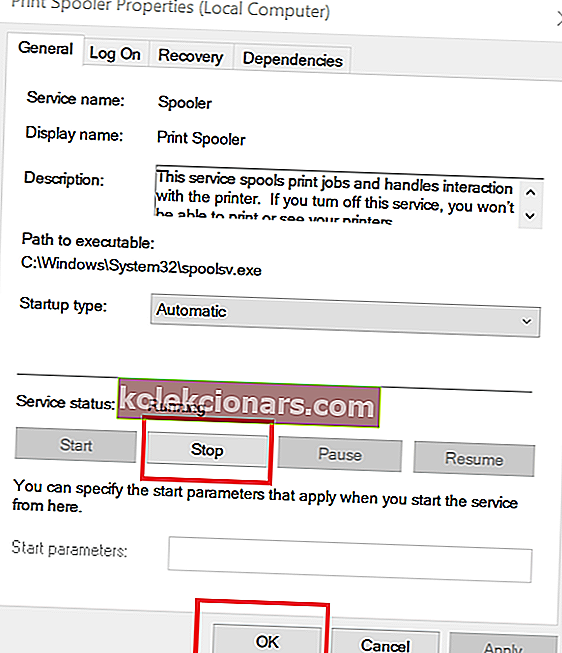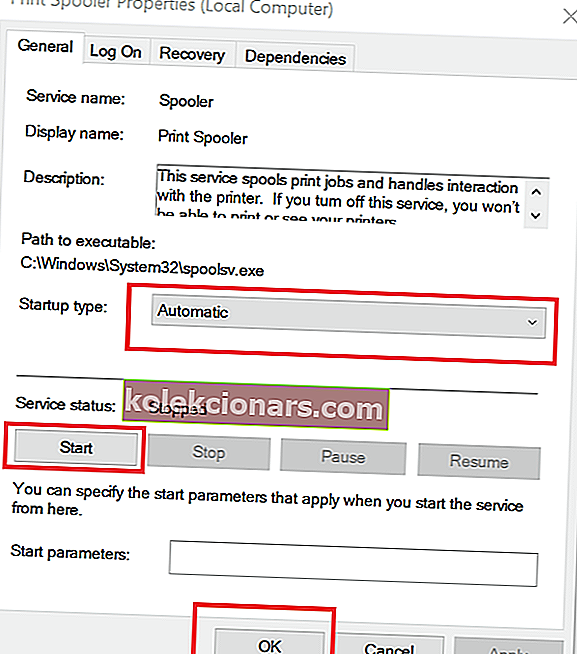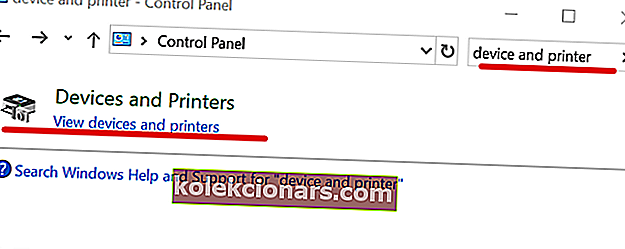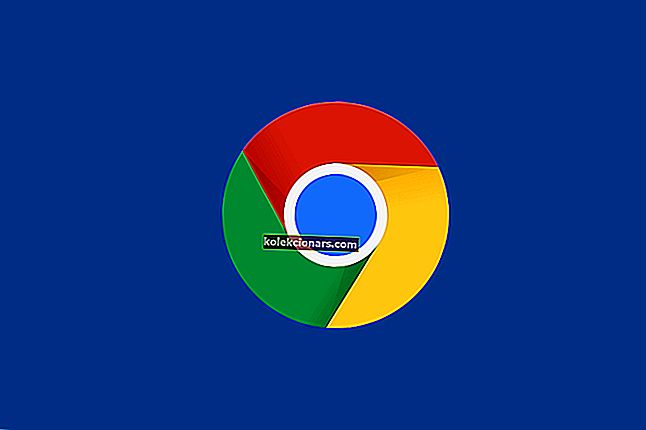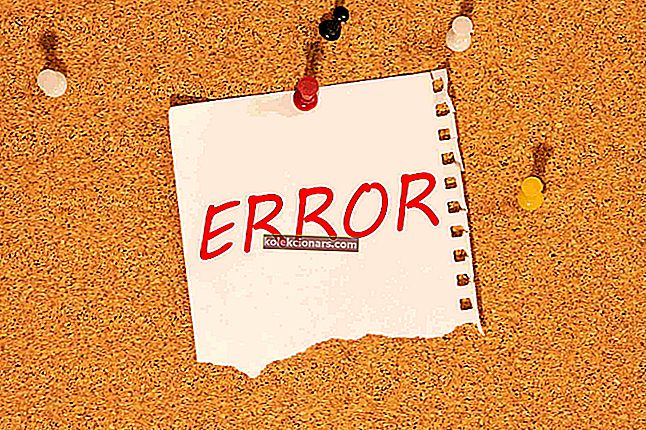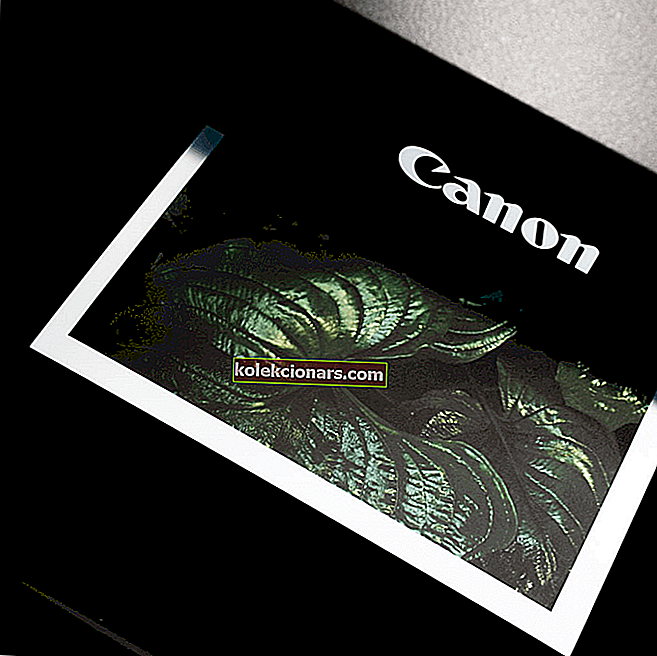
Máy in cũng như hầu hết các thiết bị điện tử đều có thể gặp một số lỗi trong quá trình sử dụng. Người dùng đã báo cáo rằng trong khi in tài liệu, họ gặp sự cố Máy in của bạn đã gặp lỗi cấu hình không mong muốn .
Mã lỗi và nguyên nhân gây ra lỗi có thể khác nhau tùy thuộc vào máy in bạn đang sử dụng và sự cố thực tế. Nếu bạn đang cố gắng khắc phục lỗi này với máy in của mình, đây là một số bản sửa lỗi mà bạn có thể thử.
Cách xử lý sự cố cấu hình không mong muốn trên máy in
1. Chạy Microsoft Printer Troubleshooter
Microsoft cung cấp trình khắc phục sự cố máy in để trợ giúp người dùng trong trường hợp họ không thể in hoặc kết nối máy in với hệ thống Windows 10 của họ. Công cụ chẩn đoán máy in này sẽ quét hệ thống để tìm các sự cố liên quan đến máy in và cố gắng khắc phục nó một cách tự động. Đây là cách làm.
- Tải xuống công cụ Trình khắc phục sự cố máy in của Microsoft tại đây. Nhấp vào trình cài đặt để chạy trình khắc phục sự cố.
- Trong giao diện Trình khắc phục sự cố, chọn Máy in và nhấp vào Tiếp theo. Nó sẽ quét hệ thống và phát hiện sự cố.
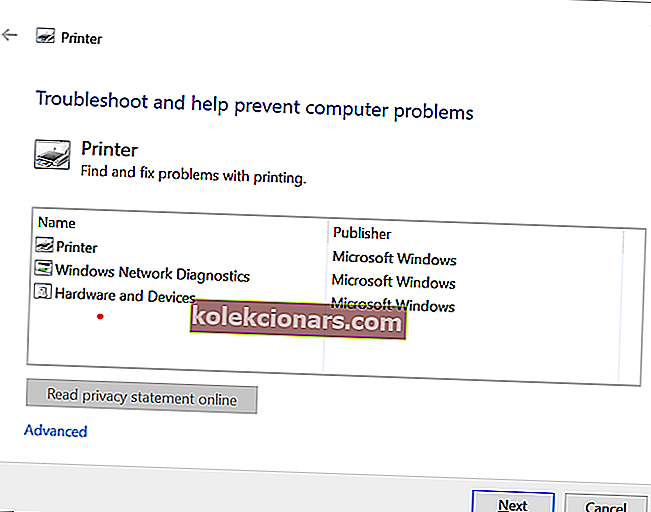
- Nếu được hỏi, hãy nhấp vào “Thử khắc phục sự cố với tư cách quản trị viên” .
- Trình khắc phục sự cố sẽ tự động áp dụng bất kỳ bản sửa lỗi nào và hiển thị kết quả.
- Đóng khắc phục sự cố và khởi động máy in. Cố gắng in tài liệu và kiểm tra xem có cải tiến nào không.
2. Cập nhật trình điều khiển máy in
Nếu trình điều khiển máy in của bạn bị hỏng và hoạt động sai do không tương thích với hệ điều hành, điều này có thể dẫn đến sự cố cấu hình không mong muốn. Cố gắng cập nhật trình điều khiển máy in từ Trình quản lý Thiết bị và kiểm tra bất kỳ cải tiến nào.
- Nhấn phím Windows + R để mở Run.
- Loại devmgmt.msc và nhấn Enter để mở Device Manager.
- Mở rộng phần Máy in trong Trình quản lý Thiết bị.
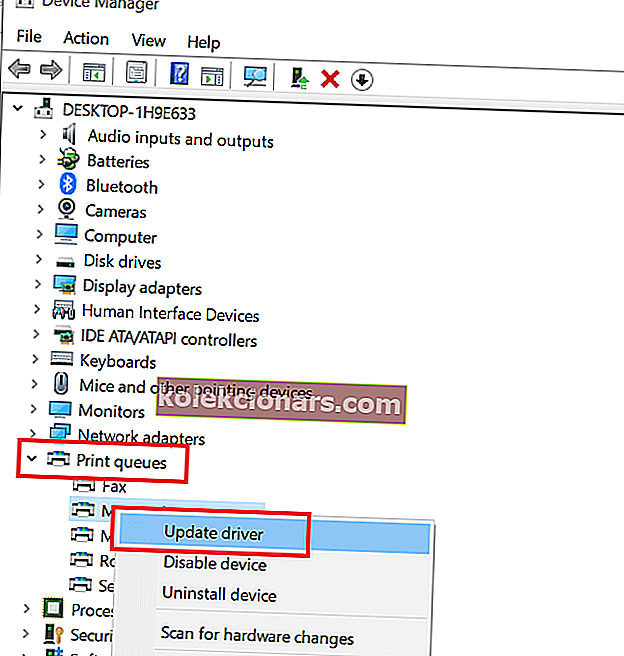
- Chọn máy in của bạn từ danh sách máy in (nếu bạn có nhiều máy in được kết nối) và nhấp chuột phải vào máy in của bạn.
- Chọn “ Cập nhật trình điều khiển” .
- Chọn " Tự động tìm kiếm phần mềm trình điều khiển được cập nhật ". Hãy để Windows kiểm tra bất kỳ bản cập nhật nào. Nó sẽ tự động tải xuống và cài đặt bất kỳ bản cập nhật nào.
Chúng tôi đã viết nhiều về các vấn đề cấu hình máy in. Kiểm tra các hướng dẫn này để biết thêm thông tin.
3. Xóa tệp bộ đệm
Nếu các mẹo khắc phục sự cố trước đó không giúp giải quyết được lỗi, bạn có thể thử xóa các tệp bộ đệm và khởi động lại dịch vụ bộ đệm. Dịch vụ bộ đệm quản lý công việc in, do đó xóa các tệp cũ và khởi động lại dịch vụ có thể giúp khắc phục sự cố. Đây là cách làm.
Dừng dịch vụ bộ đệm
- Nhấn phím Windows + R để mở Run.
- Nhập services.msc và nhấn enter để mở chức năng Dịch vụ.
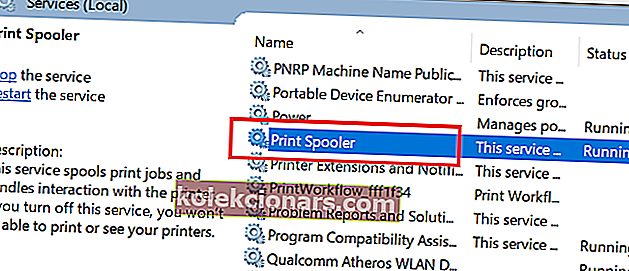
- Trong danh sách Dịch vụ , hãy tìm dịch vụ Bộ đệm P rinter .
- Nhấp chuột phải vào Print Spooler và chọn Thuộc tính.
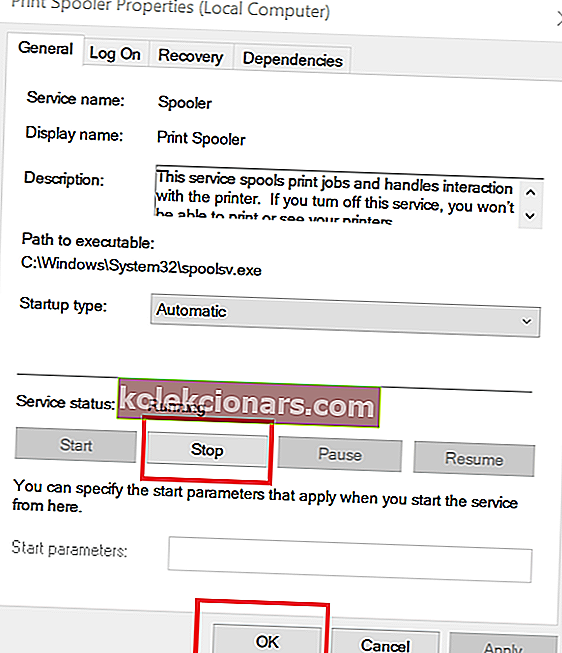
- Bấm vào nút Dừng và bấm OK. Điều này sẽ dừng dịch vụ bộ đệm.
- Giữ cửa sổ Dịch vụ mở và tiến hành các bước tiếp theo.
Xóa tệp bộ đệm
- Nhấn phím Windows + R để mở Run.
- Loại % WINDIR% \ system32 \ spool \ máy in và nhấn Enter.
- Trong thư mục Máy in, chọn tất cả các tệp và xóa chúng.
- Quay lại cửa sổ Dịch vụ , nhấp chuột phải vào Bộ đệm máy in và chọn Thuộc tính.
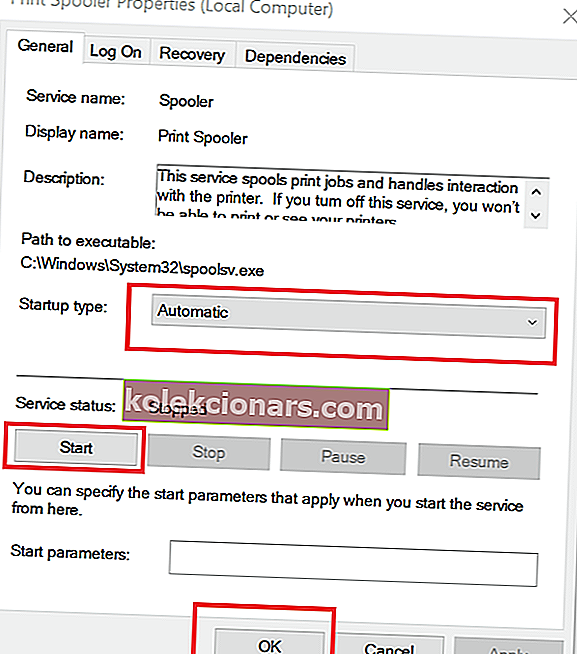
- Bấm vào nút Bắt đầu và bấm OK để bắt đầu lại dịch vụ.
- Đảm bảo loại Khởi động được đặt thành Tự động.
- Đóng cửa sổ Dịch vụ và khởi động lại hệ thống. Sau khi kiểm tra khởi động lại, nếu bạn lỗi máy in đã được giải quyết.
4. Làm cho máy in có thể chia sẻ được
- Nhấn phím Windows + R , nhập Control để mở Control Panel.
- Trong Bảng điều khiển, hãy tìm kiếm Thiết bị và Máy in. Mở Thiết bị và Máy in.
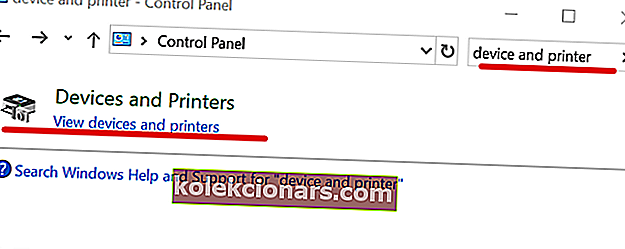
- Bây giờ nhấp chuột phải vào Máy in của bạn và chọn Thuộc tính Máy in.
- Chuyển đến tab Chia sẻ và chọn tùy chọn “ Chia sẻ máy in này ”.
- Nhấp vào Áp dụng để lưu các thay đổi.
- Bây giờ hãy thử in lại tài liệu và kiểm tra xem lỗi đã được giải quyết chưa.
CÂU CHUYỆN LIÊN QUAN BẠN CÓ THỂ THÍCH:
- 6 phần mềm quản lý văn bản để nâng cao hiệu quả tại văn phòng
- Ứng dụng email khách tốt nhất để gửi bản tin là gì?
- Đây là cách mở tệp PSD trong Windows 10