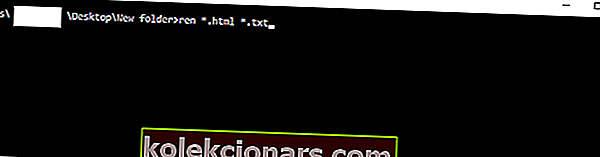- Đổi tên tệp có thể rất tốn thời gian, đặc biệt là khi có hàng trăm tệp.
- Tuy nhiên, chúng tôi sẽ giới thiệu một số cách để bạn có thể đổi tên hàng loạt tệp.
- Nếu bạn muốn tìm hiểu thêm về HĐH Windows, hãy chuyển đến phần Windows 10 của chúng tôi.
- Nếu các hướng dẫn thú vị là điều bạn thích, thì phần Hướng dẫn của chúng tôi là dành riêng cho bạn!

Windows 10 và tất cả các phiên bản Windows nói riêng có một cách rất dễ dàng để đổi tên hàng loạt các tập tin hoặc thư mục. Tất cả những gì bạn cần làm là nhấp vào tên tệp và đổi tên nó.
Bạn cũng có khả năng đổi tên nhiều tệp hoặc thư mục cùng một lúc, trong trường hợp bạn cần nhanh chóng sắp xếp nội dung của mình.
Để đổi tên hàng loạt nhiều tệp hoặc thư mục trong Windows cũng rất dễ dàng và nó đòi hỏi nỗ lực tối thiểu. Tuy nhiên, bạn có thể gặp sự cố nếu bạn muốn thêm một số tùy chỉnh cho tên tệp của mình.
Để thêm tùy chỉnh vào việc đặt tên tệp của mình, bạn có thể sử dụng một số công cụ bổ sung, như Command Prompt, PowerShell hoặc chương trình của bên thứ ba. Những công cụ này cung cấp cho bạn nhiều tùy chọn hơn khi đổi tên nhiều tệp cùng một lúc.
Vì vậy, nếu bạn cần giải pháp đơn giản và nhanh chóng nhất, đổi tên tệp theo cách truyền thống là giải pháp tốt nhất. Nhưng nếu bạn muốn có nhiều tùy chọn hơn và nghĩ rằng việc đổi tên nhiều tệp là việc làm đáng giá thời gian và nỗ lực, bạn nên sử dụng một số công cụ này.
Trong bài viết này, chúng tôi sẽ giải thích từng phương pháp, vì vậy bạn có thể chọn phương pháp thích hợp nhất cho mình.
Làm cách nào để đổi tên nhiều tệp cùng một lúc trong Windows 10?
- Đổi tên tệp trong Windows Explorer
- Đổi tên tệp bằng Command Prompt
- Đổi tên tệp bằng PowerShell
- Đổi tên tệp bằng chương trình của bên thứ ba
1. Đổi tên tệp trong Windows Explorer
- Định vị tệp bạn muốn đổi tên
- Chọn tất cả các tệp bạn muốn đổi tên, nhấp chuột phải vào tệp đó và chọn Đổi tên
- Bây giờ chỉ cần đặt tên cho tệp của bạn, vậy là xong, các tệp còn lại sẽ có cùng tên, cộng với các số để sắp xếp chúng theo thứ tự

Như chúng tôi đã nói, cách dễ nhất để đổi tên hàng loạt tệp trong Windows là sử dụng cách truyền thống. Bạn chỉ cần chọn tệp bạn muốn đổi tên, nhấp vào tên của người đầu tiên, đặt tên mới và tất cả tệp sẽ có cùng tên, cộng với số thứ tự.
Đây là cách đơn giản nhất, nhưng nó không cho phép bạn làm bất cứ điều gì khác, vì nó tự động gán số cho phần còn lại của tệp.
Nhưng nếu điều đó ổn với bạn, không cần tìm đâu xa. Đó là cách dễ nhất để đổi tên nhiều tệp trong Windows 10.
Tuy nhiên, nếu bạn muốn có thêm một số tùy chọn, như khả năng thêm dấu gạch dưới, thêm số không có dấu ngoặc, thay đổi phần mở rộng tệp và hơn thế nữa, hãy thử một số phương pháp được liệt kê bên dưới.
2. Đổi tên tệp bằng Command Prompt
- Định vị thư mục có tệp bạn muốn đổi tên
- Giữ phím Shift trên bàn phím của bạn, nhấp chuột phải vào bất kỳ đâu trong thư mục đó và chọn Mở dấu nhắc lệnh tại đây
- Khi cửa sổ Command Prompt bật lên, hãy thêm lệnh ren , cùng với loại tệp hiện tại và loại tệp bạn muốn chuyển đổi sang.
- Đây là cách nó sẽ trông như thế nào:
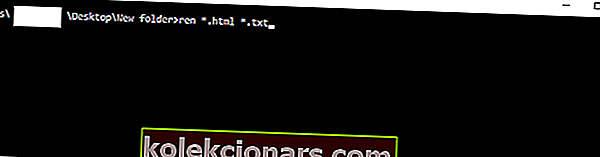
- Đây là cách nó sẽ trông như thế nào:
- Nhấn Enter
Command Prompt cung cấp tính linh hoạt hơn so với cách thông thường, nhưng nó vẫn không phải là tùy chọn nâng cao nhất.
Công cụ này hữu ích nhất nếu bạn muốn thay đổi nhiều phần mở rộng tệp cùng một lúc. Vì vậy, trong trường hợp bạn muốn nhanh chóng chuyển đổi, chẳng hạn như tệp văn bản sang tệp HTML, chỉ cần sử dụng Command Prompt.
Vậy là xong, sau khi thực hiện lệnh này trong Command Prompt, tất cả các tệp đã chọn của bạn sẽ được chuyển đổi từ định dạng này sang định dạng khác.
3. Đổi tên tệp bằng PowerShell
- Đi tới Tìm kiếm, nhập powershell và mở PowerShell
- Nhập lệnh 'cd' cùng với vị trí của thư mục chứa các tệp bạn muốn đổi tên và nhấn Enter.
- Hãy nhớ luôn giữ các tệp bạn muốn đổi tên trong một thư mục riêng biệt để đảm bảo bạn không đổi tên các tệp khác
- Bây giờ, bạn có thể thêm các lệnh khác nhau để tùy chỉnh đổi tên tệp của mình.
- Chúng ta sẽ sử dụng một lệnh thay thế khoảng trắng bằng dấu gạch dưới (_), nhưng bạn có thể tìm thêm lệnh tại đây.
- Vì vậy, trong trường hợp của chúng tôi, chúng tôi sẽ nhập lệnh sau:
Dir | Rename-Item –NewName { $_.name –replace “ “,”_” }
Công cụ tích hợp sẵn mạnh mẽ nhất của Windows 10 để đổi tên hàng loạt nhiều tệp là PowerShell.
Tính năng này cung cấp nhiều tùy chọn nhất, nhưng sử dụng phương pháp này có thể tốn thời gian và phức tạp đối với người mới bắt đầu, đó là lý do tại sao chúng tôi cho rằng hầu hết người dùng sẽ bỏ qua giải pháp này.
Như bạn đã nói, PowerShell là công cụ mạnh mẽ nhất để đổi tên nhiều tệp trong Windows 10. Bạn có thể thử nghiệm với nhiều tùy chọn và lệnh khác nhau, trong trường hợp bạn có chút thời gian rảnh và muốn tìm hiểu thêm về công cụ này.
4. Đổi tên tệp bằng chương trình của bên thứ ba
Chúng tôi đã chỉ cho bạn ba cách tích hợp sẵn tốt nhất để đổi tên hàng loạt nhiều tệp trong Windows 10. Tuy nhiên, nếu bạn vẫn muốn một số tùy chọn nâng cao nhưng không muốn gây rối với các dòng lệnh, luôn có giải pháp của bên thứ ba.
Có rất nhiều chương trình để đổi tên hàng loạt tệp trong Windows, nhưng chương trình yêu thích của chúng tôi là chương trình có tên Bulk Rename Utility.
Bulk Rename Utility là một công cụ đơn giản, dễ sử dụng cho phép bạn chọn giữa các tùy chọn khác nhau để đổi tên tệp của mình. Chương trình có sẵn miễn phí và bạn có thể tải xuống từ liên kết này.

Khi bạn mở Tiện ích đổi tên hàng loạt, chỉ cần xác định vị trí các tệp bạn muốn đổi tên và chọn chúng. Bây giờ bạn có thể chọn nhiều tùy chọn để đổi tên. Một số tùy chọn là khả năng thay thế ký tự, xóa ký tự, thêm ngày tháng, số và thậm chí định vị lại các tệp của bạn.
Nếu bạn không hài lòng với cách hoạt động của Bulk Rename Utility, bạn có thể kiểm tra một số lựa chọn thay thế trực tuyến, chúng tôi chắc chắn rằng có nhiều công cụ tốt hơn để đổi tên hàng loạt tệp trong Windows 10.
Đó là tất cả cho bài viết của chúng tôi về đổi tên nhiều tệp trong Windows. Hãy cho chúng tôi biết điều gì trong các bình luận, bạn nghĩ gì về những phương pháp này và điều gì là yêu thích của bạn?
Lưu ý của biên tập viên: Bài đăng này ban đầu được xuất bản vào tháng 4 năm 2019 và đã được sửa đổi và cập nhật vào tháng 9 năm 2020 để tạo sự mới mẻ, chính xác và toàn diện.