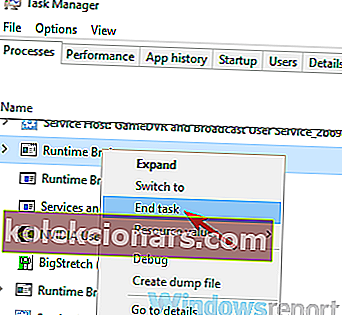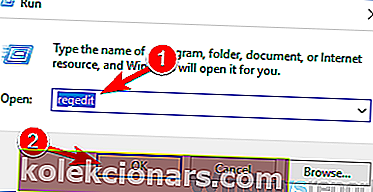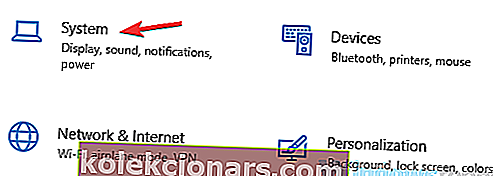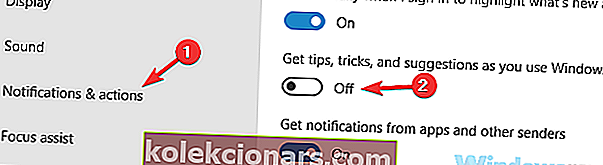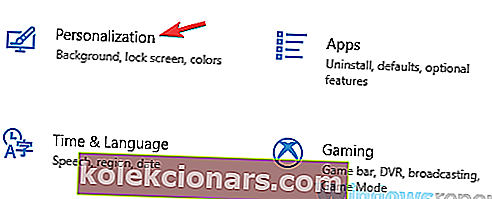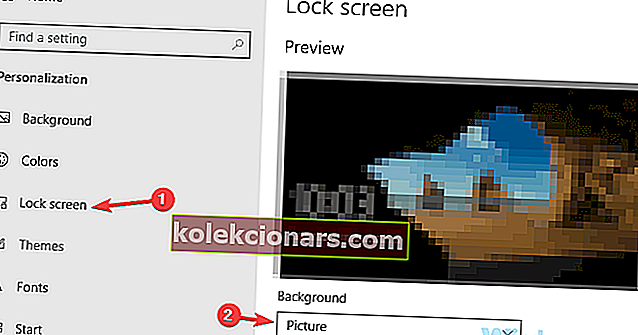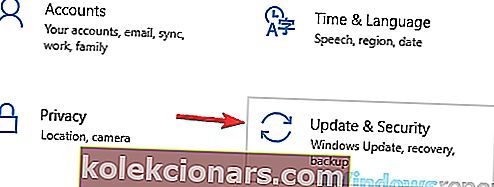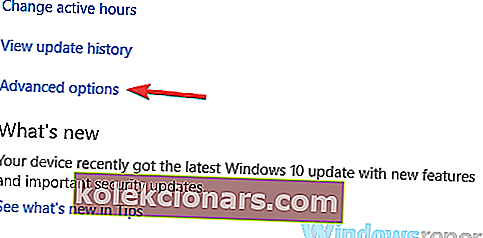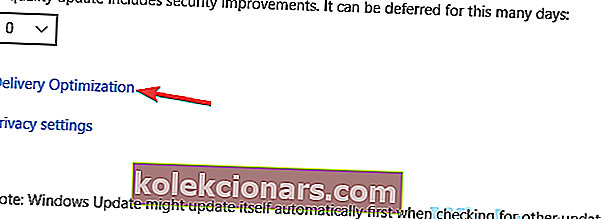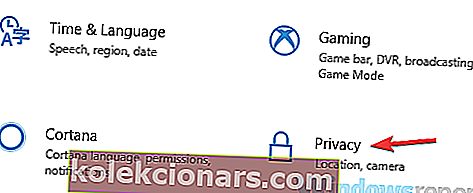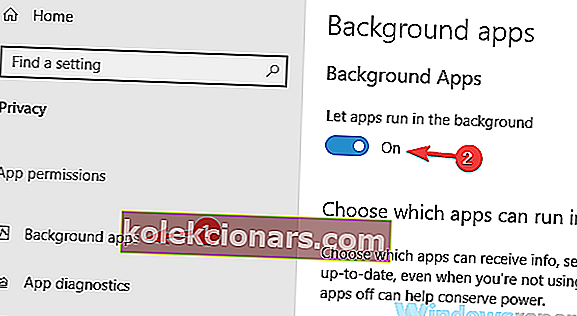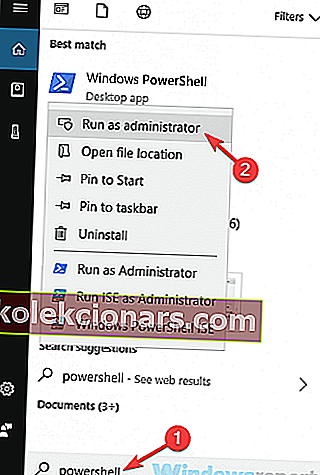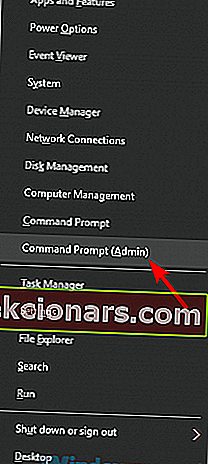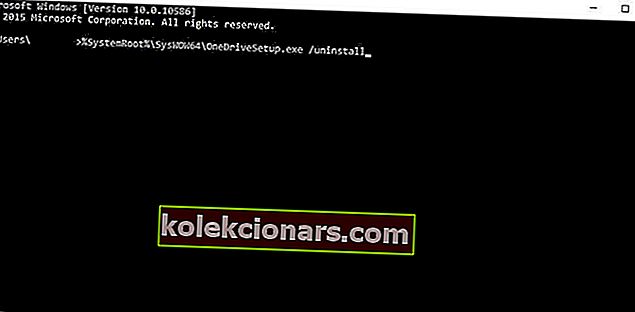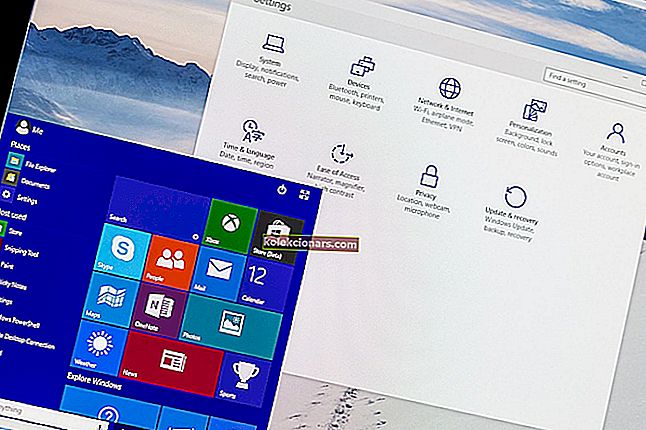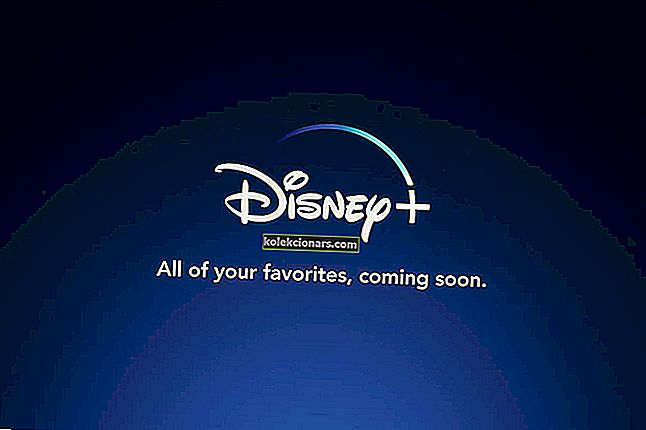- Runtime Broker là một quy trình Windows giúp quản lý các quyền của ứng dụng trên PC của bạn.
- Đôi khi phần mềm chống vi-rút của bạn có thể gây ra sự cố với Runtime Broker và dẫn đến sự cố sử dụng CPU cao. Để khắc phục sự cố này, hãy thử tắt một số tính năng chống vi-rút nhất định và kiểm tra xem điều đó có hữu ích không.
- CPU là bộ não của máy tính nên nó là bộ phận quan trọng nhất. Nếu bạn muốn biết mọi thứ về nó, hãy truy cập phần CPU của chúng tôi để biết tin tức, hướng dẫn và mẹo.
- Nếu bạn gặp phải lỗi Windows 10 khác, đừng ngần ngại truy cập trung tâm lỗi Windows 10 của chúng tôi để có nhiều giải pháp chuyên gia.
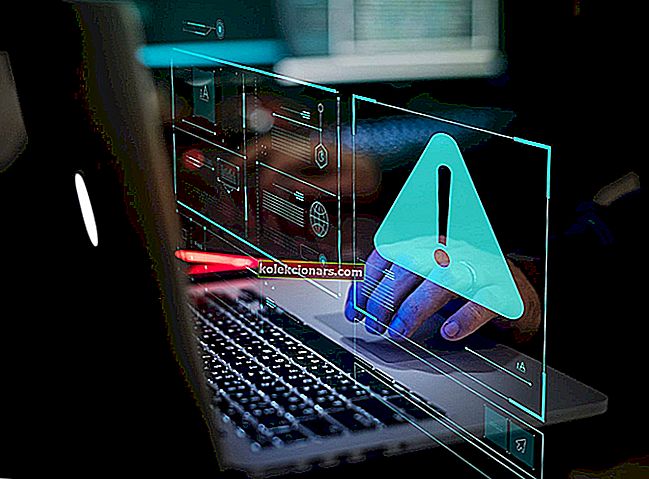
Runtime Broker là một quy trình Windows giúp quản lý các quyền của ứng dụng trên PC của bạn.
Trong trường hợp bình thường, công cụ này không nên sử dụng nhiều hơn vài MB bộ nhớ, nhưng trong một số trường hợp, Runtime Broker sử dụng thậm chí 1GB RAM hoặc hơn.
Việc sử dụng CPU bất thường như vậy ảnh hưởng đến hiệu suất của bộ vi xử lý và theo thời gian, nó có thể rút ngắn tuổi thọ. Trong phần lớn các trường hợp, Runtime Broker sử dụng quá nhiều RAM do ứng dụng bị lỗi.
Nếu Runtime Broker của bạn gây ra việc sử dụng CPU cao, hãy thử các giải pháp thay thế được liệt kê bên dưới để khắc phục sự cố này.
Làm cách nào để khắc phục tình trạng sử dụng CPU cao của Runtime Broker trên Windows 10?
Sự cố Runtime Broker có thể ảnh hưởng tiêu cực đến hiệu suất của bạn và nói về quá trình này, đây là một số sự cố phổ biến mà người dùng đã báo cáo:
- Sử dụng đĩa, bộ nhớ, RAM cao của Runtime Broker - Quá trình này có thể tác động tiêu cực đến hiệu suất của bạn, nhưng để khắc phục sự cố, bạn chỉ cần tắt một số tính năng của Windows.
- Lỗi Runtime Broker - Đôi khi lỗi Runtime Broker có thể xuất hiện trên PC của bạn. Điều này thường do phần mềm chống vi-rút của bạn gây ra, nhưng bạn có thể khắc phục sự cố đó bằng cách thay đổi cài đặt chống vi-rút của mình.
- Nhiều phiên bản Runtime Broker - Nếu nhiều phiên bản Runtime Broker xuất hiện trên PC của bạn, hãy đảm bảo kết thúc tất cả các quy trình từ Task Manager và sự cố sẽ được giải quyết.
- Runtime Broker tiếp tục chạy - Đôi khi quá trình này có thể tiếp tục chạy trên PC của bạn và tác động tiêu cực đến hiệu suất của bạn. Để khắc phục điều đó, chỉ cần thay đổi cài đặt Windows Update của bạn và sự cố sẽ được giải quyết.
Giải pháp 1 - Kiểm tra phần mềm chống vi-rút của bạn

Đôi khi phần mềm chống vi-rút của bạn có thể gây ra sự cố với Runtime Broker và dẫn đến sự cố sử dụng CPU cao.
Để khắc phục sự cố này, chúng tôi khuyên bạn nên tắt một số tính năng chống vi-rút và kiểm tra xem điều đó có hữu ích hay không. Nếu sự cố vẫn còn, bạn có thể phải tắt phần mềm chống vi-rút của mình hoặc thậm chí gỡ cài đặt nó.
Nếu loại bỏ phần mềm chống vi-rút giải quyết được vấn đề, có lẽ đây là thời điểm tốt để xem xét chuyển sang một phần mềm chống vi-rút khác.
Có rất nhiều công cụ chống vi-rút tuyệt vời trên thị trường, nhưng nếu bạn đang tìm kiếm một công cụ chống vi-rút không can thiệp vào hệ thống của mình, bạn chắc chắn nên dùng thử Bitdefender .
Bitdefender có rất nhiều cải tiến trong phiên bản mới nhất của nó.
Giờ đây, bạn có trải nghiệm người dùng Auto-Pilot tốt hơn, bạn có một lớp bảo vệ bổ sung giúp mã hóa ngay lập tức mọi tệp bị đe dọa bởi các chương trình độc hại và tối ưu hóa tuyệt vời.
Nếu bạn nghĩ về một phần mềm chống vi-rút, chúng tôi thực sự khuyên bạn nên dùng Bitdefender, giải pháp bảo mật tốt nhất trên thế giới.
- Nhận ngay Bitdefender 2019 (chiết khấu đặc biệt 35%)
Giải pháp 2 - Dừng nhà môi giới thời gian chạy
Theo người dùng, đôi khi bạn có thể khắc phục sự cố với Runtime Broker và mức sử dụng CPU cao đơn giản bằng cách kết thúc quá trình Runtime Broker.
Điều này khá đơn giản để thực hiện và bạn có thể thực hiện theo các bước sau:
- Mở Trình quản lý Tác vụ . Bạn có thể làm điều đó nhanh chóng bằng cách nhấn Ctrl + Shift + Esc .
- Bây giờ xác định vị trí quy trình Runtime Broker trên danh sách. Nhấp chuột phải vào nó và chọn Kết thúc nhiệm vụ từ menu.
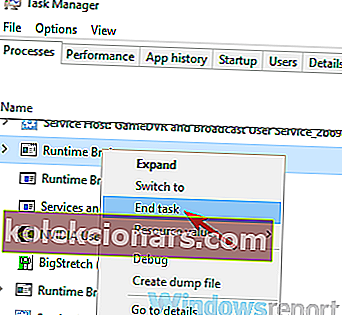
Sau khi vô hiệu hóa tất cả các quy trình Runtime Broker, hãy kiểm tra xem sự cố vẫn còn đó. Hãy nhớ rằng đây có thể chỉ là một giải pháp tạm thời, nhưng bạn có thể muốn thử.
Giải pháp 3 - Hack Registry
Nếu bạn đang gặp sự cố với Runtime Broker và mức sử dụng CPU cao, thì bạn có thể khắc phục sự cố chỉ đơn giản bằng cách thực hiện một vài thay đổi trong sổ đăng ký của mình.
Điều này tương đối đơn giản để thực hiện và bạn có thể làm theo các bước sau:
- Nhấn phím Windows + R và nhập regedit . Nhấn Enter hoặc nhấp vào OK .
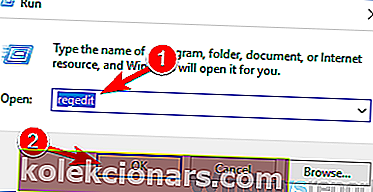
- Tới HKEY_LOCAL_MACHINESYSTEMCurrentControlSetServicesTimeBroker.
- Thay đổi Start = dword: 00000003 thành dword: 00000004 . Tuy nhiên, hành động này ảnh hưởng đến các phần trong lời nhắc của Cortana.

Sau khi thực hiện những thay đổi này, hãy kiểm tra xem sự cố sử dụng CPU cao đã được giải quyết chưa.
Giải pháp 4 - Tắt các mẹo về Windows
Theo người dùng, đôi khi một số tính năng nhất định của Windows có thể gây ra sự cố với Runtime Broker và sử dụng CPU cao.
Tuy nhiên, bạn có thể khắc phục sự cố đơn giản bằng cách tắt các thủ thuật Windows. Để tắt tính năng này, chỉ cần làm như sau:
- Mở ứng dụng Cài đặt . Cách nhanh nhất để làm điều đó là sử dụng phím tắt Windows Key + I.
- Khi ứng dụng Cài đặt mở ra, hãy chuyển đến phần Hệ thống .
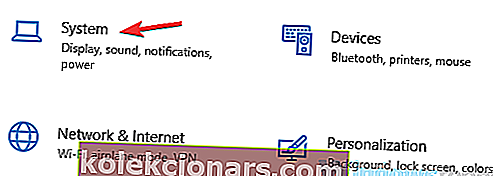
- Bây giờ chọn Thông báo và hành động từ ngăn bên trái. Trong ngăn bên phải, tìm và tắt Nhận mẹo, thủ thuật và đề xuất khi bạn sử dụng Windows .
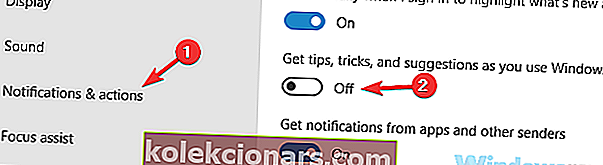
Sau khi làm điều đó, sự cố với Runtime Broker và mức sử dụng CPU cao sẽ được giải quyết.
Giải pháp 5 - Chuyển nền màn hình khóa của bạn Trình chiếu Windows sang Hình ảnh
Người dùng ew đã báo cáo rằng sự cố sử dụng CPU cao của Runtime Broker là do nền màn hình khóa của bạn.
Có vẻ như nền trình chiếu trên màn hình khóa của bạn đang gây ra sự cố này và để khắc phục sự cố này, bạn cần tắt nó và chuyển sang một ảnh duy nhất.
Điều này khá đơn giản và bạn có thể thực hiện bằng cách làm theo các bước sau:
- Mở ứng dụng Cài đặt và điều hướng đến phần Cá nhân hóa .
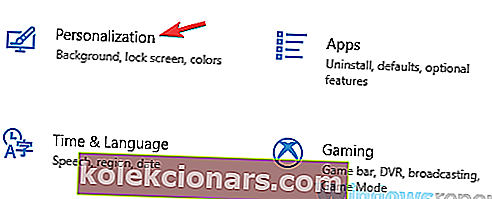
- Chuyển đến phần Màn hình khóa ở khung bên trái. Trong ngăn bên phải, đặt Nền thành Ảnh .
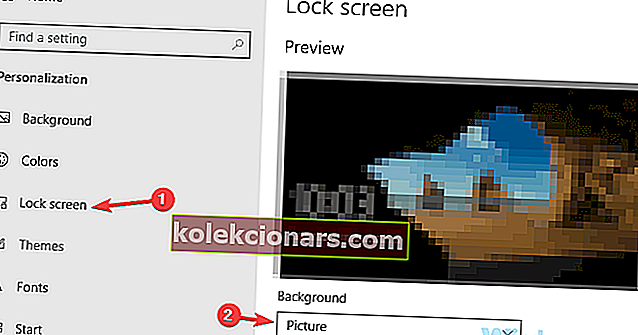
Sau khi làm điều đó, sự cố với Runtime Broker sẽ được giải quyết hoàn toàn.
Giải pháp 6 - Tùy chỉnh cài đặt cập nhật nâng cao
Trong một số trường hợp, cài đặt cập nhật của bạn có thể khiến các vấn đề CPU cao của Runtime Broker xuất hiện. Để khắc phục sự cố này, bạn cần tắt cập nhật ngang hàng.
Tính năng này có thể hữu ích vì nó cho phép bạn tải xuống các bản cập nhật từ các PC khác trên Internet và mạng cục bộ của bạn.
Tuy nhiên, đôi khi điều đó có thể dẫn đến việc sử dụng CPU cao, nhưng bạn có thể khắc phục sự cố bằng cách làm như sau:
- Mở ứng dụng Cài đặt và điều hướng đến phần Cập nhật & Bảo mật .
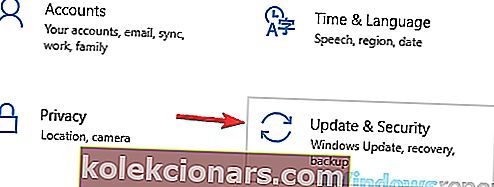
- Trong ngăn bên phải, nhấp vào Tùy chọn nâng cao .
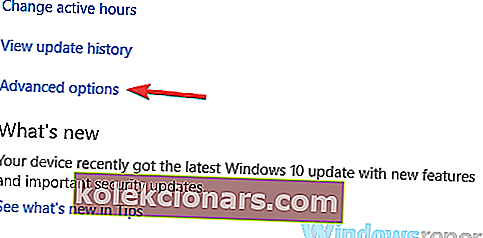
- Cuộn xuống hết cỡ và nhấp vào Tối ưu hóa phân phối .
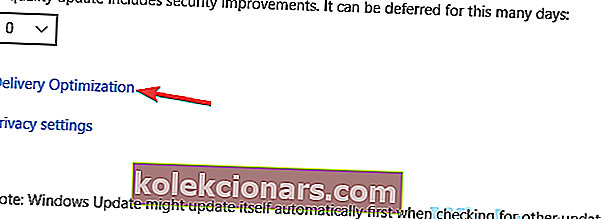
- Tìm tùy chọn Cho phép tải xuống từ PC khác và tắt nó.
Sau khi tắt tính năng này, bạn sẽ không tải xuống các bản cập nhật từ các PC khác, thay vào đó, bạn sẽ chỉ tải xuống và trực tiếp từ Microsoft.
Bằng cách tắt tính năng này, vấn đề với Runtime Broker sẽ được giải quyết.
Giải pháp 7 - Tắt ứng dụng nền
Theo người dùng, đôi khi các ứng dụng chạy nền có thể dẫn đến sự cố này.
Nếu bạn gặp sự cố với Runtime Broker và mức sử dụng CPU cao, có lẽ bạn có thể khắc phục sự cố này bằng cách tắt các ứng dụng nền.
Điều này rất đơn giản để thực hiện và bạn có thể thực hiện theo các bước sau:
- Mở ứng dụng Cài đặt và chuyển đến phần Quyền riêng tư .
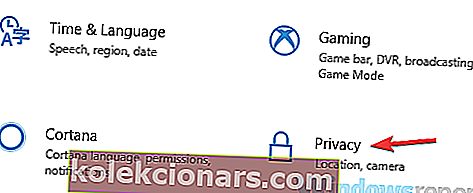
- Điều hướng đến ứng dụng Nền trong ngăn bên trái. Trong ngăn bên phải, tắt tùy chọn Cho phép ứng dụng chạy trong nền .
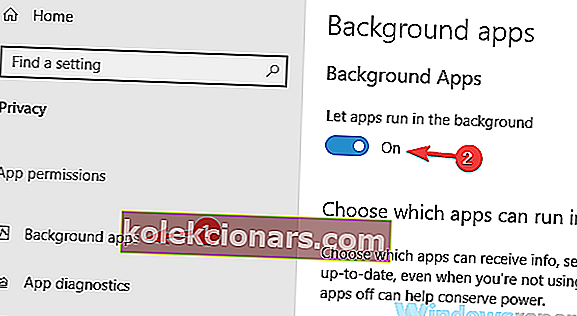
Sau khi tắt tính năng này, vấn đề sử dụng CPU cao sẽ được giải quyết. Hãy nhớ rằng bằng cách tắt tính năng này, bạn có thể bỏ lỡ một số thông báo nhất định từ các ứng dụng Universal.
Giải pháp 8 - Xóa nhạc Groove bằng Powershell
Nếu bạn đang gặp vấn đề với việc sử dụng CPU cao, thì vấn đề có thể là ứng dụng Groove Music.
Một số người dùng đã báo cáo rằng ứng dụng này là nguyên nhân dẫn đến việc sử dụng CPU cao của Runtime Broker và để khắc phục sự cố này, bạn cần phải gỡ bỏ nó.
Vì đây là một ứng dụng Universal, bạn sẽ cần xóa nó bằng PowerShell. Để làm điều đó, chỉ cần làm theo các bước sau:
- Trong thanh Tìm kiếm, nhập powershell . Từ danh sách kết quả, nhấp chuột phải vào Windows PowerShell và chọn Chạy với tư cách quản trị viên .
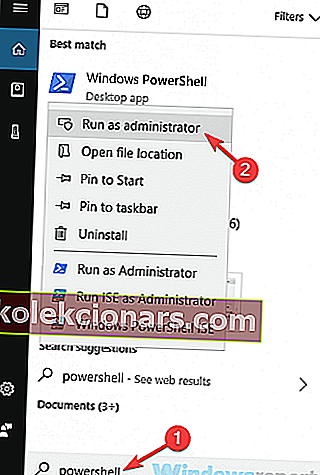
- Sao chép lần lượt các lệnh sau: Get-AppxPackage -name Microsoft.ZuneMusic | Remove-AppxPackage Get-AppxPackage -name Microsoft.Music.Preview | Remove-AppxPackage
Sau khi xóa Groove Music, hãy kiểm tra xem sự cố vẫn còn đó.
Giải pháp 9 - Loại bỏ OneDrive
Trong một số trường hợp, Runtime Broker và mức sử dụng CPU cao có thể xảy ra do OneDrive.
Để khắc phục sự cố này, bạn nên tắt OneDrive hoặc xóa nó. Để xóa OneDrive khỏi PC, bạn chỉ cần thực hiện như sau:
- Mở Command Prompt với tư cách quản trị viên. Để làm điều đó, hãy nhấn Windows Key + X và chọn Command Prompt (Admin) từ danh sách. Nếu Command Prompt không khả dụng, bạn có thể sử dụng PowerShell (Admin) .
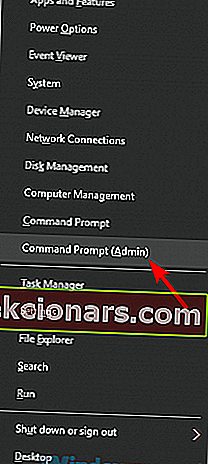
- Nhập lệnh taskkill / f / im OneDrive.exe để kết thúc tất cả các quy trình OneDrive.
- Gõ lệnh % SystemRoot% System32OneDriveSetup.exe / uninstall đối với Windows 32 bit hoặc% SystemRoot% SysWOW64OneDriveSetup.exe / uninstall đối với Windows 64 bit để gỡ cài đặt OneDrive.
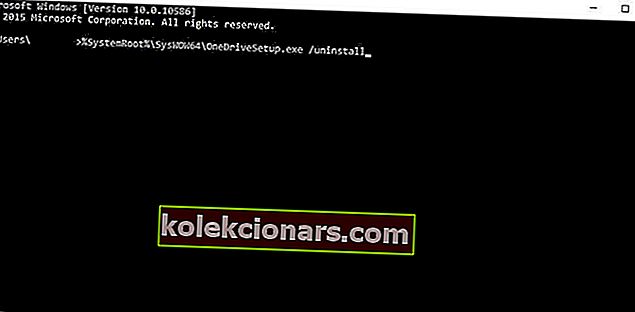
Sau khi xóa OneDrive khỏi PC của bạn, hãy kiểm tra xem sự cố với Runtime Broker và mức sử dụng CPU cao vẫn còn.
Sự cố với Runtime Broker và CPU cao có thể gây ra nhiều vấn đề, chẳng hạn như giảm hiệu suất, nhưng chúng tôi hy vọng bạn đã giải quyết được vấn đề này bằng cách sử dụng các giải pháp từ bài viết này.
Câu hỏi thường gặp: Đọc thêm về Runtime Broker
- Môi giới thời gian chạy là gì?
Runtime Broker là một quy trình Windows giúp quản lý các quyền của ứng dụng trên PC của bạn. Thay vào đó, mặc dù nó luôn chạy trong nền, bạn sẽ thấy nó hoạt động khi bạn khởi chạy một ứng dụng toàn cầu.
- Lỗi môi giới thời gian chạy là gì?
Trong một số trường hợp, Runtime Broker sử dụng thậm chí 1GB RAM trở lên. Việc sử dụng CPU bất thường như vậy ảnh hưởng đến hiệu suất của bộ vi xử lý và theo thời gian, nó có thể rút ngắn tuổi thọ. Dưới đây là hướng dẫn về cách sửa lỗi Runtime Broken trong Windows 10.
- Môi giới thời gian chạy trong trình quản lý tác vụ là gì?
Runtime Broker không nên sử dụng nhiều hơn vài MB RAM, nhưng do ứng dụng bị lỗi hoặc phần mềm chống vi-rút, nó bắt đầu sử dụng nhiều hơn. Nếu nó vượt quá mức sử dụng bộ nhớ, hãy đọc hướng dẫn ngắn nhưng hiệu quả của chúng tôi để khắc phục sự cố này.
- Làm thế nào để vô hiệu hóa trình môi giới thời gian chạy?
Bạn không nên tắt Runtime Broker vì nó rất quan trọng để bảo vệ an ninh và quyền riêng tư của bạn khi chạy các ứng dụng phổ biến. Nếu nó hoạt động sai và sử dụng quá nhiều tài nguyên, bạn có thể giết quá trình của nó.
Lưu ý của biên tập viên: Bài đăng này ban đầu được xuất bản vào tháng 10 năm 2018 và đã được sửa đổi và cập nhật vào tháng 4 năm 2020 để có độ mới, độ chính xác và tính toàn diện.