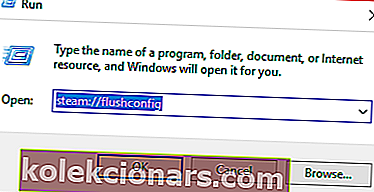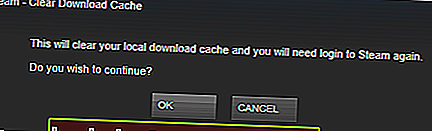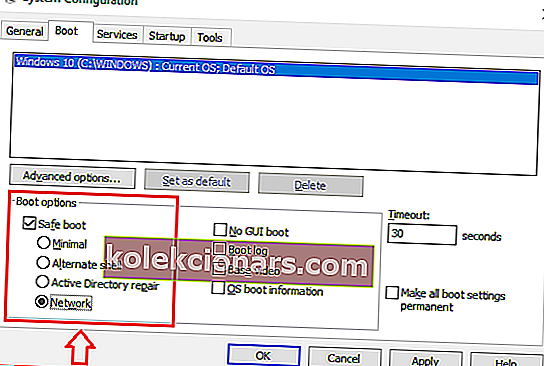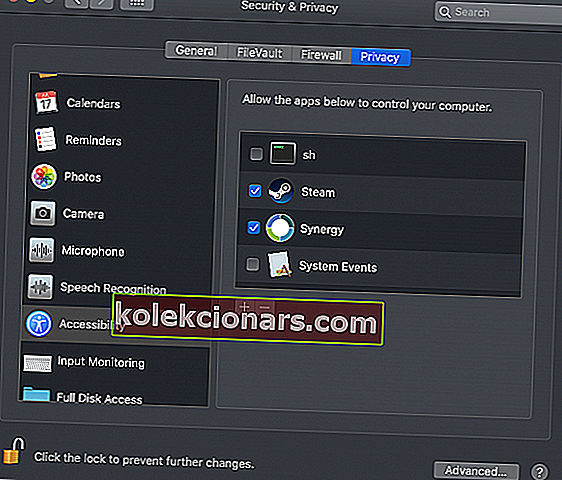- Steam là nền tảng kỹ thuật số trò chơi điện tử nổi tiếng nhất. Ứng dụng khách Steam có sẵn trên tất cả các hệ điều hành chính và cung cấp quyền truy cập vào toàn bộ thư viện cũng như các tính năng khác.
- Ứng dụng có thể gặp sự cố khi mở. Nó có thể đã chạy hoặc nó có thể đã gặp lỗi. Khởi động lại máy tính trước. Nếu nó vẫn không mở, hãy xóa cấu hình hoặc cài đặt lại.
- Tìm hiểu tất cả những điều bạn có thể làm với phần mềm này bằng cách truy cập phần hướng dẫn Steam của chúng tôi và chọn bất kỳ thứ gì bạn thích từ đó.
- Chơi game có nghĩa là vui chơi. Các vấn đề hoàn toàn ngược lại. Chúng tôi muốn giúp bạn, vì vậy hãy xem phần Steam Gaming để tìm hiểu thêm.

Steam là một ứng dụng có độ tin cậy cao cho phép người dùng dễ dàng truy cập và mua trò chơi. Tuy nhiên, mặc dù đáng tin cậy, một số người dùng vẫn sẽ gặp lỗi và trục trặc.
Ví dụ: một số người dùng không thể mở Steam trên Windows 10 , mặc dù nó đã được tối ưu hóa hoàn toàn cho hệ điều hành. Nếu bạn đang gặp sự cố khi mở Steam trên Windows 10, thì bạn sẽ muốn xem các kỹ thuật khắc phục sự cố trong bài viết này.
Cách sửa lỗi Steam không mở hoặc không khởi chạy được
- Sử dụng lệnh 'steam: // flushconfig'
- Khởi động PC của bạn ở Chế độ An toàn
- Cài đặt lại Steam
Sửa lỗi Steam bằng lệnh “steam: // flushconfig”
Lệnh được sử dụng để làm mới cài đặt của ứng dụng Steam. Do đó, nó được sử dụng để khắc phục một số sự cố liên quan đến máy khách chơi game. Nếu bạn không chắc chắn về cách sử dụng lệnh này, hãy làm theo các bước sau:
- Mở hộp thoại Chạy . Bạn có thể làm điều này bằng cách nhấn phím Windows + R với nhau. Ngoài ra, bạn có thể nhập Run in Cortana trên menu Windows.
- Sau khi hộp thoại mở, hãy nhập hoặc sao chép lệnh này steam: // flushconfig.
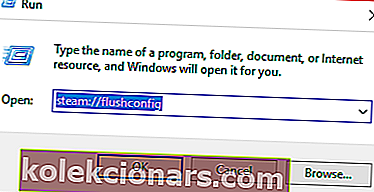
- Tiếp theo, nhấn enter và hộp thoại này sẽ xuất hiện từ Steam.
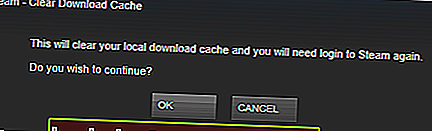
- Nhấn OK.
Vào Chế độ An toàn
Định cấu hình cài đặt PC của bạn để bắt đầu ở Chế độ An toàn là một phương pháp khác mà bạn có thể sử dụng để khắc phục sự cố này. Chế độ An toàn chỉ cho phép các ứng dụng quan trọng hoạt động. Vì vậy, nếu có chương trình của bên thứ ba can thiệp vào việc khởi động ứng dụng steam, thì Chế độ An toàn sẽ khắc phục sự cố.
Có phải Chế độ An toàn không hoạt động không, hướng dẫn khắc phục sự cố này sẽ giúp bạn khắc phục sự cố.
Nếu ứng dụng Steam của bạn hoạt động ở Chế độ An toàn, thì bạn cần tìm chương trình đang làm gián đoạn Steam và vô hiệu hóa nó. Nếu bạn không chắc chắn cách chuyển máy tính Windows 10 của mình sang Chế độ An toàn, hãy làm theo các hướng dẫn sau:
- Nhập Cấu hình hệ thống vào tìm kiếm của bạn (menu Windows). Nhấp vào Cấu hình hệ thống khi nó hiển thị.
- Khi hộp thoại mở ra, hãy chuyển đến tab khởi động .
- Sẽ có một tùy chọn Khởi động an toàn nằm ở phía dưới bên trái của hộp thoại.
- Chọn Khởi động an toàn và bên dưới nó chọn Mạng. Chúng tôi sẽ cần mạng để chạy vì ứng dụng khách Steam sử dụng internet. Nếu bạn còn phân vân thì có thể xem hình bên dưới để tham khảo.
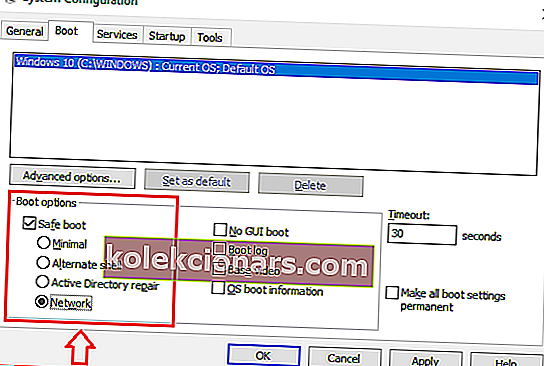
- Các Boot Safe sẽ có hiệu lực sau khi bạn khởi động lại máy tính của bạn.
Cài đặt lại Steam
Nếu vẫn không thành công, luôn có tùy chọn cài đặt lại Steam. Tuy nhiên, quá trình này có thể hơi mệt mỏi vì bạn sẽ phải tải lại tất cả các trò chơi của mình, sau đó cài đặt chúng. Tất nhiên, bạn sẽ không phải mua lại các trò chơi, vì chúng là một phần của tài khoản steam của bạn vĩnh viễn.
Nếu bạn thực sự không muốn trải qua quá trình tải xuống và cài đặt lại tất cả các trò chơi của mình một cách mệt mỏi, thì bạn có thể chọn di chuyển thư mục steamapps (thư mục của tất cả các trò chơi của bạn) từ thư mục steam và lưu nó vào một nơi khác trên Ổ cứng. Sau đó, gỡ cài đặt Steam của bạn và xóa hoàn toàn thư mục. Sau khi cài đặt lại trò chơi, bạn sẽ muốn sao chép lại thư mục steamapps vào thư mục Steam.
Vì vậy, nếu bạn không thể mở Steam trên Windows 10, thì bạn sẽ muốn thử các bản sửa lỗi được đề cập ở trên. Bạn cũng nên tắt mọi chương trình chống vi-rút mà bạn có thể đã bật và thậm chí tắt Tường lửa của Windows. Việc tắt tạm thời các chương trình chống vi-rút của bạn có thể giải quyết được sự cố.
Steam sẽ không mở Mac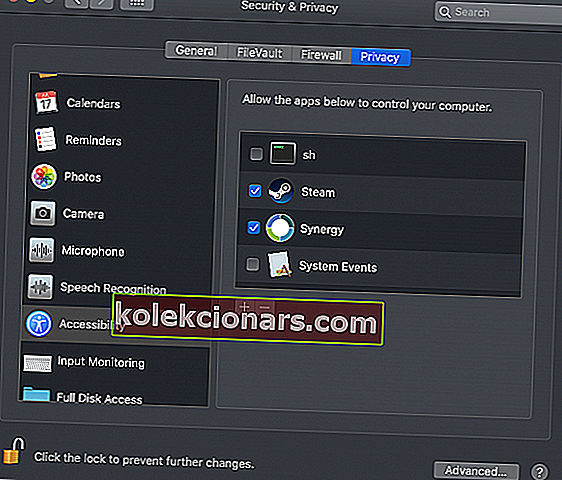
- Nhấn Command + Space để mở Spotlight và nhập Bảo mật. Chọn Bảo mật & Quyền riêng tư trong Tùy chọn Hệ thống.
- Từ bảng điều khiển bên trái, nhấp vào Trợ năng và cuộn cho đến khi bạn tìm thấy Steam.
- Nhấp vào ổ khóa dưới cùng bên trái và nhập mật khẩu của bạn để có thể thực hiện thay đổi.
- Đảm bảo rằng Steam đã được bật và đánh dấu vào các hộp màu xanh lam. Nếu Steam không có trong danh sách, hãy nhấn nút + và thêm nó.
- Đóng cửa sổ và mở Steam.
Nếu bạn đã thử mở ứng dụng Steam nhưng nó vẫn nhảy lên và xuống trong thanh dock, hãy đảm bảo rằng bạn đã bật Steam trong khu vực Trợ năng. Làm theo các bước từ trên để đạt được điều này.
Steam vẫn không ra mắt? Sau đó, đã đến lúc cài đặt lại.
Để cài đặt lại Steam trên máy Mac một cách nhanh chóng mà không mất bất kỳ trò chơi nào đã cài đặt, bạn cần truy cập ~ / Application Support / Library / Steam và xóa thư mục có tên Steam.AppBundle . Sau đó khởi chạy Steam như bình thường.
Điều này sẽ buộc Steam tải xuống phiên bản mới nhất và thực hiện cài đặt mới.
Nếu bạn đã làm theo các giải pháp được giải thích trước đó và Steam chạy lại, xin chúc mừng. Các hướng dẫn này cũng áp dụng cho các lỗi sau:
- ứng dụng khách hơi nước sẽ không mở - Điều này thỉnh thoảng xảy ra và khởi động lại là đủ. Nếu không, hướng dẫn này sẽ hữu ích.
- ứng dụng steam sẽ không mở - Ứng dụng Steam còn được gọi là ứng dụng khách Steam.
- steam sẽ không mở khi tôi nhấp vào biểu tượng - Trong cả hai trường hợp, nhấp đúp vào biểu tượng trên màn hình hoặc sử dụng Start Menu, kết quả đều giống nhau và được khắc phục trong hướng dẫn này.
- steam sẽ không mở trên máy tính - Lỗi này có thể hiển thị nếu có một phần mềm xung đột được cài đặt ngăn Steam mở.
- Steam sẽ không mở được cửa sổ 7 - Người dùng Windows 10, Windows 8 và Windows 7 đều gặp phải lỗi Steam sẽ không mở. Không có sự khác biệt, vì vậy lời khuyên vẫn giữ nguyên.
- trò chơi hơi nước thông báo đang chạy nhưng không mở- Trong trường hợp này, Steam đã chạy nhưng nó không phản hồi. Bạn có thể kết thúc quá trình trong Trình quản lý tác vụ.
- tera sẽ không mở trên Steam - Điều này có thể xảy ra nếu một trò chơi không được tích hợp đúng cách với Steam.
Câu hỏi thường gặp: Tìm hiểu thêm về ứng dụng khách Steam không mở
- Phải làm gì nếu Steam không mở?
Nếu Steam không mở, bạn có thể xóa bộ nhớ cache, đặt lại ứng dụng hoặc cài đặt lại. Hướng dẫn đầy đủ có trong hướng dẫn này.
- Phải làm gì nếu trò chơi Steam của bạn không mở?
Nếu bản thân ứng dụng Steam không phải là vấn đề, nhưng trò chơi mới là thứ gây ra sự cố, hãy đọc những điều cần làm nếu trò chơi Steam không khởi chạy trong Windows.
- Tera sẽ không mở trong Steam?
Một số người dùng phàn nàn rằng trong khi mọi trò chơi khác hoạt động, Tera sẽ không bắt đầu. Khởi động lại máy tính thường là một mẹo nhỏ. Ngoài ra, hãy gỡ cài đặt khỏi Steam và sử dụng trình khởi chạy ứng dụng khách mới cho Tera.
Lưu ý của biên tập viên: Bài đăng này ban đầu được xuất bản vào tháng 9 năm 2017 và đã được sửa đổi và cập nhật vào tháng 5 năm 2020 để có độ mới, độ chính xác và toàn diện.