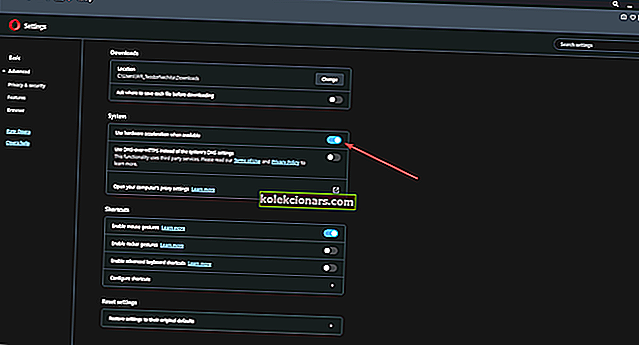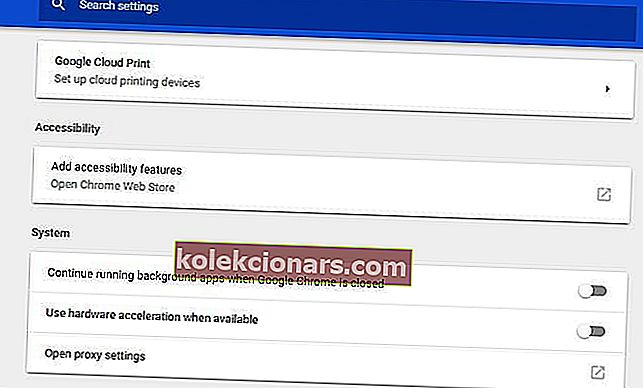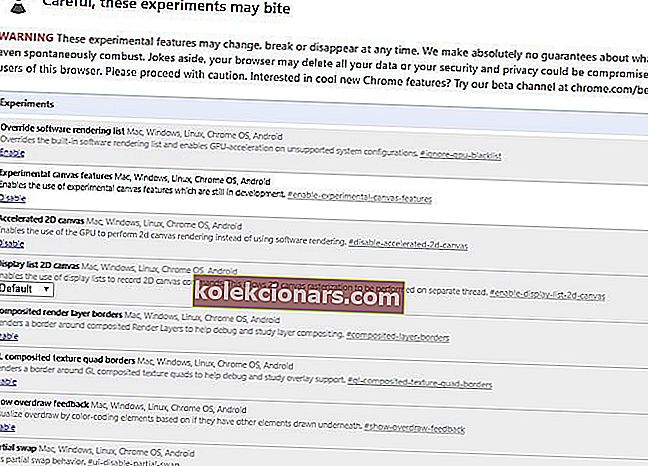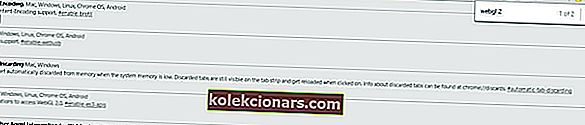- Chúng tôi đã đề cập đến nhiều lỗi khác nhau của Chrome trước đây và hôm nay chúng tôi sẽ đề cập đến Rats! WebGL gặp lỗi trục trặc.
- Để khắc phục sự cố này, hãy tắt tăng tốc phần cứng hoặc tắt hoàn toàn WebGL 2.
- Bạn có gặp thêm sự cố với Google Chrome không? Nếu vậy, hãy nhớ kiểm tra Trung tâm Chrome của chúng tôi.
- Nếu bạn cần hỗ trợ thêm về PC của mình, hãy truy cập phần Khắc phục của chúng tôi để biết thêm các bài viết hữu ích.
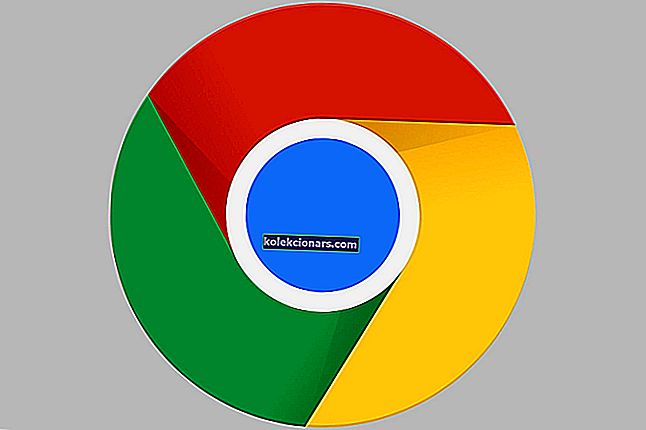
Một số người dùng Google Chrome đã gặp phải Rats! WebGL gặp thông báo lỗi snag khi mở các trang web nhất định. Đó là thông báo lỗi thường xuất hiện trên các trang web nặng về JavaScript.
Thanh màu vàng với các nút Tải lại và Bỏ qua thường bao gồm thông báo lỗi. Sau đó, tải lại trang không phải lúc nào cũng khắc phục được sự cố.
Như thông báo lỗi cho thấy, đây chủ yếu là sự cố WebGL. WebGL, hay còn gọi là Thư viện đồ họa web, là một API JavaScript giúp trình duyệt Chrome hiển thị đồ họa 3D và 2D.
Tuy nhiên, khi WebGL có lỗi hoặc không được hỗ trợ, bạn sẽ nhận được thông báo lỗi WebGL snag.
Mẹo nhanh
Trước khi tiếp tục các bước khắc phục sự cố bên dưới, chúng tôi muốn giới thiệu một trình duyệt web mà bạn có thể sử dụng thay thế.
Thay thế này được gọi là Opera và nó cũng được xây dựng bằng công cụ Chromium, giống như Google Chrome.
Nó cực kỳ nhẹ và không có vấn đề gì khi chạy WebGL, miễn là bạn biết cách kích hoạt nó:
- Mở Opera và nhập nội dung sau vào thanh địa chỉ:
- Giới thiệu: config
- Nhấp vào Trình duyệt
- Nhấp vào hộp kiểm Hiển thị cài đặt nâng cao
- Trong phần Hệ thống , hãy chọn hộp kiểm Sử dụng tăng tốc phần cứng khi khả dụng
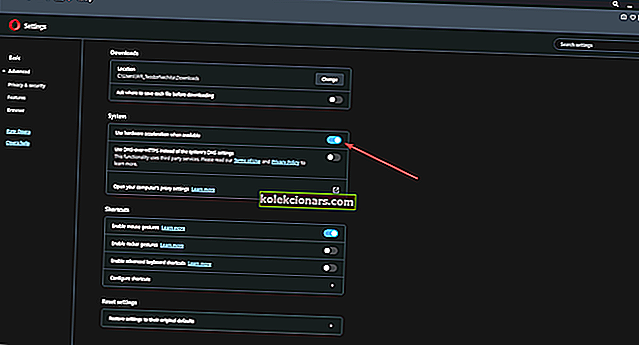
- Khởi chạy lại Opera để mọi thay đổi có hiệu lực

Opera
Chạy WebGL mà không gặp vấn đề gì nữa với sự trợ giúp của trình duyệt web cực kỳ ổn định và đáng tin cậy này. Nhận nó miễn phí ngay bây giờ! Truy cập trang web miễn phíLàm cách nào để khắc phục lỗi WebGL trong Google Chrome?
1. Tắt tăng tốc phần cứng
- Tắt đồ họa tăng tốc phần cứng là một cách để giải quyết lỗi WebGL.
- Nhấp vào nút Tùy chỉnh Google Chrome để mở trình đơn chính của trình duyệt.
- Chọn Cài đặt để mở tab Cài đặt.
- Cuộn xuống cuối tab Cài đặt và nhấp vào Nâng cao để mở rộng các tùy chọn.
- Cuộn xuống trang Cài đặt cho đến khi bạn đến Tùy chọn hệ thống.
- Ở đó, bạn sẽ tìm thấy tùy chọn Sử dụng tăng tốc phần cứng khi khả dụng được hiển thị ngay bên dưới.
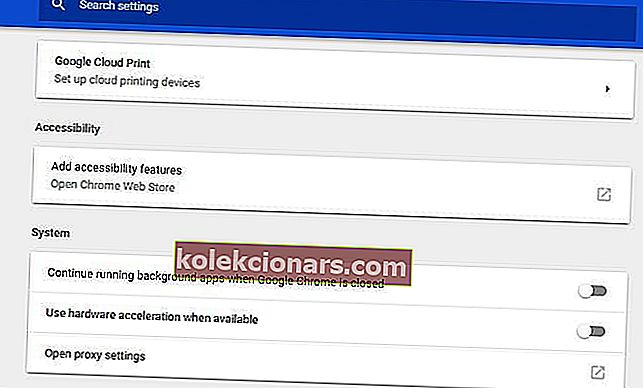
- Ở đó, bạn sẽ tìm thấy tùy chọn Sử dụng tăng tốc phần cứng khi khả dụng được hiển thị ngay bên dưới.
- Nếu Sử dụng tăng tốc phần cứng khi khả dụng là một tùy chọn đã chọn, hãy nhấp vào cài đặt để tắt.
- Khởi chạy lại trình duyệt Google Chrome.
2. Tắt cài đặt cờ WebGL 2
Chrome bao gồm cài đặt WebGL 2.0 mà bạn có thể định cấu hình qua trang chrome: // flags.
- Đầu tiên, nhập chrome: // flags vào thanh URL của trình duyệt để mở trang flags bên dưới.
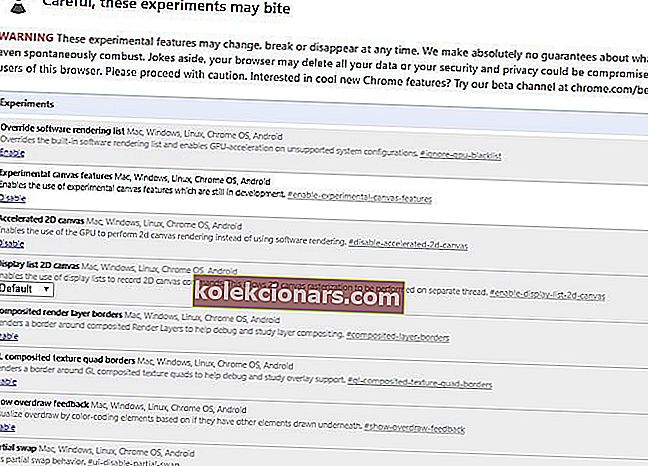
- Để tìm cài đặt, hãy nhấn phím nóng Ctrl + F. Điều đó sẽ mở ra một hộp tìm kiếm nơi bạn có thể nhập WebGL 2 như bên dưới.
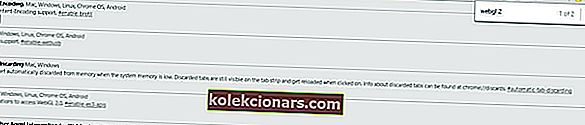
- Bây giờ bấm vào WebGL 2 menu thả xuống và chọn Disabled từ đó.
- Nhấn Relaunch Now để khởi động lại Google Chrome.
3. Đặt lại cờ ướt
Đặt lại cài đặt cờ của Chrome về mặc định có thể giải quyết lỗi WebGL gặp sự cố.
Bạn có thể làm điều đó bằng cách nhấn nút Đặt lại tất cả mặc định ở trên cùng bên phải của trang chrome: // flags.
Sau đó khởi động lại trình duyệt bằng cách nhấn nút Khởi chạy lại ngay .
Đó là một số biện pháp khắc phục cho lỗi WebGL snag trong Google Chrome. Trang Chrome: // GPU mà bạn có thể mở bằng cách nhập chrome: // gpu vào thanh URL, đánh dấu các lỗi liên quan đến GPU cho Chrome và cũng có thể giúp khắc phục lỗi WebGL.
Câu hỏi thường gặp: Tìm hiểu thêm về Google Chrome
- WebGL gặp khó khăn là gì?
WebGL hit một thông báo khó xuất hiện nếu có lỗi với API WebGL Javascript trong Google Chrome.
- Làm cách nào để sửa lỗi WebGL trong Chrome?
Để khắc phục sự cố WebGL trong Chrome, hãy chuyển đến Cài đặt nâng cao trong Chrome và tắt tăng tốc phần cứng hoặc tắt WebGL 2 từ trang chrome: // flags.
- WebGL trong Chrome là gì?
WebGL, còn được gọi là Thư viện đồ họa web, là một API JavaScript có thể hiển thị đồ họa 3D và 2D bên trong trình duyệt của bạn.
- Tại sao WebGL không hoạt động?
Nếu WebGL không hoạt động, nghĩa là nó không được trình duyệt của bạn hỗ trợ hoặc nó đã bị tắt từ trước.
Lưu ý của người biên tập: Bài đăng này ban đầu được xuất bản vào tháng 8 năm 2017 và đã được sửa đổi và cập nhật vào tháng 4 năm 2020 để có độ mới, độ chính xác và tính toàn diện.