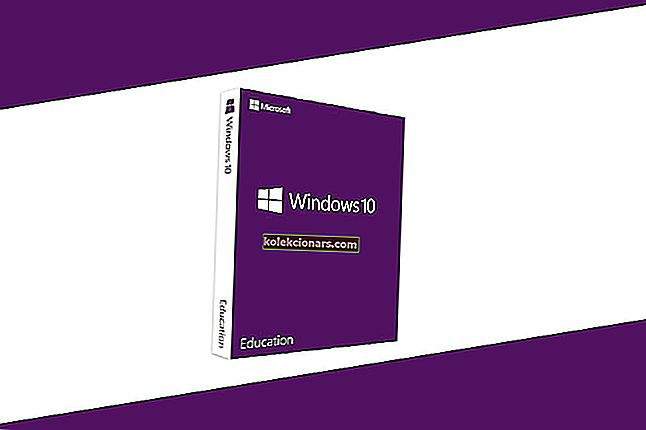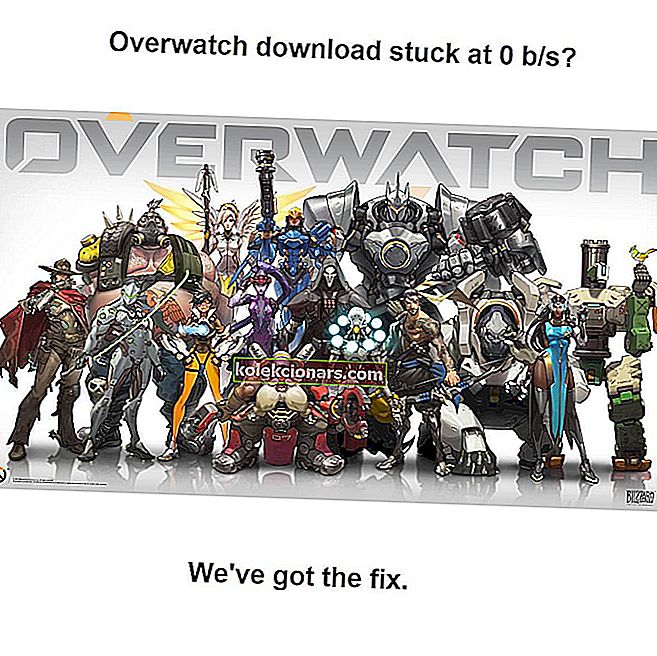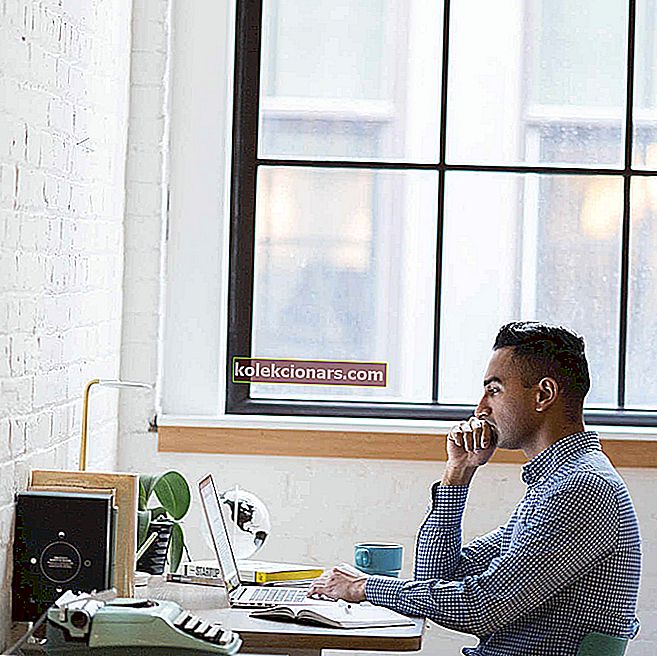
Windows 10 được tối ưu hóa để hoạt động với các thiết bị màn hình cảm ứng nhưng có vẻ như ít người dùng gặp vấn đề với màn hình cảm ứng Lenovo. Nếu màn hình cảm ứng Lenovo của bạn không hoạt động, bạn có thể muốn kiểm tra một số giải pháp sau.
Nếu bạn sở hữu một màn hình cảm ứng thì việc sử dụng màn hình cảm ứng đôi khi đơn giản và nhanh hơn rất nhiều so với sử dụng bàn phím và chuột.
Tuy nhiên, sự cố có thể xảy ra và đôi khi màn hình cảm ứng không hoạt động vì một số lý do. Nếu đó là trường hợp của bạn, thì bạn có thể muốn thử giải pháp sau.
Tôi có thể làm gì nếu màn hình cảm ứng Lenovo của tôi không hoạt động?
- Tắt và bật lại màn hình cảm ứng tương thích với HID
- Ngắt kết nối thiết bị ngoại vi
- Sửa chữa sổ đăng ký của bạn
- Cài đặt các bản cập nhật Windows mới nhất
- Trình điều khiển khôi phục
- Chạy Trình gỡ rối Windows tích hợp sẵn
- Giữ nút Nguồn trong 1 phút
Giải pháp 1: Tắt và bật lại màn hình cảm ứng tương thích với HID
Đây là một giải pháp khá đơn giản và nó đã hoạt động với các thiết bị màn hình cảm ứng khác, vì vậy nó có thể giúp bạn với màn hình cảm ứng Lenovo của mình.
- Mở Start và tìm kiếm Device Manager. Từ danh sách kết quả, hãy nhấp vào Trình quản lý thiết bị để mở nó.
- Khi Trình quản lý Thiết bị mở, hãy chuyển đến phần Thiết bị Giao diện Con người và mở rộng nó.
- Trong phần Thiết bị giao diện người, tìm màn hình cảm ứng tương thích với HID.
- Nhấp chuột phải vào nó và chọn Tắt. Bạn có thể được hỏi liệu bạn có chắc chắn muốn tắt tính năng này không, vì vậy hãy nhấp vào Có.
- Bây giờ nhấp chuột phải vào màn hình cảm ứng tương thích HID một lần nữa và chọn Bật.
- Sau khi làm điều đó, thiết bị màn hình cảm ứng của bạn sẽ bắt đầu hoạt động.
Như bạn có thể thấy, đây là một giải pháp đơn giản và người dùng báo cáo rằng nó đã khắc phục được các vấn đề về màn hình cảm ứng với các thiết bị màn hình cảm ứng của các hãng khác, nhưng không có lý do gì mà không thử nó với màn hình cảm ứng Lenovo của bạn.
Nếu bạn đang tìm kiếm các giải pháp khác cho các thiết bị màn hình cảm ứng của Lenovo, thì gần đây chúng tôi đã trình bày cách sửa lỗi màn hình cảm ứng trên Lenovo Edge 15, vì vậy bạn cũng có thể muốn kiểm tra điều đó.
Nếu bạn tò mò về cách bạn có thể tắt màn hình cảm ứng của mình trong Windows 10, hãy xem bài viết này để tìm hiểu những gì bạn cần làm.
Giải pháp 2: Ngắt kết nối thiết bị ngoại vi
Nếu giải pháp được liệt kê ở trên không hữu ích, hãy tiếp tục quá trình khắc phục sự cố với bước số 2. Một số người dùng đã báo cáo rằng việc ngắt kết nối tất cả các thiết bị ngoại vi và khởi động lại máy tính đã giúp họ khắc phục sự cố.
Tôi nghĩ rằng tôi đã tìm thấy vấn đề. Khi tôi khởi động máy tính xách tay mà không có màn hình ngoài hoặc USB, màn hình cảm ứng hoạt động tốt. Vấn đề chỉ xảy ra khi tôi kết nối các thiết bị USB.
Lưu ý rằng bạn nên đợi cho đến khi máy khởi động hoàn toàn mới cắm lại thiết bị ngoại vi của mình.
Giải pháp 3: Sửa chữa sổ đăng ký của bạn
Nếu một số khóa Registry nhất định bị hỏng, bạn có thể gặp phải nhiều sự cố kỹ thuật khác nhau, bao gồm cả sự cố màn hình cảm ứng.
Cách đơn giản nhất để sửa chữa sổ đăng ký của bạn là sử dụng một công cụ chuyên dụng, chẳng hạn như CCleaner. Người dùng Windows 10 cũng có thể sử dụng Trình kiểm tra tệp hệ thống của Microsoft để kiểm tra lỗi tệp hệ thống, nhưng CCleaner là trợ giúp thực sự trong tình huống này.
Ngoài ra, bạn có thể tải xuống miễn phí và tối ưu hóa tài nguyên hệ thống của mình với nó.
- Tải xuống CCleaner phiên bản miễn phí
Lưu ý: Đừng quên sao lưu Registry của bạn trước khi tinh chỉnh. Trong trường hợp xảy ra sự cố, bạn sẽ có thể khôi phục phiên bản HĐH đang hoạt động.
1. Vào Start> gõ cmd > nhấp chuột phải vào Command Prompt> chọn Run as Administrator

2. Bây giờ gõ sfc / scannow lệnh

3. Chờ cho quá trình quét hoàn tất và sau đó khởi động lại máy tính của bạn. Tất cả các tệp bị hỏng sẽ được thay thế khi khởi động lại.
Tìm kiếm trình dọn dẹp sổ đăng ký tốt nhất cho Windows 10? Hãy xem danh sách này và chọn một trong những phù hợp với bạn nhất.
Nếu bạn gặp sự cố khi truy cập Command Prompt với tư cách là quản trị viên, thì bạn nên xem kỹ hướng dẫn này.
Giải pháp 4: Cài đặt các bản cập nhật Windows mới nhất
Đảm bảo rằng bạn đang chạy các bản cập nhật Hệ điều hành Windows mới nhất trên máy tính của mình. Microsoft liên tục tung ra các bản cập nhật để cải thiện tính ổn định của hệ thống và khắc phục các sự cố khác nhau.
Nếu sự cố màn hình cảm ứng thực sự là một lỗi chung của Windows 10, rất có thể Microsoft đã đẩy một bản sửa lỗi cho nó.
Để truy cập phần Windows Update, bạn chỉ cần gõ “update” vào hộp tìm kiếm. Sau đó, truy cập Windows Update, kiểm tra các bản cập nhật và cài đặt các bản cập nhật có sẵn.

Bạn gặp sự cố khi cập nhật Windows 10? Hãy xem hướng dẫn này sẽ giúp bạn giải quyết chúng nhanh chóng.
Giải pháp 5: Trình điều khiển khôi phục
Khi bạn cài đặt các bản cập nhật hệ điều hành mới nhất bằng Windows Update, hệ thống cũng sẽ cài đặt các trình điều khiển mới nhất. Tuy nhiên, đôi khi trình điều khiển mới nhất không hoàn toàn tương thích với cấu hình hệ thống của bạn, điều này có thể gây ra nhiều sự cố khác nhau.
Trong trường hợp này, quay trở lại trình điều khiển mặc định có thể khắc phục sự cố.
Khởi chạy Trình quản lý Thiết bị, nhấp chuột phải vào màn hình cảm ứng tương thích với HID và đi tới Thuộc tính. Điều hướng đến tab Trình điều khiển và nhấp vào 'Quay lại Trình điều khiển'.
Nếu muốn tránh các vấn đề tương tự trong tương lai, bạn có thể chặn Windows 10 tự động cập nhật một số trình điều khiển nhất định. Để tìm hiểu thêm về điều này, hãy xem hướng dẫn từng bước của chúng tôi sẽ giúp bạn thực hiện điều đó.
Giải pháp 6: Chạy Trình gỡ rối Windows tích hợp sẵn
Windows 10 cũng có trình khắc phục sự cố tích hợp mà bạn có thể sử dụng để khắc phục các sự cố kỹ thuật chung. Đối với các vấn đề về màn hình cảm ứng, giải pháp tốt nhất là chạy Trình gỡ rối phần cứng và thiết bị.
Đi tới Cài đặt> Cập nhật & Bảo mật> Khắc phục sự cố> khởi chạy Trình khắc phục sự cố phần cứng và thiết bị.

Sau khi trình khắc phục sự cố hoàn tất quá trình quét, hãy khởi động lại máy tính của bạn và kiểm tra xem sự cố vẫn tiếp diễn.
Nếu Trình khắc phục sự cố dừng trước khi hoàn tất quy trình, hãy khắc phục sự cố với sự trợ giúp của hướng dẫn đầy đủ này.
Giải pháp 7: Giữ nút Nguồn trong 1 phút
Khi giải pháp này có thể xuất hiện kỳ lạ, nhiều người dùng Lenovo đã xác nhận rằng nó hoạt động. Hơn nữa, Lenovo đã đánh dấu nó là một giải pháp trên các diễn đàn hỗ trợ của mình, vì vậy rất đáng để thử.
Tất cả những gì bạn cần làm là tắt máy hoàn toàn. Chờ một vài giây rồi rút dây nguồn. Bây giờ, giữ nút nguồn trong 1 phút. Cắm lại máy tính của bạn và màn hình cảm ứng sẽ hoạt động ngay bây giờ.
Chúng tôi hy vọng rằng các giải pháp của chúng tôi hữu ích cho bạn và bạn đã giải quyết được mọi vấn đề về màn hình cảm ứng mà bạn gặp phải với màn hình cảm ứng Lenovo của mình.
Nếu bạn có thêm bất kỳ câu hỏi nào, đừng ngần ngại để lại trong phần bình luận bên dưới.
CÂU CHUYỆN LIÊN QUAN ĐỂ KIỂM TRA:
- Khắc phục: Màn hình cảm ứng không hoạt động trên máy tính xách tay ASUS
- Bây giờ bạn có thể mua HP Spectre 13, máy tính xách tay màn hình cảm ứng mỏng nhất thế giới
- Khắc phục: Màn hình cảm ứng không thể hiệu chỉnh trong Windows 10
Ghi chú của người biên tập: Bài đăng này ban đầu được xuất bản vào tháng 1 năm 2016 và kể từ đó đã được sửa đổi và cập nhật hoàn toàn để có độ mới, độ chính xác và tính toàn diện.