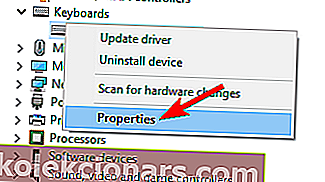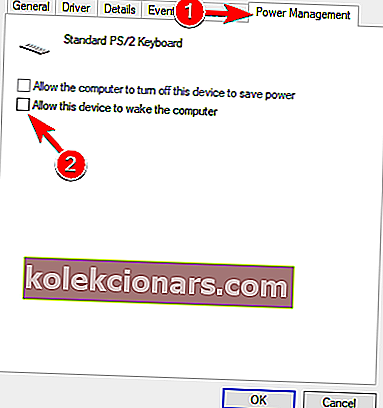- Chúng tôi sử dụng cổng USB để kết nối một số lượng lớn các thiết bị như máy in, bàn phím, chuột, ổ đĩa flash, ổ cứng gắn ngoài và các thiết bị ngoại vi khác.
- Tùy thuộc vào thiết bị nào không được nhận dạng, hãy làm theo cẩn thận các hướng dẫn được nêu trong hướng dẫn này.
- Xem các đề xuất mà chúng tôi đưa ra trong phần USB, từ các tiện ích đến các mối quan tâm về quyền riêng tư và các vấn đề chung với thiết bị.
- Chúng tôi rất tự hào về Trung tâm khắc phục sự cố Windows 10 - hãy đánh dấu trang để tham khảo trong tương lai.

Chúng tôi sử dụng thiết bị USB hàng ngày, nhưng một số người dùng Windows 10 đã báo cáo rằng Windows 10 không nhận ra thiết bị USB của họ. Điều này có thể tạo ra tất cả các loại vấn đề, nhưng may mắn thay, có một cách để khắc phục điều đó.
Phải làm gì nếu thiết bị USB không được nhận dạng trong Windows 10?
Các vấn đề về USB tương đối phổ biến và nhiều người dùng đã báo cáo rằng Windows 10 không nhận ra USB. Nói về sự cố USB, người dùng cũng báo cáo các sự cố sau:
- Không phát hiện thấy USB, không hiển thị Windows 10 - Đây là một sự cố tương đối phổ biến và nếu USB của bạn không được phát hiện hoặc nếu nó không hiển thị, bạn có thể khắc phục sự cố đó bằng một trong các giải pháp của chúng tôi.
- Ổ USB không hiển thị Windows 10 - Nhiều người dùng đã báo cáo rằng ổ USB của họ không hiển thị sau khi kết nối với PC của họ. Nếu bạn gặp vấn đề này, chúng tôi khuyên bạn nên thử các giải pháp từ bài viết này.
- Không nhận dạng được ổ cứng ngoài Windows 10 - Sự cố này có thể ảnh hưởng đến cả ổ đĩa flash và ổ cứng ngoài. Tuy nhiên, các giải pháp đều giống nhau đối với cả ổ đĩa flash và ổ cứng ngoài.
- USB Windows không hoạt động - Nếu USB của bạn không hoạt động trên Windows, vấn đề có thể là do trình điều khiển của bạn, vì vậy hãy đảm bảo cập nhật chúng và kiểm tra xem cách đó có giải quyết được sự cố không.
- Cổng USB của Windows không hoạt động - Người dùng đã báo cáo rằng cổng USB không hoạt động trên PC Windows của họ. Nếu bạn gặp sự cố này, hãy nhớ thử một trong các giải pháp từ bài viết này.
Chúng tôi đã viết nhiều về các vấn đề USB trước đây. Đánh dấu trang này trong trường hợp bạn cần nó sau này.
- Khắc phục - Windows 10 không nhận dạng được bàn phím USB
- Sửa thiết bị USB không hiển thị trong Windows 10
- Khắc phục - Windows 10 không nhận dạng máy in USB
- Khắc phục - Windows 10 không nhận ra cổng USB
- Câu hỏi thường gặp: Tìm hiểu thêm về thiết bị USB không được nhận dạng trong Windows
Khắc phục - Windows 10 không nhận dạng được bàn phím USB
Giải pháp 1 - Cập nhật trình điều khiển chipset của bạn
Đôi khi Windows 10 không nhận ra bàn phím USB hoặc cổng USB do trình điều khiển chipset, vì vậy nếu đúng như vậy, hãy truy cập trang web của nhà sản xuất bo mạch chủ và tải xuống trình điều khiển mới nhất cho chipset của bạn.
Sau khi cài đặt trình điều khiển chipset, bàn phím USB của bạn sẽ bắt đầu hoạt động.
Cập nhật trình điều khiển tự động
Tải xuống trình điều khiển theo cách thủ công là một quá trình có nguy cơ cài đặt sai trình điều khiển, có thể dẫn đến sự cố nghiêm trọng.
Cách an toàn và dễ dàng hơn để cập nhật trình điều khiển trên máy tính Windows là sử dụng một công cụ tự động như DriverFix .
- Tải xuống DriverFix
- Khởi động chương trình
- Không có quy trình thiết lập trước vì DriverFix hoàn toàn di động
- DriverFix sẽ tiến hành quét PC của bạn để tìm các trình điều khiển bị hỏng hoặc lỗi thời

- Chọn trình điều khiển để cập nhật hoặc sửa chữa

- Chờ trong khi DriverFix giao dịch với trình điều khiển của bạn
- Khởi động lại PC của bạn

Driverfix
Luôn cập nhật trình điều khiển chipset của bạn và không bao giờ lo lắng về các vấn đề thiết bị USB nhờ DriverFix! Dùng thử miễn phí Tải xuống ngayGiải pháp 2 - Sử dụng bàn phím PS / 2
Đôi khi bàn phím USB không hoạt động với một số bo mạch chủ nhất định và nếu đúng như vậy, bạn có thể muốn chuyển sang bàn phím PS / 2 hoặc sử dụng bộ chuyển đổi USB sang PS / 2 cho đến khi giải quyết được sự cố này.
Giải pháp 3 - Xóa trình điều khiển bàn phím không cần thiết khỏi Trình quản lý thiết bị
Nếu Windows 10 không nhận dạng bàn phím USB của bạn, bạn có thể cần phải xóa trình điều khiển của nó khỏi Trình quản lý thiết bị.
Người dùng đã báo cáo rằng họ đã cài đặt nhiều trình điều khiển bàn phím và nếu bạn gặp vấn đề tương tự, bạn nên xóa các trình điều khiển bàn phím không cần thiết. Để làm điều đó, hãy làm theo các hướng dẫn sau:
- Mở Trình quản lý thiết bị .
- Định vị trình điều khiển bàn phím của bạn. Bạn có thể có một vài trong số chúng thay vì chỉ một.
- Xóa tất cả bằng cách nhấp chuột phải vào trình điều khiển và chọn Gỡ cài đặt từ menu.
- Sau khi bạn đã xóa tất cả các trình điều khiển, hãy khởi động lại máy tính của bạn và bàn phím của bạn sẽ bắt đầu hoạt động trở lại.
Giải pháp 4 - Cài đặt Logitech SetPoint
Giải pháp này có thể phù hợp với chủ sở hữu bàn phím Logitech, vì vậy nếu bạn sở hữu thiết bị Logitech, hãy tải xuống và cài đặt phần mềm Logitech SetPoint.
Một số người dùng đã báo cáo rằng Windows 10 đã nhận dạng thành công bàn phím USB của họ sau khi cài đặt công cụ này, vì vậy hãy đảm bảo rằng bạn dùng thử.
Chúng tôi không biết liệu giải pháp này có hiệu quả với các thương hiệu bàn phím khác hay không, nhưng sẽ không ảnh hưởng gì nếu bạn dùng thử.
Giải pháp 5 - Đảm bảo rằng bàn phím của bạn đã được bật
Người dùng đã báo cáo rằng đôi khi bộ điều khiển USB có thể bị vô hiệu hóa và đây là lý do chính khiến Windows 10 không nhận ra bàn phím USB.
Để khắc phục sự cố này, bạn cần mở Trình quản lý Thiết bị , tìm bộ điều khiển USB bị tắt, nhấp chuột phải vào nó và chọn Bật .
Giải pháp 6 - Khởi động lại máy tính của bạn / tháo pin
Người dùng báo cáo rằng đôi khi khởi động lại máy tính của bạn một vài lần sẽ khắc phục được sự cố với bàn phím USB. Ngoài ra, một số người dùng khuyên rằng bạn nên rút phích cắm của máy tính và tháo pin trong vài phút.
Chúng tôi phải cảnh báo bạn rằng bạn sẽ phá vỡ bảo hành nếu bạn tháo pin máy tính của mình, vì vậy có lẽ tốt nhất bạn nên mang nó đến cửa hàng sửa chữa và nhờ một chuyên gia làm điều đó cho bạn.
Giải pháp 7 - Kết nối lại bàn phím USB của bạn
Đôi khi để khắc phục sự cố với bàn phím USB, bạn cần rút phích cắm và cắm lại bàn phím trong khi máy tính của bạn đang chạy.
Một số người dùng khuyên bạn nên tắt máy tính, rút phích cắm bàn phím và kết nối lại bàn phím khi Windows 10 khởi động.
Giải pháp 8 - Kiểm tra cài đặt quản lý nguồn bàn phím của bạn
- Mở Trình quản lý thiết bị và tìm bàn phím của bạn. Nó có thể nằm trong bộ điều khiển Bus nối tiếp đa năng hoặc trong phần Thiết bị giao diện người .
- Sau khi bạn đã tìm thấy bàn phím của mình, hãy nhấp chuột phải vào bàn phím và chọn Thuộc tính .
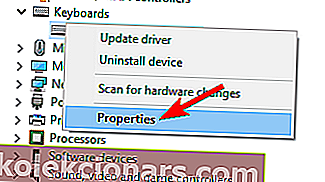
- Tới Quản lý năng lượng tab và chắc chắn rằng Cho phép các máy tính để tắt thiết bị này để tiết kiệm điện là không kiểm tra.
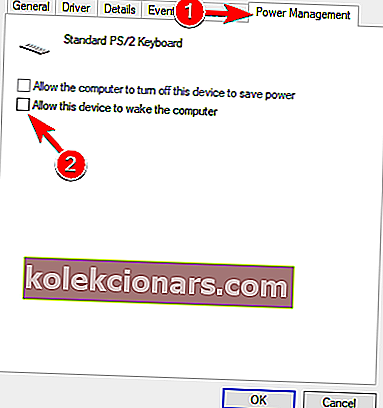
- Lưu các thay đổi và khởi động lại máy tính của bạn.
Có lẽ đã đến lúc phải thay đổi! Chọn bàn phím tốt nhất trên thị trường từ danh sách mới của chúng tôi!
Giải pháp 9 - Tắt hỗ trợ USB3 từ BIOS
- Trong khi máy tính của bạn khởi động, nhấn F2, F8 hoặc Del để vào BIOS. Khóa có thể khác trên máy tính của bạn, vì vậy bạn có thể cần lặp lại bước này một vài lần.
- Khi BIOS mở, đi tới Cài đặt nâng cao> Cấu hình USB .
- Tắt hỗ trợ USB3 và lưu các thay đổi.
- Nếu bàn phím của bạn vẫn không được nhận dạng, hãy thử cắm nó vào một cổng USB khác. Bạn có thể phải thử điều đó vài lần.
- Nếu sự cố vẫn tiếp diễn, hãy chuyển đến phần Trình quản lý thiết bị> Bộ điều khiển USB .
- Nếu có bộ điều khiển có dấu chấm than, hãy nhấp chuột phải vào bộ điều khiển đó và chọn Tắt . Nhấp chuột phải vào cùng một bộ điều khiển và chọn Bật .
Giải pháp 10 - Gỡ cài đặt AiCharger + và Kaspersky antivirus trước khi nâng cấp lên Windows 10
Đã có báo cáo rằng một số phần mềm như AiCharger + có thể gây ra sự cố với bàn phím USB của bạn, vì vậy trước khi nâng cấp lên Windows 10, hãy đảm bảo rằng phần mềm này đã được gỡ cài đặt.
Chúng tôi phải đề cập rằng vấn đề này cũng có thể do phần mềm chống vi-rút của bạn gây ra, vì vậy nếu bạn đang sử dụng phần mềm chống vi-rút của Kaspersky, hãy đảm bảo rằng bạn gỡ cài đặt nó trước khi nâng cấp lên Windows 10.
Nếu bạn vẫn gặp sự cố với phần mềm chống vi-rút của mình, bạn có thể muốn chuyển sang một giải pháp chống vi-rút khác để giải quyết vấn đề này.
Hiện tại, các công cụ chống vi-rút tốt nhất trên thị trường là Bitdefender và Bullguard , vì vậy hãy nhớ dùng thử chúng.
Giải pháp 11 - Tắt Khởi động nhanh
Có thông tin cho rằng Khởi động nhanh đôi khi có thể gây ra sự cố với bàn phím USB và nếu đúng như vậy, bạn nên tắt Khởi động nhanh.
Chúng tôi đã giới thiệu cách tắt Khởi động nhanh trong bài viết này, vì vậy hãy đảm bảo rằng bạn đã xem qua.