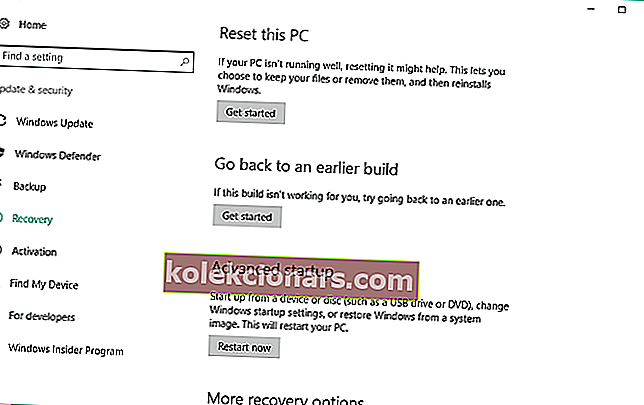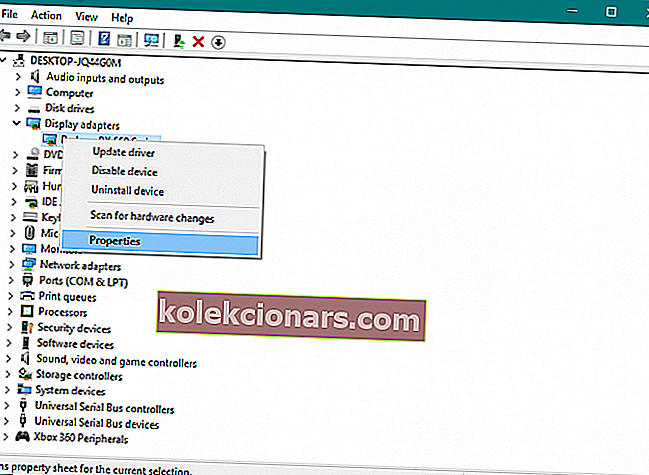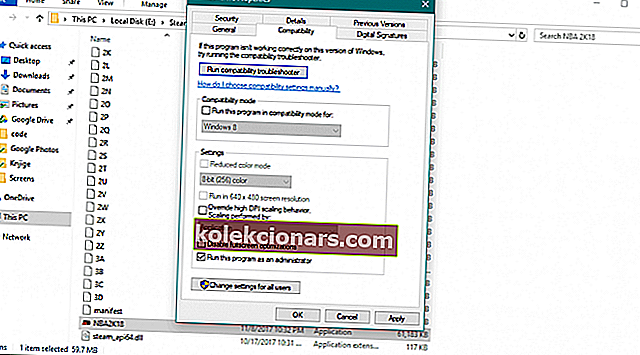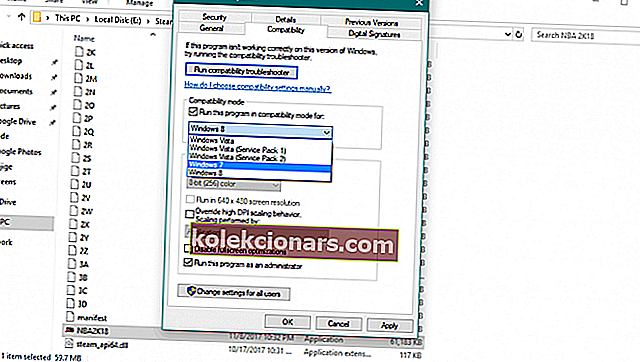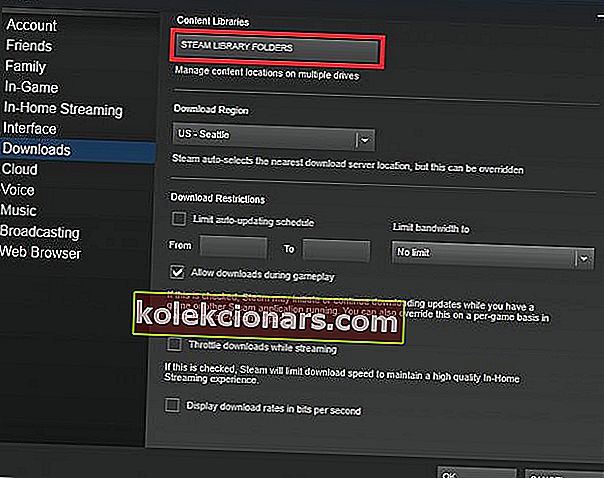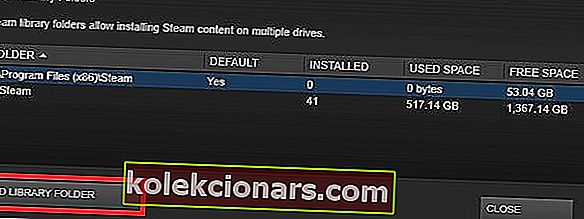- Hầu hết các trò chơi trên Steam chạy mà không gặp sự cố nhưng đôi khi chúng sẽ không khởi động khi bạn cố gắng khởi chạy chúng.
- Điều này có thể do một số lý do nhưng chủ yếu là do các trình điều khiển.
- Đánh dấu trang Steam của chúng tôi và kiểm tra nó thường xuyên khi chúng tôi tải lên các hướng dẫn và sửa lỗi mọi lúc.
- Khám phá Trung tâm trò chơi của chúng tôi nếu bạn muốn tiếp tục theo dõi thế giới trò chơi.

Microsoft đã làm cho Windows 10 trở thành một hệ điều hành rất thân thiện với game thủ với tất cả các tính năng này như phát trực tuyến trò chơi, ghi âm và một ứng dụng Xbox One tuyệt vời.
Nhưng các game thủ PC sử dụng Steam nhiều hơn cả khi họ sử dụng ứng dụng Xbox One và một vài người trong số họ đã báo cáo rằng họ hoàn toàn không thể chơi game Steam.
Tôi có thể làm gì nếu không thể khởi chạy trò chơi trên Steam?
- Cập nhật Trình điều khiển và DirectX của bạn
- Xác minh bộ nhớ cache của trò chơi
- Cập nhật Windows
- Khôi phục Windows
- Cập nhật trình điều khiển GPU
- Chạy trò chơi với tư cách Quản trị viên
- Chạy trò chơi ở chế độ tương thích
- Xóa tệp ClientRegistry.blob
- Định vị lại máy khách Steam
1. Cập nhật Trình điều khiển và DirectX của bạn
 Sẽ không có hại gì nếu bạn vào Trình quản lý Thiết bị, nhấp chuột phải vào cạc đồ họa trong Bộ điều hợp hiển thị và xem có bất kỳ bản cập nhật Trình điều khiển nào không.
Sẽ không có hại gì nếu bạn vào Trình quản lý Thiết bị, nhấp chuột phải vào cạc đồ họa trong Bộ điều hợp hiển thị và xem có bất kỳ bản cập nhật Trình điều khiển nào không.
Tương tự với DirectX, hãy kiểm tra xem phiên bản mới nhất đã được cài đặt chưa, nếu chưa, hãy truy cập trang web của Microsoft và tải xuống.
Cập nhật trình điều khiển theo cách thủ công có thể là một quá trình lâu dài, đặc biệt nếu bạn thực hiện theo cách thủ công, hãy tải xuống DriverFix (100% an toàn và đã được chúng tôi kiểm tra) để thực hiện tự động.
Sau một số thử nghiệm, nhóm của chúng tôi đã kết luận rằng đây là giải pháp tự động hóa tốt nhất để ngăn chặn thiệt hại vĩnh viễn cho hệ thống của bạn do tải xuống và cài đặt các phiên bản trình điều khiển sai.
Nhân tiện, DriverFix có một thư viện hơn 18 triệu trình điều khiển nên việc tìm kiếm mới nhất là một miếng bánh cho giải pháp đơn giản này.
Sau khi bạn cài đặt nó, công cụ sẽ bắt đầu quét hệ thống của bạn tự động để tìm các sự cố hoặc bản cập nhật trình điều khiển và sẽ cung cấp danh sách các tệp được đề xuất.

Hành động duy nhất bạn được yêu cầu làm là nhấp vào nút Cập nhật Tất cả để cài đặt chúng trong một lần chụp hoặc đánh dấu vào các ô tương ứng cho từng cái và nhấn nút Cập nhật của chúng từ bên phải.

DriverFix
Với DriverFix, bạn có thể cập nhật trình điều khiển của mình chỉ với một vài cú nhấp chuột và quay lại trò chơi Steam pronto của bạn! Dùng thử miễn phí Truy cập trang web2. Xác minh tính toàn vẹn của tệp trò chơi

- Khởi chạy Steam.
- Đi tới Thư viện và nhấp vào Thuộc tính từ menu.
- Chọn tab Tệp cục bộ và nhấp vào nút Xác minh tính toàn vẹn của tệp trò chơi .
- Chờ quá trình kết thúc và khởi chạy lại Steam.
3. Cập nhật Windows

Microsoft rất chú trọng đến việc chơi game và coi game thủ là một phần quý giá của cả cộng đồng Windows.
Do đó, công ty bao gồm một số mối đe dọa đối với game thủ trong mỗi bản cập nhật lớn cho Windows 10.
Và bên cạnh các tính năng mới, các bản cập nhật Windows 10 lớn cũng giải quyết một số vấn đề liên quan đến chơi game. Trong trường hợp này, vấn đề Steam của chúng tôi.
Vì vậy, hãy đảm bảo rằng bạn đã cài đặt phiên bản Windows 10 mới nhất trên máy tính của mình và có thể bạn sẽ không phải làm gì khác.
Bạn có thể tìm thấy các bản cập nhật bằng cách khởi động Cài đặt và sau đó nhấp vào Cập nhật & Bảo mật .

Bạn gặp sự cố khi cập nhật Windows 10? Hướng dẫn này sẽ giúp bạn giải quyết chúng nhanh chóng
4. Khôi phục Windows
- Chuyển đến ứng dụng Cài đặt .
- Nhấp vào Cập nhật & bảo mật .
- Điều hướng đến tab Khôi phục từ ngăn bên trái và nhấp vào nút Bắt đầu trong phần Quay lại phiên bản trước của Windows 10 .
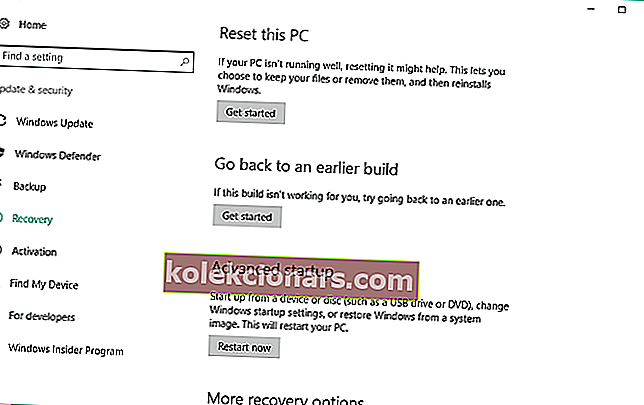
- Chọn lý do quay lại bản dựng trước và nhấp vào Tiếp theo .
- Bạn sẽ được cung cấp để tải xuống các bản cập nhật mới nhất. Bấm vào nút Không, cảm ơn .
- Nhấn Next để tiếp tục.
- Nhấp vào Tiếp theo một lần nữa và chọn Quay lại bản dựng trước đó .
Lưu ý : Bạn chỉ có thể thực hiện việc này nếu sử dụng phiên bản Windows 10 cũ hơn Bản cập nhật dành cho người sáng tạo mùa thu vì tùy chọn này đã bị xóa khỏi phiên bản Windows này.
Nếu bạn đang sử dụng Windows 10 Fall Creators Update, điều duy nhất bạn có thể thực sự làm là dọn dẹp cài đặt một số phiên bản trước của hệ thống.
5. Cập nhật trình điều khiển GPU
- Nhấp chuột phải vào nút Start và từ menu Power-user, hãy chọn Device Manager .
- Điều hướng đến Bộ điều hợp hiển thị và mở rộng phần này.
- Nhấp chuột phải vào thiết bị đồ họa của bạn và mở Thuộc tính .
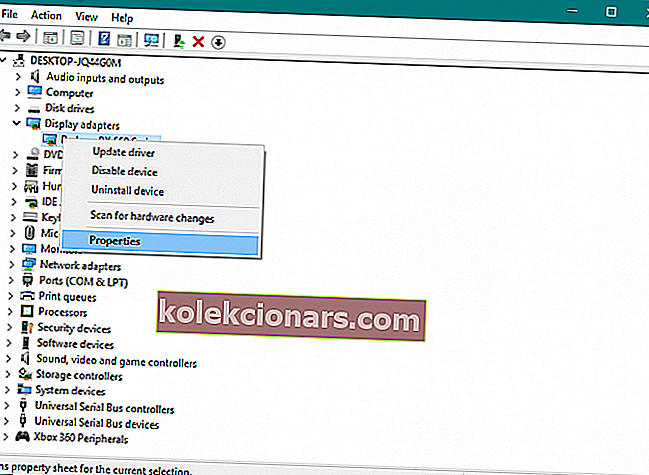
- Chọn tab Chi tiết .
- Từ menu thả xuống, hãy mở HardwareIds .
- Sao chép hàng đầu tiên và dán vào thanh địa chỉ của trình duyệt.
- Kết quả tìm kiếm sẽ hiển thị cho bạn các trình điều khiển chính xác mà bạn cần cài đặt.
Lưu ý: Đây là lúc bạn cần phải hành động một cách thận trọng. Trình điều khiển thường được phân phối bởi một số nguồn đáng ngờ và bạn cần tránh những người như bệnh dịch hạch.
Dưới đây là các trang web chính thức nơi bạn nên tìm trình điều khiển của mình:
- NVidia
- AMD / ATI
- Intel
6. Chạy trò chơi với tư cách Quản trị viên
- Đi tới Thư viện Steam
- Tìm trò chơi bạn muốn chạy
- Nhấp chuột phải vào tiêu đề trò chơi và đi tới Thuộc tính
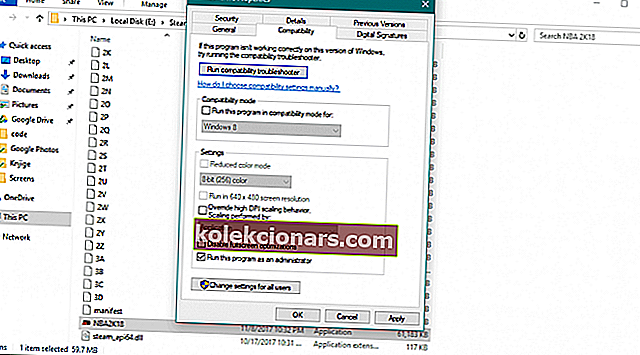
- Đi tới tab Tệp cục bộ
- Nhấp vào Duyệt qua tệp cục bộ
- Tìm trò chơi có thể thực thi, nhấp chuột phải vào trò chơi và đi tới Thuộc tính
- Đi tới tab Tương thích và chọn Chạy chương trình này với tư cách Quản trị viên
- Lưu các thay đổi và cố gắng chạy trò chơi
Lưu ý: Nếu không có gì xảy ra khi bạn nhấp vào Chạy với tư cách quản trị viên , hãy xem hướng dẫn tuyệt vời này để giải quyết vấn đề nhanh chóng.
7. Chạy trò chơi ở chế độ tương thích
- Đi tới Thư viện Steam
- Tìm trò chơi bạn muốn chạy
- Nhấp chuột phải vào tiêu đề trò chơi và chọn Thuộc tính
- Đi tới tab Tệp cục bộ
- Nhấp vào Duyệt qua tệp cục bộ
- Tìm trò chơi có thể thực thi, nhấp chuột phải vào trò chơi và đi tới Thuộc tính
- Chuyển đến tab Tương thích
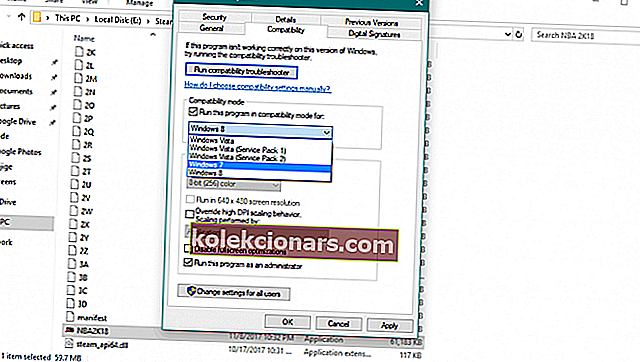
- Chọn Chạy chương trình này ở chế độ tương thích cho:
- Chọn hệ điều hành
- Lưu các thay đổi
Bạn không thể xóa tệp trong Windows 10? Hãy xem hướng dẫn hữu ích này sẽ giúp bạn
9. Định vị lại máy khách Steam

- Thoát khỏi ứng dụng khách Steam.
- Đi tới thư mục cài đặt Steam và tìm thư mục bạn muốn di chuyển ( ví dụ: D: Steam ).
- Xóa tất cả các tập tin và thư mục trừ steamapps & Dữ liệu người dùng thư mục và Steam.exe
- Cắt và dán toàn bộ thư mục Steam vào vị trí mặc định. Thông thường, đó là đường dẫn sau:
C:\Program Files\Steam - Khởi chạy Steam và đăng nhập vào tài khoản của bạn.
Thay đổi đường dẫn cài đặt mặc định
- Mở Steam
- Điều hướng đến menu Cài đặt ứng dụng khách Steam của bạn .
- Chọn Thư mục Thư viện Steam từ tab Tải xuống .
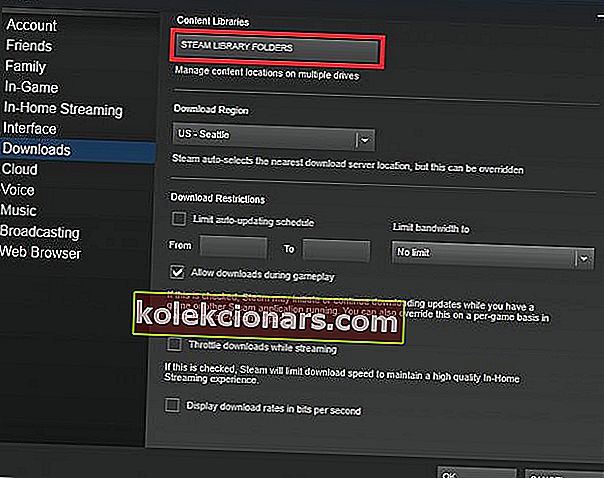
- Chọn Thêm Thư mục Thư viện và tạo một đường dẫn mới
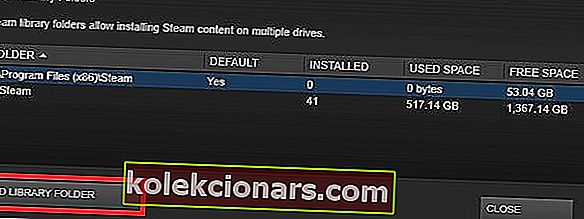
- Nhấp chuột phải vào đường dẫn mới được tạo, để đảm bảo rằng nó được đặt thành mặc định.
Nếu bạn gặp phải bất kỳ lỗi Steam nào khác, chúng tôi khuyên bạn nên xem hướng dẫn chuyên sâu này sẽ giúp bạn khắc phục các lỗi Steam thường gặp trên Windows 10.
Trải nghiệm chơi game của bạn trong Windows 10 là gì? Bạn có gặp vấn đề gì không hay mọi thứ chạy trơn tru? Chia sẻ điều đó với chúng tôi trong phần bình luận bên dưới.
Lưu ý của biên tập viên: Bài đăng này ban đầu được xuất bản vào tháng 3 năm 2020 và đã được sửa đổi và cập nhật vào tháng 10 năm 2020 để có độ mới, độ chính xác và toàn diện.