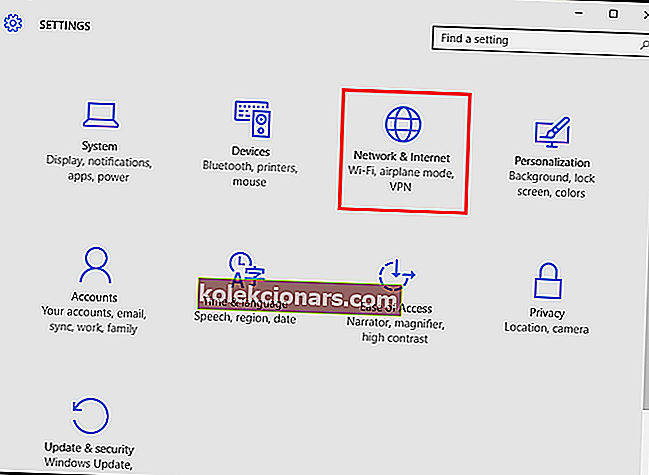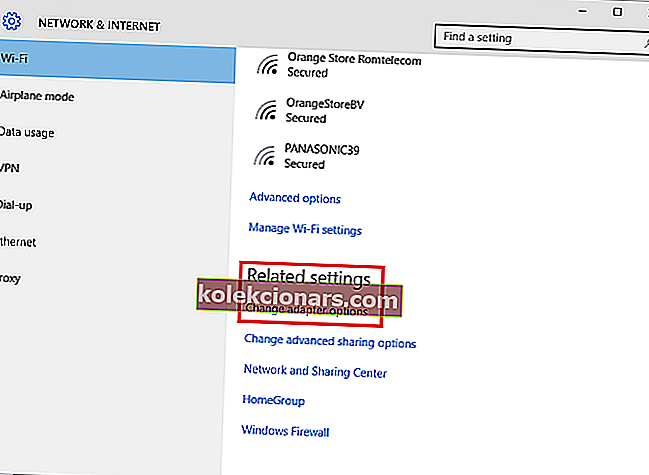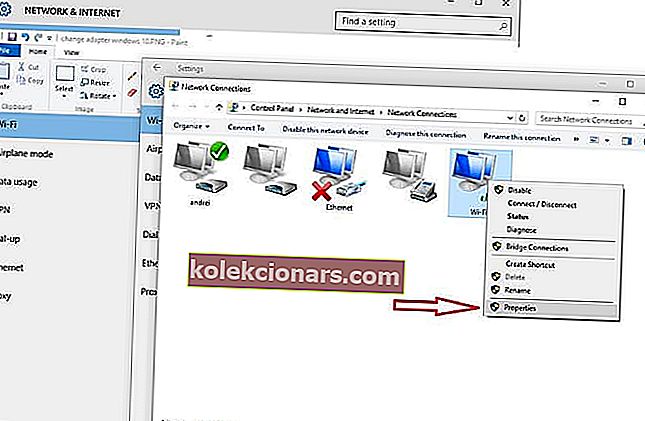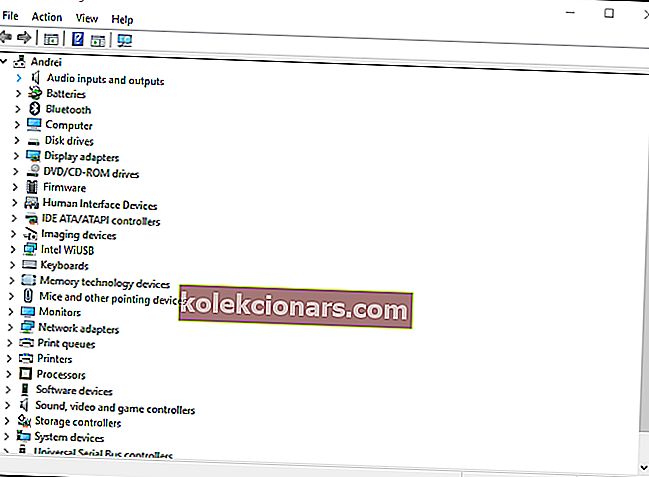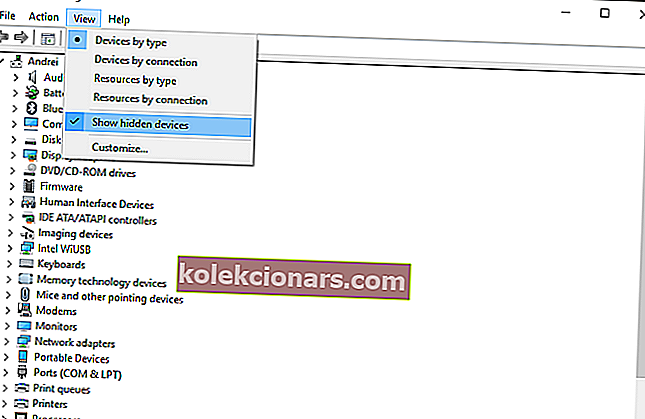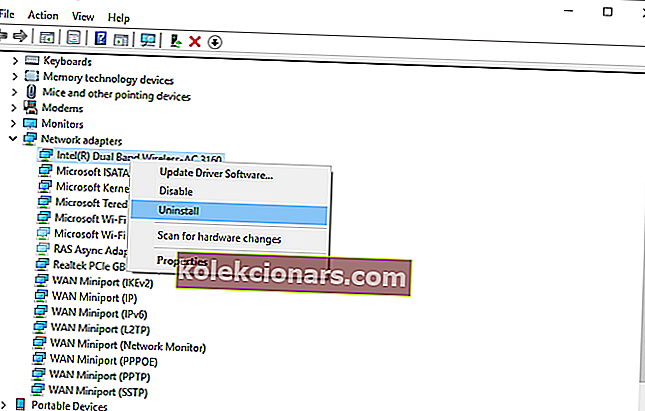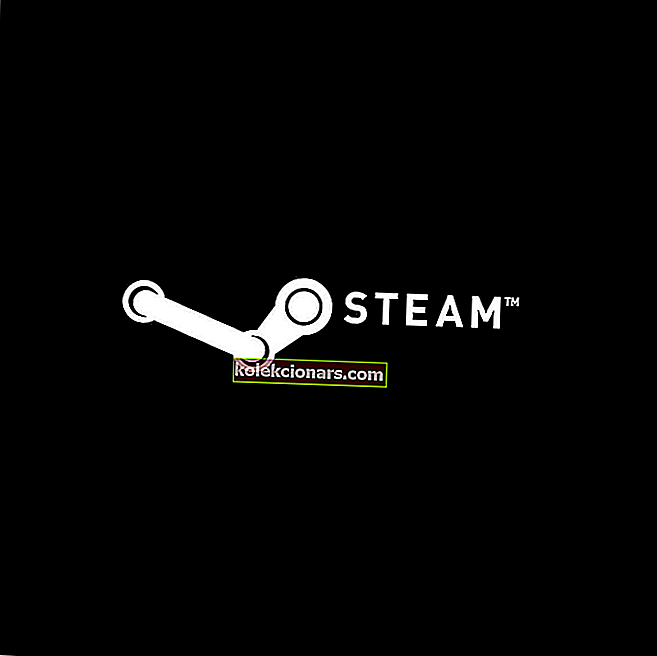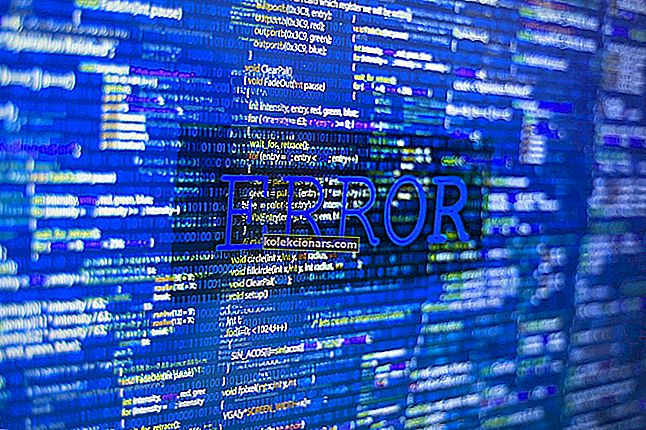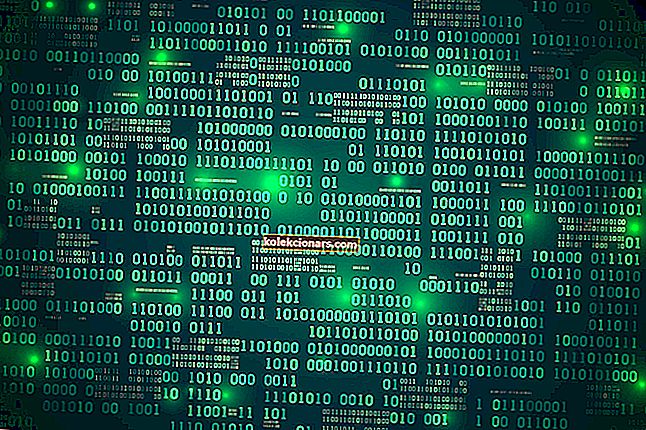- Công việc ngày nay là tập hợp mọi người từ khắp nơi trên thế giới có thể tập trung vào các dự án chung và mang lại kết quả tuyệt vời. Chắc chắn, về lý thuyết thì điều đó nghe có vẻ đáng yêu, nhưng việc cung cấp các công cụ để cho phép sự hợp tác như vậy không phải là đi bộ trong công viên.
- Có thể dễ dàng chia sẻ tệp và tất cả các loại nội dung hoặc giải quyết công việc hàng ngày bằng cách phân chia công việc thông qua chức năng Trung tâm chia sẻ và mạng của Windows 10.
- Việc trở thành một phần của trung tâm mạng rõ ràng có những đặc quyền của nó, nhưng thỉnh thoảng công việc có thể bị gián đoạn do lỗi hệ thống Windows 10. Mã lỗi 0x800704cf thường xuyên xảy ra và chúng tôi biết chính xác cách bạn có thể khắc phục.
- Nếu việc chạy chẩn đoán thông qua trình hướng dẫn Windows không hiệu quả với bạn, hãy kiểm tra các giải pháp chi tiết của chúng tôi bên dưới để nhanh chóng cứu mạng Windows của PC.
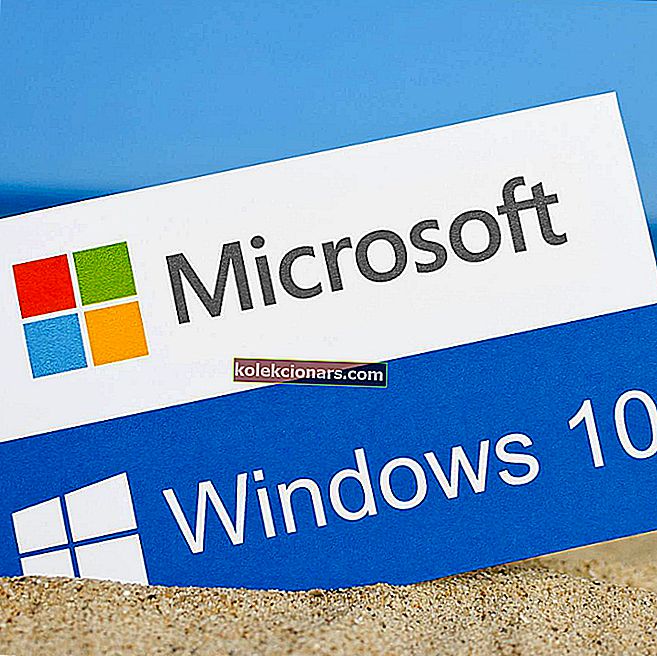
Sử dụng nhóm làm việc hoặc là một phần của trung tâm mạng có những lợi thế có thể giúp công việc của chúng ta dễ dàng hơn.
Chia sẻ tệp và những thứ khác với máy tính khác, giải quyết công việc hàng ngày bằng cách phân chia công việc, lưu trữ tệp trong một thư mục chung và các hoạt động tương tự khác có thể được quản lý, quản trị và hoàn thành mà không gặp bất kỳ rắc rối nào thông qua mạng Windows 10 và chức năng trung tâm chia sẻ.
Tuy nhiên, đôi khi công việc của bạn có thể bị gián đoạn do lỗi hệ thống. Và một trong những sự cố phổ biến nhất liên quan đến PC Mạng Windows là lỗi 0x800704cf đi kèm với thông báo sau: ' Lỗi mạng - Windows không thể truy cập '.
Trong Windows 10, mã lỗi 0x800704cf này thường xảy ra mỗi khi bạn cố gắng truy cập Mạng PC hoặc khi Nhóm làm việc được khởi tạo.
Điều đầu tiên cần làm sau khi gặp lỗi 0x800704cf
Điều đầu tiên cần làm là chạy 'chẩn đoán' bằng cách sử dụng thuật sĩ Windows - khi thông báo lỗi bật lên, hãy nhấp vào 'Chẩn đoán' và làm theo lời nhắc trên màn hình.
Hệ thống Windows sẽ cố gắng xác định lý do tại sao trung tâm mạng của bạn không hoạt động bình thường và cũng sẽ cố gắng tìm giải pháp phù hợp cho sự cố của bạn - các giải pháp này sẽ được tự động áp dụng hoặc bạn có thể nhận được một số chỉ dẫn chung về cách giải quyết sự cố theo cách thủ công .
Bây giờ, nếu quá trình chẩn đoán này không hữu ích cho bạn, đừng thất vọng. Bạn có thể tự mình xử lý vấn đề và cố gắng sửa mã lỗi 0x800704cf theo cách thủ công.
Thao tác từng bước chuyên dụng này có thể dễ dàng áp dụng và liên quan đến việc áp dụng các hướng dẫn từ bên dưới.
Làm cách nào để khắc phục lỗi Mạng Windows 0x800704cf?
1) Thay đổi cài đặt bộ điều hợp
Giải pháp đầu tiên để áp dụng có thể được hoàn thành thông qua Trung tâm Mạng và Chia sẻ; từ đó bạn cần thay đổi cài đặt bộ điều hợp như được giải thích:
- Trên hệ thống Windows 10 của bạn, nhấn các phím trên bàn phím Win + I để mở cửa sổ Cài đặt Hệ thống .
- Từ đó, bạn phải nhấp vào Mạng & Internet (Wi-Fi, chế độ máy bay, VPN) .
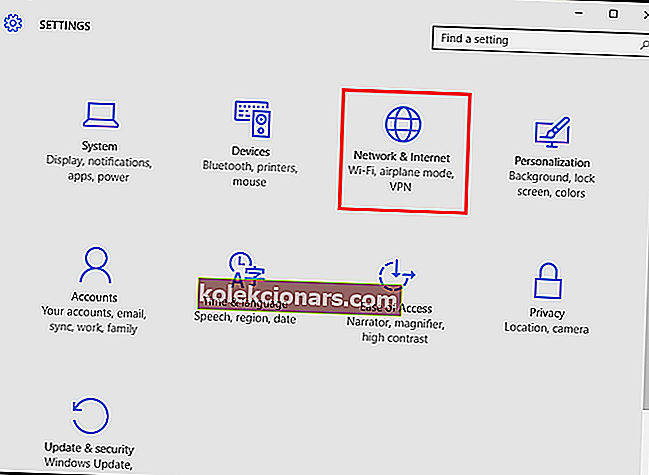
- Các kết nối mạng hiện có sẽ được hiển thị trên máy tính của bạn.
- Cuộn xuống cho đến khi bạn tìm thấy Thay đổi tùy chọn bộ điều hợp .
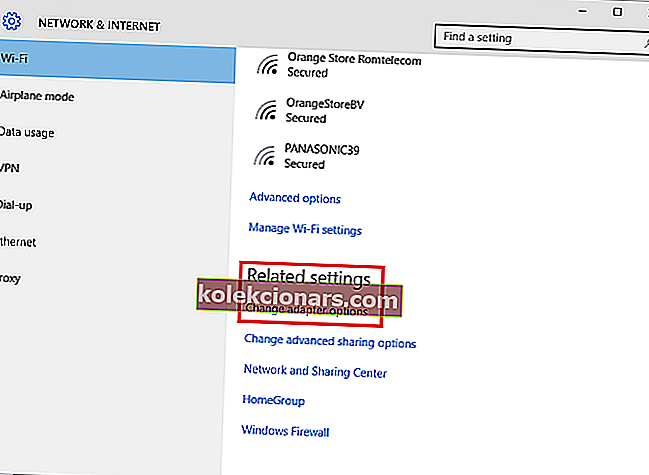
- Truy cập tính năng đó.
- Kết nối mạng sẽ được hiển thị ngay bây giờ.
- Nhấp chuột phải vào kết nối mạng Wi-Fi hiện có trên thiết bị Windows 10 của bạn; sau đó chọn Thuộc tính .
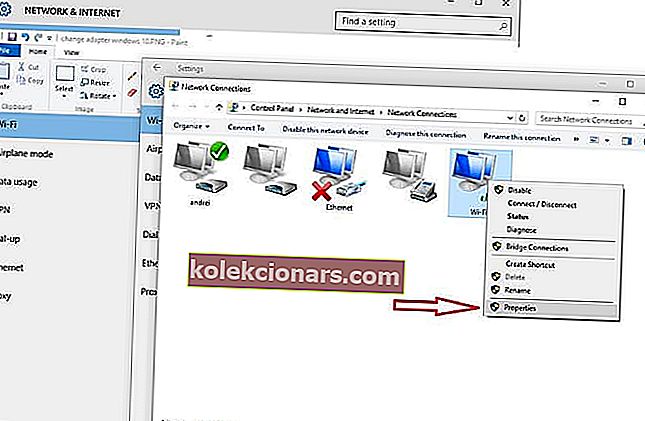
- Bỏ chọn tùy chọn đầu tiên được hiển thị: ' Microsoft Networks dạng máy khách '.
- Lưu các thay đổi của bạn và khởi động lại máy của bạn.
Nếu bạn gặp sự cố khi mở ứng dụng Setting, hãy xem bài viết này để giải quyết vấn đề.
Nâng tầm trò chơi của bạn với hướng dẫn chi tiết này! Khắc phục mọi sự cố về bộ điều hợp mạng như một kỹ thuật viên thực thụ.
2) Đặt lại TCP / IP
Nếu việc thay đổi cài đặt bộ điều hợp không giải quyết được mã lỗi 0x800704cf thì rất có thể có sự cố với TCP / IP của bạn. Vì vậy, một thiết lập lại được ngụ ý:
- Nhấp chuột phải vào biểu tượng Windows Start và từ danh sách được hiển thị, hãy chọn ' Command Prompt (admin) '.
- Trong cửa sổ cmd đầu tiên gõ: ipconfig / flushdns . Lệnh này sẽ xóa bộ nhớ cache DNS.

- Trong cùng cửa sổ cmd, nhập nbtstat -RR để làm mới các mục NetBIOS.
- Bây giờ, hãy đặt lại cài đặt IP bằng cách thực hiện thiết lập lại netsh int ip .
- Lệnh cuối cùng phải được thực hiện từ cmd là thiết lập lại netsh winock.
- Cuối cùng, đóng cửa sổ cmd và khởi động lại hệ thống Windows 10 của bạn.
Nếu bạn gặp sự cố khi truy cập Command Prompt với tư cách là quản trị viên, thì bạn nên xem kỹ hướng dẫn này.
Bạn không thể xóa bộ nhớ cache DNS? Hãy xem hướng dẫn từng bước này sẽ giúp bạn khắc phục sự cố nhanh chóng.
3) Cài đặt lại bộ điều hợp mạng
Nếu bạn vẫn gặp phải mã lỗi 0x800704cf, bạn nên gỡ cài đặt bộ điều hợp mạng để quét và áp dụng bất kỳ thay đổi phần cứng nào. Đây là cách bạn có thể bắt đầu và hoàn tất quá trình này:
- Nhấp vào biểu tượng Tìm kiếm - biểu tượng này nằm gần nút khởi động Windows và nó thường là biểu tượng giống với Windows Cortana.
- Trong hộp Tìm kiếm, nhập Trình quản lý Thiết bị . Bấm vào kết quả đầu tiên.
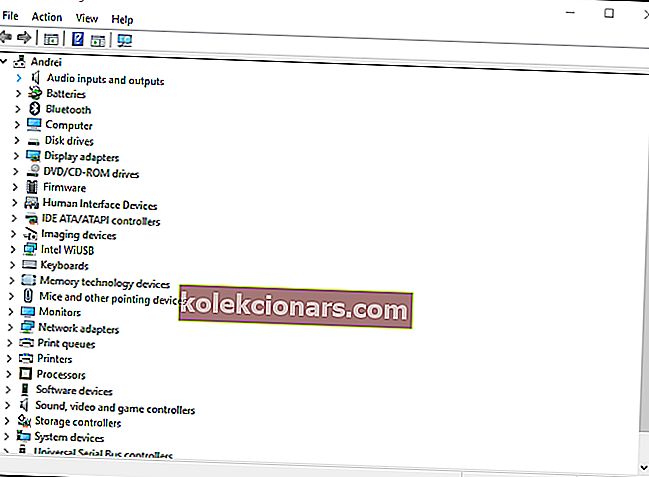
- Cửa sổ Device Manager bây giờ sẽ được hiển thị trên máy tính của bạn.
- Từ bảng điều khiển chính, nhấp vào Xem và chọn ' hiển thị tệp ẩn '.
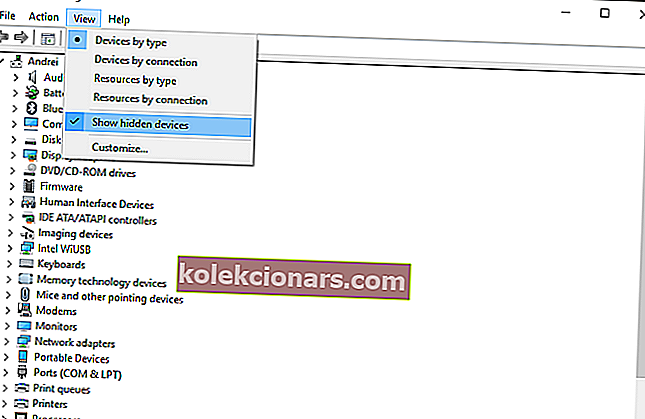
- Mở rộng Bộ điều hợp mạng để đưa danh sách Bộ điều hợp có sẵn trên PC của bạn.
- Gỡ cài đặt thủ công từng bộ điều hợp một - nhấp chuột phải vào từng mục nhập và chọn ' gỡ cài đặt '.
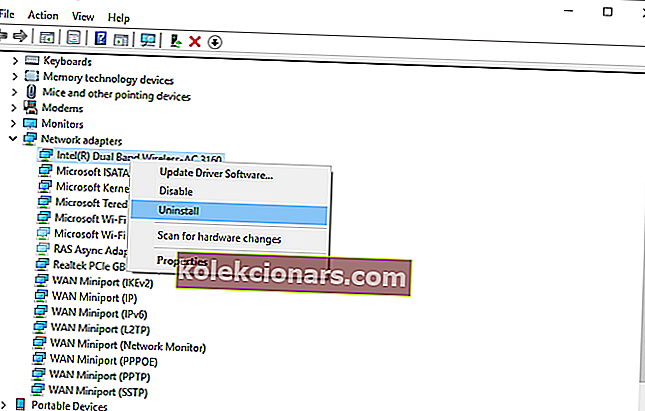
- Gợi ý: nếu bạn không thể gỡ cài đặt một Bộ điều hợp nào đó, đừng lo lắng, hãy chuyển đến mục tiếp theo.
- Khi hoàn tất, hãy nhấp vào Hành động và chọn 'quét các thay đổi phần cứng'.
- Cuối cùng, hãy lưu các thay đổi của bạn và khởi động lại thiết bị Windows 10 của bạn.
Bạn có biết rằng phần lớn người dùng Windows 10 có trình điều khiển đã lỗi thời? Hãy đi trước một bước bằng cách sử dụng hướng dẫn này.
Windows không thể tự động tìm trình điều khiển cho bộ điều hợp mạng của bạn? Hãy tin tưởng vào chúng tôi để giải quyết vấn đề.
Chúng tôi hy vọng rằng một trong các phương pháp khắc phục sự cố được liệt kê ở trên đã khắc phục được lỗi Máy tính mạng Windows 0x800704cf.
Tuy nhiên, nếu bạn vẫn ở trong giai đoạn như khi mới bắt đầu quá trình khắc phục sự cố này, hãy cho chúng tôi biết trong phần nhận xét bên dưới.
Cho chúng tôi biết thêm về nhật ký lỗi và bất kỳ chi tiết nào khác. Tất nhiên, chúng tôi sẽ cố gắng tìm ra bản sửa lỗi hoàn hảo cho bạn càng sớm càng tốt.
Lưu ý của biên tập viên : Bài đăng này ban đầu được xuất bản vào tháng 9 năm 2017 và kể từ đó đã được sửa đổi và cập nhật để có độ mới, độ chính xác và tính toàn diện.