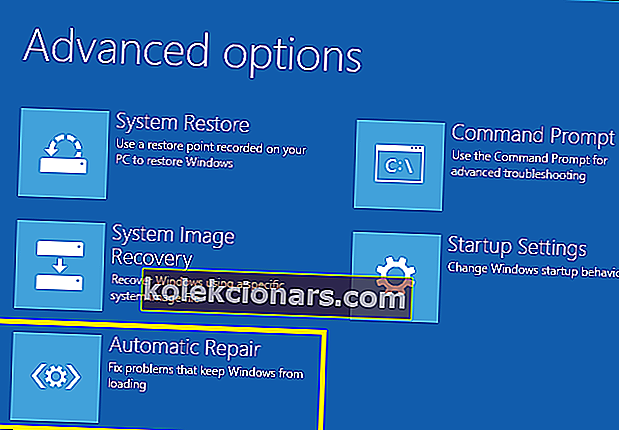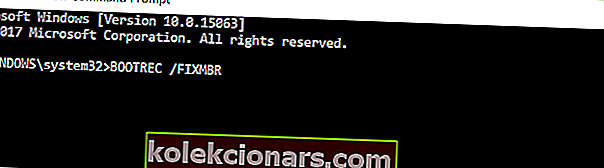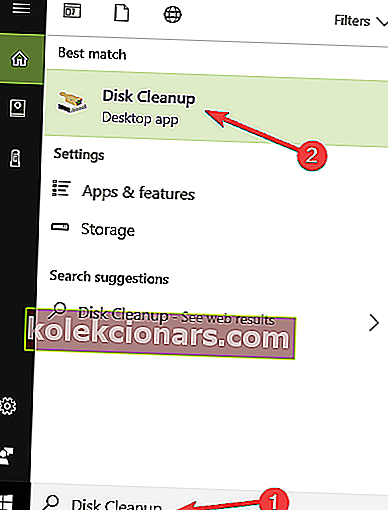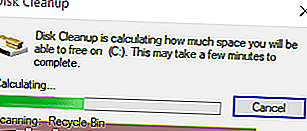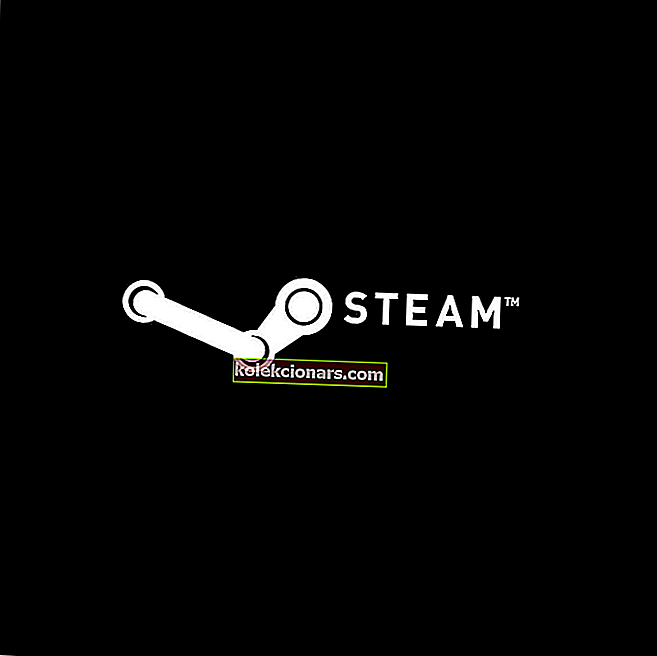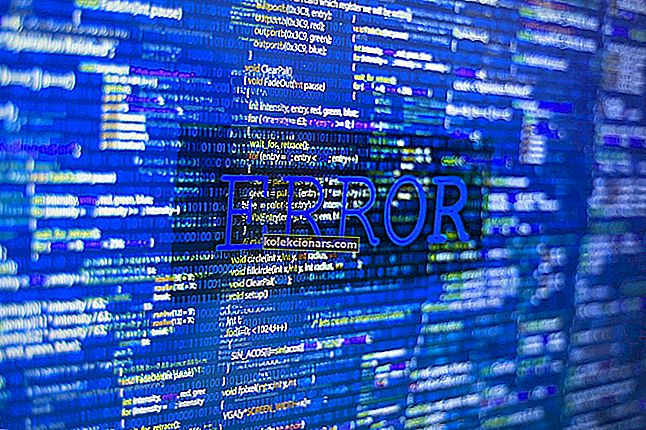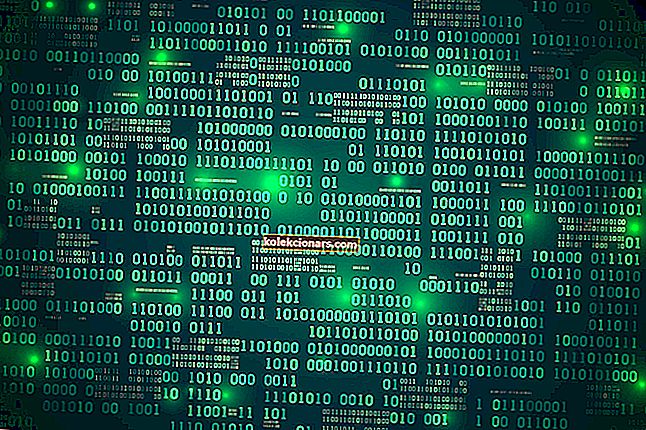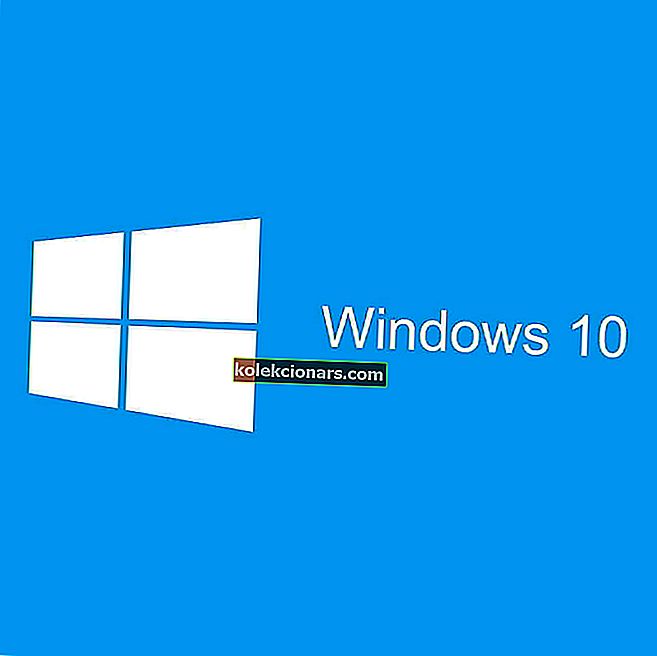
Bạn có phải là một trong những người dùng Windows 10 gặp phải mã lỗi 0xc0000185 khi sử dụng thiết bị của mình không? Thông thường thông báo lỗi này xuất hiện sau khi khởi động lại.
Nếu bạn cẩn thận làm theo các hướng dẫn được liệt kê bên dưới, bạn sẽ có thể khắc phục lỗi 0xc0000185 trên Windows 10 chỉ trong vài phút.

Mã lỗi 0xc0000185 thường đi kèm với thông báo: Dữ liệu cấu hình khởi động cho PC của bạn bị thiếu hoặc có lỗi .
Thật không may, nếu bạn rút thiết bị USB khỏi máy Windows 10 và khởi động lại hệ điều hành, bạn vẫn sẽ nhận được mã lỗi này.
Cách sửa mã lỗi 0xc0000185 trong Windows 10
-
- Sửa chữa máy tính của bạn bằng Phương tiện Cài đặt Windows 10
- Xây dựng lại dữ liệu cấu hình khởi động
- Chạy Khôi phục Hệ thống
- Ngắt kết nối tất cả các thiết bị ngoại vi
- Chạy dọn dẹp đĩa
- Kiểm tra ổ cứng của bạn
- Xóa phần mềm đã cài đặt gần đây
- Chạy trình gỡ rối BSOD
1. Sửa chữa máy tính của bạn bằng Phương tiện Cài đặt Windows 10
- Tăng sức mạnh cho thiết bị của bạn.
- Sau khi hệ điều hành của bạn khởi động bình thường, vui lòng đưa Phương tiện Cài đặt Windows 10 vào CD hoặc DVD ROM.
- Khởi động lại hệ điều hành của bạn với Phương tiện Cài đặt bên trong thiết bị.
- Bây giờ bạn sẽ đến màn hình đen có nội dung: “Nhấn phím bất kỳ để khởi động từ CD hoặc DVD” trong trường hợp đó bạn sẽ chỉ cần nhấn bất kỳ nút nào trên bàn phím để khởi động từ Phương tiện cài đặt của mình.
- Khi đến màn hình tiếp theo, bạn sẽ cần đặt thời gian và loại bàn phím chính xác.
- Bây giờ chọn nút “Sửa chữa máy tính của bạn” nằm ở phía dưới bên trái của màn hình.
- Bây giờ bạn sẽ có cửa sổ “Chọn một tùy chọn” trên màn hình.
- Trong cửa sổ này, chọn tính năng “Khắc phục sự cố”.
- Bây giờ, từ trình đơn Khắc phục sự cố, hãy chọn tính năng “Tùy chọn nâng cao”.
- Bây giờ trong cửa sổ “Tùy chọn nâng cao”, chọn tính năng “Sửa chữa tự động”.
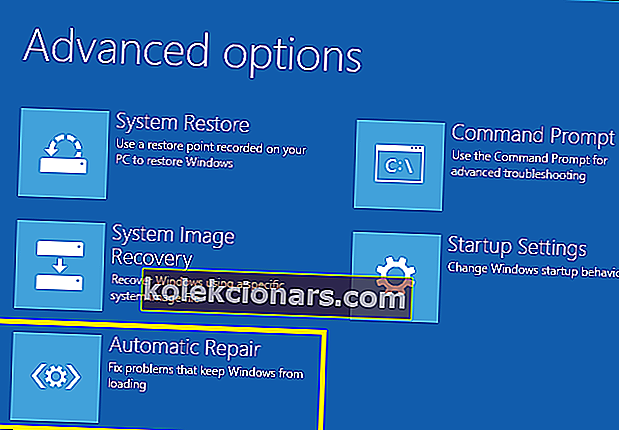
- Trong cửa sổ tiếp theo này, chọn hệ điều hành bạn đang sử dụng.
- Windows 10 sẽ bắt đầu quá trình quét và sửa chữa bất kỳ lỗi nào có thể khiến hệ thống của bạn hiển thị mã lỗi 0xc0000185.
- Khi quá trình kết thúc, hãy lấy đĩa phương tiện cài đặt Windows 10 ra và khởi động lại thiết bị của bạn bình thường.
- Kiểm tra xem mã lỗi 0xc0000185 có còn xuất hiện trong hệ thống của bạn hay không.
Đôi khi, bạn có thể gặp khó khăn trong vòng lặp Sửa chữa Tự động. Nếu đúng như vậy, chúng tôi đã chuẩn bị một hướng dẫn đầy đủ để giúp bạn vượt qua vòng lặp.
Bạn muốn biết cách tạo phương tiện cài đặt Windows 10 với hỗ trợ UEFI? Kiểm tra hướng dẫn đơn giản này.
2. Xây dựng lại dữ liệu cấu hình khởi động
- Chèn lại đĩa Phương tiện Cài đặt Windows 10 và khởi động lại hệ điều hành của bạn.
- Khi thiết bị khởi động, bạn sẽ được yêu cầu nhấn bất kỳ phím nào để khởi động từ CD hoặc DVD.
- Chọn lại thời gian và loại bàn phím chính xác như bạn đã làm trong phương pháp đầu tiên.
- Chọn nút “Sửa chữa máy tính của bạn” nằm ở phía dưới của màn hình.
- Trong cửa sổ “Chọn một tùy chọn”, hãy chọn tùy chọn “Khắc phục sự cố”.
- Bây giờ, từ menu “Khắc phục sự cố”, hãy chọn tính năng “Tùy chọn nâng cao”.
- Chọn Command Prompt để khởi chạy công cụ.
- Nhập BOOTREC / FIXMBR trong cửa sổ Command Prompt.
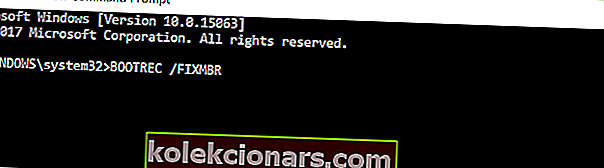
- Nhấn nút Enter trên bàn phím.
- Gõ BOOTREC / FIXBOOT> nhấn Enter để khởi chạy lệnh.
- Bây giờ, gõ lệnh sau: BOOTREC / REBUILDBCD và nhấn Enter một lần nữa.
- Khi quá trình kết thúc, lấy Phương tiện Cài đặt Windows 10 ra khỏi đĩa CD hoặc DVD ROM.
- Khởi động lại máy tính của bạn và kiểm tra lại nếu bạn vẫn nhận được thông báo lỗi tương tự.
Nếu PC của bạn không khởi động đúng cách, bạn có thể muốn xem bài viết này. Lỗi khởi động khá phổ biến và chúng tôi đã đề cập đến hầu hết chúng.
3. Chạy Khôi phục Hệ thống
Lưu ý: Bạn nên tạo một bản sao lưu các tệp và thư mục quan trọng của mình trước khi thực hiện các bước bên dưới.
- Chèn Phương tiện Cài đặt Windows 10 của bạn một lần nữa vào thiết bị.
- Khởi động lại hệ điều hành của bạn.
- Khi thiết bị khởi động, bạn sẽ được yêu cầu nhấn và phím để khởi động từ phương tiện cài đặt và tại thời điểm đó, hãy nhấn bất kỳ phím nào trên bàn phím.
- Trong cửa sổ xuất hiện, hãy chọn lại thời gian và loại bàn phím chính xác.
- Vào “Repair your Computer”> chọn “Troubleshoot”.
- Trong cửa sổ Khắc phục sự cố, hãy chọn “Tùy chọn nâng cao”
- Nhấp vào nút "Khôi phục Hệ thống".
- Sau khi bạn hoàn tất thành công quá trình Khôi phục Hệ thống, hãy khởi động lại hệ điều hành của bạn bình thường và kiểm tra xem bạn có còn nhận được mã lỗi 0xc0000185 hay không.
Nếu bạn muốn sao lưu dữ liệu của mình, chúng tôi đã chuẩn bị một hướng dẫn chuyên sâu sẽ giúp bạn thực hiện điều đó.
Nếu Khôi phục Hệ thống không hoạt động, đừng hoảng sợ. Kiểm tra hướng dẫn hữu ích này và thiết lập mọi thứ đúng một lần nữa.
4. Ngắt kết nối tất cả các thiết bị ngoại vi
Các thiết bị ngoại vi bị lỗi có thể kích hoạt mã lỗi khó chịu này. Rút phích cắm tuyệt đối tất cả các thiết bị được kết nối với máy tính của bạn, bao gồm cả chuột và bàn phím nếu cấu hình máy của bạn cho phép.
Bây giờ, khởi động thiết bị của bạn và kiểm tra xem sự cố vẫn tiếp diễn. Nếu máy tính của bạn khởi động bình thường, điều này có nghĩa là một trong các thiết bị ngoại vi của bạn không hoạt động bình thường và bạn cần phải thay thế nó.
Để xác định thủ phạm, hãy kết nối từng thiết bị ngoại vi của bạn và kiểm tra xem có vấn đề gì xảy ra không.
5. Chạy Disk Cleanup
Máy tính của bạn thường xuyên lưu trữ các tệp và thư mục tạm thời khi bạn duyệt Internet. Các tệp không cần thiết này có thể gây ra nhiều sự cố khác nhau, bao gồm cả lỗi 0xc0000185.
Bạn có thể nhanh chóng dọn dẹp các tệp rác này bằng cách sử dụng Disk Cleanup. Dưới đây là cách sử dụng Disk Cleanup trên Windows 10:
- Vào Start> gõ Disk Cleanup> khởi chạy công cụ
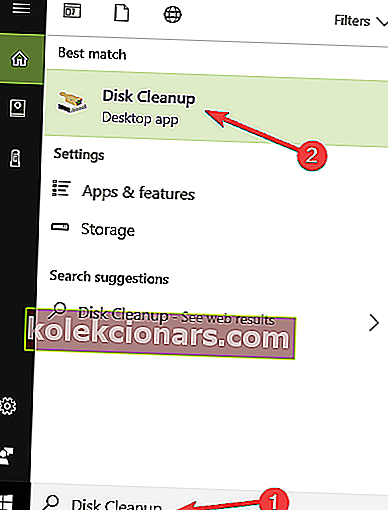
- Chọn đĩa bạn muốn dọn dẹp> công cụ sẽ cho bạn biết bạn có thể giải phóng bao nhiêu dung lượng
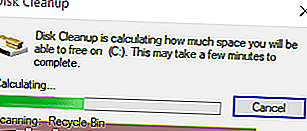
- Nhấn OK và đợi cho đến khi quá trình hoàn tất.

Nếu bạn không thể xóa các tệp tạm thời trên Windows 10, hãy xem hướng dẫn đơn giản này sẽ giúp bạn xóa chúng một lần và mãi mãi.
Ngoài ra, nếu bạn cần thêm thông tin về cách xóa các tệp tạm thời bằng Disk Cleanup, chúng tôi đã viết một hướng dẫn riêng sẽ giúp bạn hiểu rõ hơn về cách thực hiện việc đó.
Sự cố khi xóa tất cả các tệp rác của bạn? Làm theo hướng dẫn này để giải quyết các sự cố Dọn dẹp Đĩa và lưu ổ đĩa của bạn.
6. Kiểm tra ổ cứng của bạn
Nói về phần cứng bị lỗi, điều đáng nói là ổ cứng của bạn cũng có thể kích hoạt lỗi 0xc0000185. Bạn có thể kiểm tra tình trạng PC của mình bằng cách cài đặt một trong những phần mềm được liệt kê trong hướng dẫn này.
Nếu bạn vẫn không thể loại bỏ mã lỗi này, hãy thử mang máy tính của bạn đến một chuyên gia. Nếu ổ cứng của bạn bị lỗi, bạn có thể cần phải thay thế nó.
Ổ cứng của bạn đã xong? Nếu bạn đang tìm kiếm một cái mới, đây là nơi bạn sẽ tìm thấy nó.
7. Gỡ bỏ phần mềm đã cài đặt gần đây
Trong một số trường hợp hiếm hoi, sự cố này có thể do các ứng dụng và chương trình không tương thích gây ra. Vì vậy, nếu lỗi 0xc0000185 xảy ra ngay sau khi bạn cài đặt phần mềm mới trên máy của mình, hãy gỡ cài đặt phần mềm tương ứng và kiểm tra xem sự cố vẫn tiếp diễn.
8. Chạy trình gỡ rối BSOD
Một cách nhanh chóng khác để khắc phục mã lỗi Windows 10 0xc0000185 này là chạy trình khắc phục sự cố BSOD tích hợp sẵn. Để thực hiện việc này, hãy đi tới Cài đặt> Cập nhật & Bảo mật> Khắc phục sự cố> đi tới Tìm và khắc phục sự cố khác> chọn và khởi chạy trình khắc phục sự cố BSOD.

Trình gỡ rối Windows không hoạt động? Hãy xem ở đây để sửa chữa nó nhanh chóng và dễ dàng.
Và đây là cách bạn có thể sửa mã lỗi 0xc0000185 của mình trên Windows 10. Nếu bạn có thêm câu hỏi liên quan đến chủ đề này, hãy gửi cho chúng tôi một dòng trong phần nhận xét bên dưới. Tôi hoặc các đồng nghiệp của tôi sẽ giúp bạn các bước khắc phục sự cố bổ sung.
CÂU CHUYỆN LIÊN QUAN ĐỂ KIỂM TRA:
- Cách khắc phục Mã lỗi Windows 0xc0000185
- Khắc phục: Lỗi 0x80240fff chặn các bản cập nhật Windows 10
- Cách sửa lỗi 0x8e5e03fb trong Windows 10
- Khắc phục: Lỗi DISM 2 trong PC Windows 10
Lưu ý của biên tập viên: Bài đăng này ban đầu được xuất bản vào tháng 4 năm 2015 và kể từ đó đã được cải tiến và cập nhật hoàn toàn để có độ mới, độ chính xác và tính toàn diện.