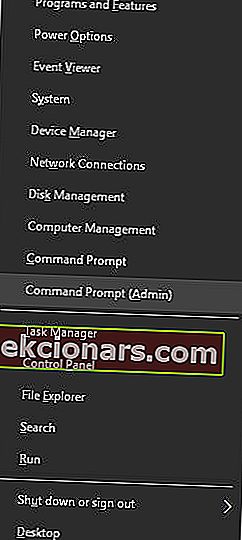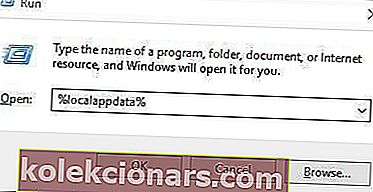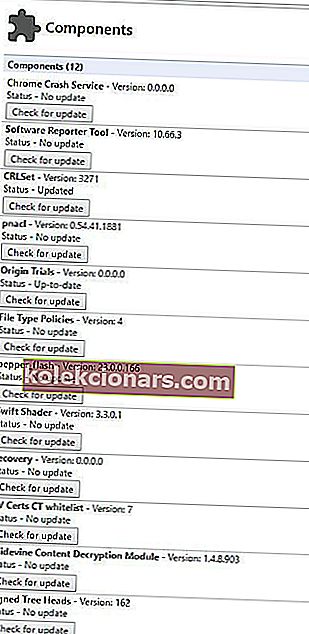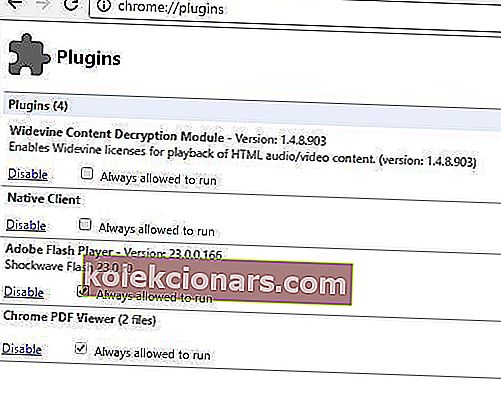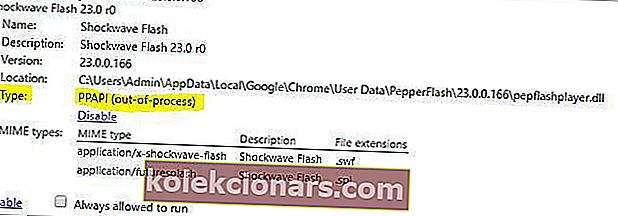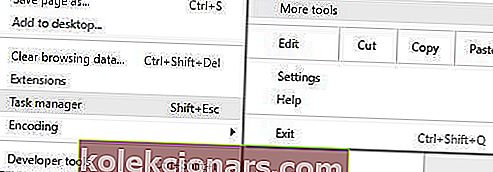- Các trình duyệt và plugin cần nhau để hoạt động bình thường, nhưng sự hợp tác này không hoàn toàn hoàn hảo.
- Nếu Chrome từ chối tải plugin Flash, đây là những gì bạn cần làm.
- Mặc dù Flash đã là một công nghệ không còn được dùng nữa, bạn vẫn sẽ truy cập vào các trang web dựa vào nó để hiển thị đồ họa và hoạt ảnh. Hãy xem Hướng dẫn Adobe Flash này để bỏ chặn nội dung dựa trên Flash.
- Khám phá Google Chrome Hub của chúng tôi cũng như để biết thêm các mẹo hữu ích về cách xử lý trình duyệt phổ biến nhất thế giới.

Chrome và nhiều trình duyệt web khác dựa vào plugin để hoạt động bình thường, nhưng đôi khi một số vấn đề nhất định với plugin có thể xuất hiện.
Theo người dùng, lỗi plugin không thể tải xuất hiện trong Chrome trên Windows 10 và hôm nay chúng tôi sẽ hướng dẫn bạn cách khắc phục.
Làm cách nào để khắc phục lỗi không tải được plugin?
Mục lục:
- Khắc phục - Không thể tải plugin Flash Chrome trên Windows 10
- Sử dụng một trình duyệt khác
- Đổi tên pepflashplayer.dll
- Chạy lệnh sfc và DISM
- Xóa thư mục PepperFlash
- Chọn tùy chọn Luôn được phép chạy
- Tắt plugin PPAPI Flash
- Dừng đèn Flash Shockwave
- Tắt hoàn toàn plugin Flash
- Kiểm tra cài đặt Bộ công cụ giảm thiểu nâng cao
- Cài đặt lại Chrome
- Khắc phục - Không thể tải plugin PDF Chrome trên Windows 10
- Thay đổi cài đặt Adobe Reader
- Kiểm tra xem plugin PDF đã được bật chưa
Khắc phục - Không thể tải plugin Flash Chrome trên Windows 10
1. Sử dụng một trình duyệt khác
Nếu Google Chrome chỉ đơn giản là không tải plugin Flash, bạn có thể muốn xem xét chuyển sang giải pháp duyệt web thay thế không gặp phải những khó khăn như vậy.
Tải xuống Opera

Tương tự như Google Chrome, đây là một nền tảng trình duyệt dựa trên Chromium, nhưng điều đó hoàn toàn tương đồng vì Opera không còn là một bản sao của Chrome.
Trình duyệt độc lập, cân bằng tốt và giàu tính năng này đã phát triển rất nhiều trong những năm qua và đã quản lý để xây dựng một lượng khán giả thích hợp thông qua giao diện kiểu dáng đẹp, đặc biệt và các tùy chọn tùy chỉnh phong phú giúp thúc đẩy nó ở phân khúc trình duyệt cao cấp hơn.
Tự hào với vô số tùy chọn cá nhân hóa như chủ đề, chế độ, thanh bên hiển thị, công cụ VPN tích hợp để bảo vệ tính bảo mật của dữ liệu trong khi tránh các hạn chế về địa lý, chức năng tiết kiệm pin và các đặc điểm độc đáo khác, Opera tự tách mình ra như một tất cả trong một tự túc ứng dụng thay vì chỉ là một trình duyệt.
Hãy nhanh chóng xem xét các tính năng chính của nó :
- Ảnh chụp nhanh để chụp màn hình
- Tìm kiếm tức thì để mở hộp công cụ tìm kiếm trên đầu trang
- Chế độ Turbo để tăng tốc độ duyệt web bằng cách nén hình ảnh và đồ họa trang web
- Trình chặn quảng cáo tích hợp để tăng thêm tốc độ và loại bỏ phiền nhiễu
- Đồng bộ Dòng chảy của tôi để đồng bộ hóa hình ảnh, liên kết, đoạn văn bản và ghi chú với các thiết bị khác
- Công cụ dựa trên Chromium để cài đặt các tiện ích mở rộng của Chrome
- Trang web tiện ích bổ sung Opera chuyên dụng để thêm các tiện ích mở rộng độc quyền

Opera
Bạn gặp khó khăn với plugin Flash trên Chrome? Quên các vấn đề về plugin với giải pháp duyệt web hiệu quả nhất trên thế giới! Truy cập trang web miễn phí2. Đổi tên pepflashplayer.dll
Sự cố này đôi khi có thể xuất hiện do tệp pepflashplayer.dll, nhưng bạn có thể khắc phục nó một cách đơn giản bằng cách đổi tên tệp có vấn đề. Để làm điều đó, chỉ cần điều hướng đến thư mục cài đặt của Chrome và tìm thư mục PepperFlash .
Bạn có thể truy cập thư mục này bằng cách vào thư mục này:
C:ProgramFiles\GoogleChrome\Application\53.0.2785.116\PepperFlash
Tìm pepflashplayer.dll và đổi tên thành pepflashplayerX.dll. Sau khi làm điều đó, hãy khởi động lại Chrome và kiểm tra xem sự cố đã được giải quyết chưa.
3. Chạy lệnh sfc và DISM
Đôi khi sự cố này có thể xuất hiện do tệp hệ thống bị hỏng, nhưng bạn có thể khắc phục bằng cách sử dụng các lệnh SFC và DISM. Các lệnh này được thiết kế để quét PC của bạn và sửa chữa mọi tệp hệ thống bị hỏng mà bạn có.
Để chạy các lệnh này, hãy làm theo các bước sau:
- Nhấn Windows Key + X để mở menu Win + X và chọn Command Prompt (Admin) .
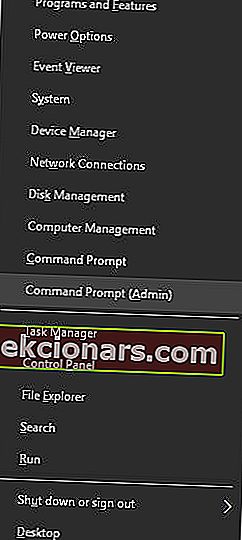
- Khi Command Prompt khởi động, hãy nhập sfc / scannow và nhấn Enter . Chờ quá trình quét hoàn tất và sửa mọi tệp bị hỏng.
- Nếu lệnh SFC không thể chạy, hãy
DISM/Online/Cleanup-Image/RestoreHealthvào Command Prompt và đợi cho đến khi nó quét hệ thống của bạn và sửa mọi tệp bị hỏng.
Sau khi bạn thực hiện các lần quét này, hãy chạy Chrome và kiểm tra xem sự cố đã được giải quyết chưa.
4. Xóa thư mục PepperFlash
Theo người dùng, bạn có thể khắc phục sự cố này chỉ bằng cách xóa thư mục PepperFlash khỏi PC của mình. Để làm điều đó, bạn cần làm theo các bước sau:
- Đảm bảo rằng Chrome đã đóng hoàn toàn.
- Nhấn Windows Key + R và nhập % localappdata% . Nhấn Enter hoặc nhấp vào OK .
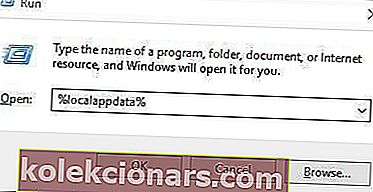
- Đi tới GoogleChrome -> Dữ liệu người dùng và xóa thư mục PepperFlash .
- Sau khi xóa thư mục, hãy kiểm tra xem sự cố đã được giải quyết chưa.
Một số người dùng cũng đề xuất cập nhật thành phần Pepper_flash sau khi loại bỏ nó. Để làm điều đó, hãy làm theo các bước sau:
- Mở Chrome và trong thanh địa chỉ, nhập chrome: // components .
- Danh sách tất cả các thành phần có sẵn sẽ xuất hiện. Tìm thành phần Pepper_flash và nhấp vào nút Kiểm tra bản cập nhật .
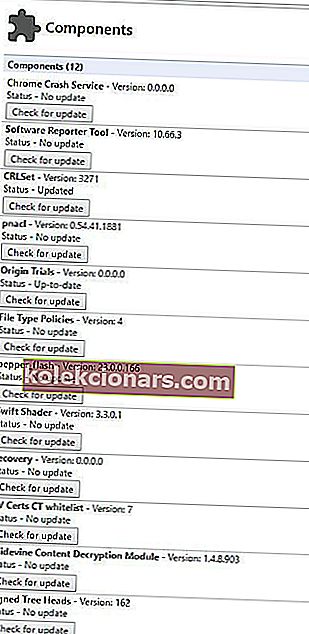
Sau khi xóa thư mục PepperFlash và kiểm tra các bản cập nhật, sự cố với plugin Flash sẽ được giải quyết hoàn toàn.
5. Chọn tùy chọn Luôn được phép chạy
Đôi khi sự cố này có thể xảy ra nếu plugin Flash không được đặt để luôn chạy. Để khắc phục sự cố này, bạn cần bật cài đặt Luôn cho phép chạy bằng cách làm theo các bước sau:
- Mở Chrome và nhập chrome: // plugins vào thanh địa chỉ. Nhấn Enter .
- Danh sách tất cả các plugin bây giờ sẽ xuất hiện. Tìm Adobe Flash Player và chọn tùy chọn Luôn được phép chạy .
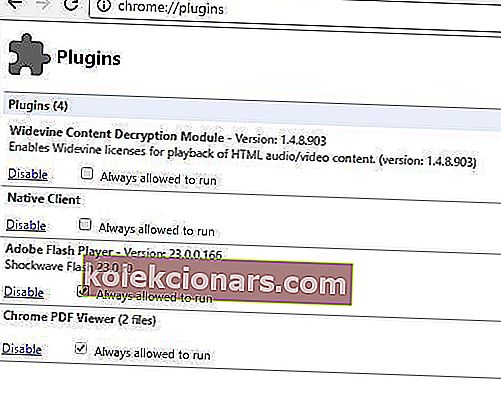
- Sau khi chọn tùy chọn này, hãy khởi động lại Chrome và kiểm tra xem sự cố đã được giải quyết chưa.
6. Tắt plugin PPAPI Flash
Phiên bản 64 bit của Chrome chỉ hỗ trợ plugin NPAPI 64 bit và nếu bạn gặp lỗi Không thể tải plugin trong Chrome khi cố gắng xem video hoặc bất kỳ nội dung Flash nào khác, bạn có thể muốn thử giải pháp này.
Để khắc phục sự cố này, bạn chỉ cần tắt plugin PPAPI Flash và vấn đề sẽ được giải quyết. Để làm điều đó, hãy làm theo các bước đơn giản sau:
- Mở Chrome và nhập chrome: // plugins vào thanh địa chỉ. Nhấn Enter .
- Khi danh sách các plugin đã cài đặt hiển thị, hãy nhấp vào Chi tiết .
- Bạn sẽ thấy hai phiên bản Adobe Flash Player có sẵn. Tìm phiên bản PPAPI Flash và nhấp vào nút Tắt .
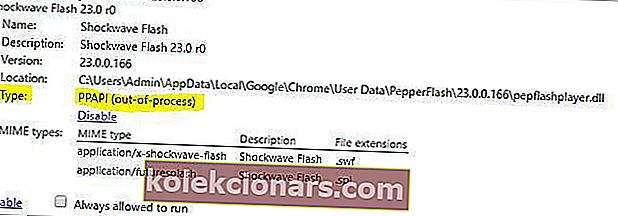
- Sau đó, khởi động lại Chrome và kiểm tra xem sự cố đã được giải quyết chưa.
7. Dừng Shockwave Flash
Một giải pháp được đề xuất có thể khắc phục sự cố này là dừng Shockwave Flash và khởi động lại nó. Có thể bạn không biết, nhưng Chrome đi kèm với Trình quản lý tác vụ của riêng nó, hoạt động tương tự như Trình quản lý tác vụ trong Windows 10.
Sử dụng Trình quản lý tác vụ của Chrome, bạn có thể đóng các tab không phản hồi hoặc bất kỳ plugin nào, bao gồm cả Shockwave Flash. Để dừng một plugin bằng Trình quản lý tác vụ Chrome, hãy làm như sau:
- Nhấn nút Menu ở góc trên cùng bên phải và đi tới Công cụ khác> Trình quản lý tác vụ . Ngoài ra, bạn có thể sử dụng phím tắt Shift + Esc .
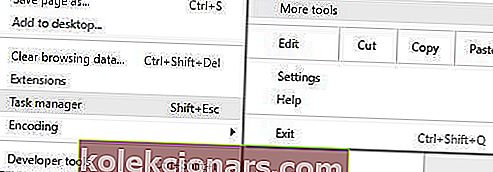
- Khi Trình quản lý tác vụ của Chrome mở ra, hãy tìm Plugin: Shockwave Flash , chọn nó và nhấp vào nút Kết thúc quá trình .

- Bạn sẽ thấy thông báo lỗi Shockwave Flash has crash . Nhấp vào Tải lại .

Sau khi nhấp vào nút Tải lại, Shockwave Flash sẽ bắt đầu lại và nội dung Flash sẽ phát mà không gặp bất kỳ sự cố nào.
8. Tắt hoàn toàn plugin Flash
Nhiều dịch vụ phát trực tuyến video như YouTube không sử dụng Flash nữa kể từ khi họ chuyển hoàn toàn sang HTML5.
Sử dụng Flash trên một trong những trang web đó thực sự có thể gây ra sự cố chẳng hạn như sự cố này, do đó bạn có thể muốn tắt hoàn toàn plugin Flash như một giải pháp thay thế.
Để tắt Flash, chỉ cần đi tới phần plugin trong Chrome và tắt tất cả các phiên bản của Adobe Flash. Hãy nhớ rằng điều này sẽ vô hiệu hóa hoàn toàn Flash trên tất cả các trang web, vì vậy bạn có thể muốn bật nó sau này nếu cần.
Để biết hướng dẫn chi tiết về cách tắt Adobe Flash trong Chrome, hãy kiểm tra các giải pháp trước đó.
9. Kiểm tra cài đặt Bộ công cụ giảm thiểu nâng cao
Người dùng đã báo cáo rằng sự cố này xảy ra nếu bạn đang sử dụng Bộ công cụ giảm nhẹ nâng cao và để khắc phục, bạn cần kiểm tra cài đặt Bộ công cụ giảm nhẹ nâng cao. Để làm điều đó, hãy làm theo các bước sau:
- Chuyển đến thư mục Bộ công cụ giảm thiểu nâng cao và chạy ứng dụng EMT .
- Khi ứng dụng EMT mở ra, hãy nhấp vào nút Định cấu hình ứng dụng .
- Tìm Chrome.exe trong cột Tên ứng dụng . Bỏ chọn hộp SEHOP bên cạnh Chrome.exe .
- Nhấp vào OK và đóng EMT. Khởi động lại Google Chrome và kiểm tra xem sự cố đã được giải quyết chưa.
10. Cài đặt lại Chrome
Nếu không có giải pháp nào ở trên hoạt động, bạn có thể thử cài đặt lại Chrome.
ngụ ý gỡ cài đặt Chrome khỏi PC của bạn và tải xuống phiên bản mới nhất. Sau khi tải xuống và cài đặt phiên bản mới nhất, hãy kiểm tra xem sự cố đã được giải quyết chưa.
Khắc phục - Không thể tải plugin PDF Chrome trên Windows 10
1. Thay đổi cài đặt Adobe Reader
Đôi khi Adobe Reader và Google Chrome có thể có một số vấn đề tương thích nhất định, do đó, lỗi Không thể tải plugin xuất hiện, nhưng bạn có thể khắc phục sự cố đó bằng cách thay đổi cài đặt Adobe Reader.
Để làm điều đó, hãy làm theo các bước sau:
- Mở Adobe Reader và đi tới Chỉnh sửa> Tùy chọn> Internet .
- Định vị tùy chọn Hiển thị PDF trong trình duyệt và bật / tắt nó.
- Làm mới trang mà bạn đang cố xem trong Chrome và kiểm tra xem sự cố đã được giải quyết chưa.
2. Kiểm tra xem plugin PDF đã được bật chưa
Nếu bạn đã cài đặt nhiều plugin PDF, bạn có thể gặp phải sự cố này. Để khắc phục, bạn cần vào phần plugin và kiểm tra xem plugin thích hợp có đang chạy hay không. Để làm điều đó, hãy làm theo các bước sau:
- Trong thanh địa chỉ, nhập chrome: // plugins và nhấn Enter .
- Khi danh sách các plugin xuất hiện, hãy nhấp vào Chi tiết .
- Tìm Trình xem PDF trên Chrome và đảm bảo rằng nó được bật.
- Nếu bạn thấy Adobe PDF Plug-In For Firefox và Netscape trong danh sách các plugin, hãy đảm bảo rằng bạn đã tắt nó bằng cách nhấp vào nút Disable bên cạnh tên plugin.
Ngoài việc bật plugin PDF, bạn có thể muốn chọn tùy chọn Luôn được phép chạy bên cạnh plugin Trình xem PDF của Chrome.
Lỗi plugin không thể tải trong Chrome có thể ngăn bạn xem một số nội dung nhất định trong Google Chrome, nhưng như bạn thấy, sự cố này có thể được khắc phục bằng cách sử dụng một trong các giải pháp của chúng tôi.
Hãy cho chúng tôi biết nó hoạt động như thế nào đối với bạn bằng cách truy cập vào phần nhận xét bên dưới.
Câu hỏi thường gặp: Tìm hiểu thêm về các sự cố plugin trong Google Chrome
- Làm cách nào để khắc phục lỗi không thể tải phích cắm?
Một giải pháp khả thi là đổi tên tệp pepflashplayer.dll. Tệp DLL bị thiếu hoặc bị hỏng có thể gây ra nhiều vấn đề, nhưng bạn sẽ có thể khắc phục chúng dễ dàng với hướng dẫn từng bước này.
- Tại sao PDF không mở trong Chrome?
Đảm bảo rằng Trình xem PDF trên Chrome và tùy chọn Luôn được phép chạy bên cạnh được bật. Vui lòng kiểm tra các tiện ích mở rộng Chrome tốt nhất này để xem và chỉnh sửa tệp PDF trực tuyến.
- Làm cách nào để sửa các plugin trong Chrome?
Mở Chrome và nhập chrome: plugins vào thanh địa chỉ để kiểm tra xem có nhiều phiên bản của cùng một plugin hay không. Nhận tất cả các bước khắc phục sự cố trong hướng dẫn dễ dàng này.
Lưu ý của biên tập viên: Bài đăng này ban đầu được xuất bản vào tháng 6 năm 2018 và đã được sửa đổi và cập nhật vào tháng 7 năm 2020 để có sự mới mẻ, chính xác và toàn diện.