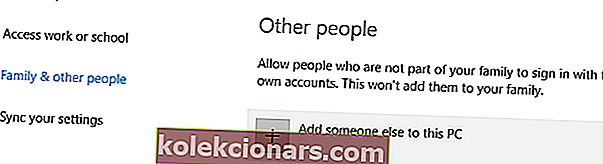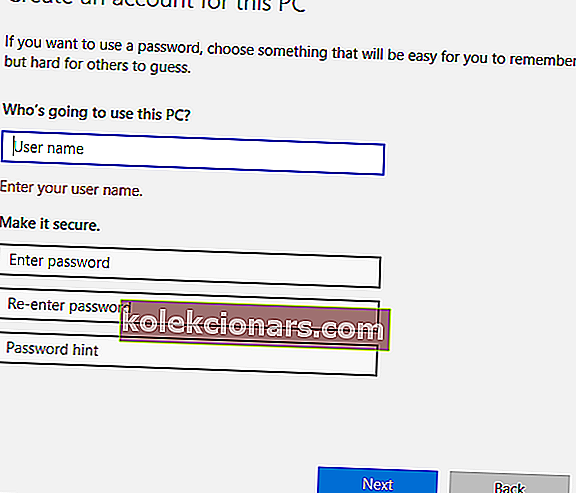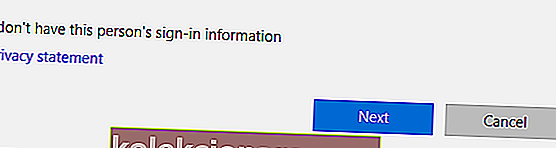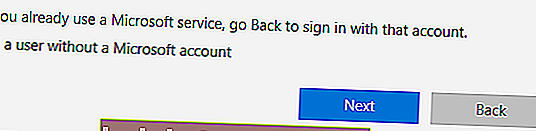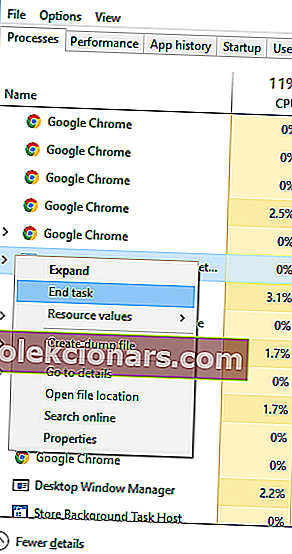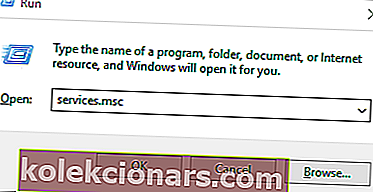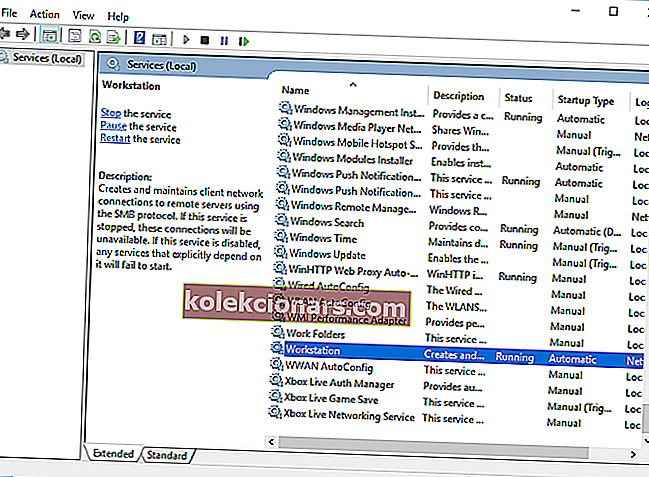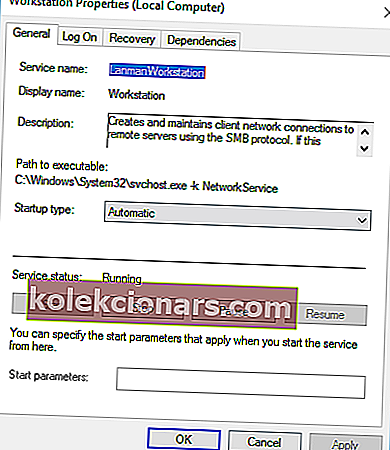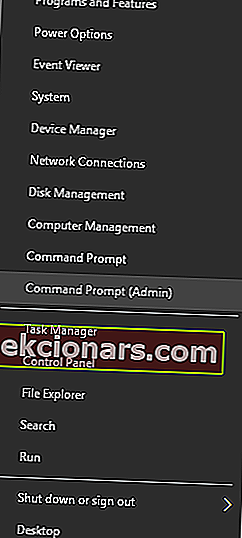Lỗi máy tính sớm hay muộn sẽ xảy ra và trong khi một số lỗi máy tính tương đối vô hại, những lỗi khác có thể ngăn bạn khởi động ứng dụng của mình.
Một trong những lỗi này là Lỗi khác đang chạy và hôm nay chúng tôi sẽ hướng dẫn bạn cách khắc phục lỗi này trên Windows 10.
Cách khắc phục Một trường hợp khác đang chạy lỗi trên Windows 10?
Khắc phục - “Phiên bản khác đang chạy” Windows 10
Giải pháp 1 - Gỡ cài đặt Ad-Aware Web Companion
Theo người dùng, vấn đề này xảy ra mỗi khi khởi động Windows 10 và có vẻ như thủ phạm là Ad-Aware. Đây là một công cụ chống phần mềm gián điệp vững chắc, nhưng giống như nhiều công cụ bảo mật khác, nó đi kèm với Web Companion.
Người dùng đã báo cáo rằng Web Companion gây ra Một trường hợp khác đang chạy xuất hiện và cách duy nhất để khắc phục sự cố này là gỡ cài đặt ứng dụng.
Để làm điều đó, hãy làm theo các bước đơn giản sau:
- Nhấn phím Windows + I để mở ứng dụng Cài đặt.
- Chuyển đến phần Hệ thống , sau đó chọn Ứng dụng và tính năng .
- Danh sách tất cả các ứng dụng đã cài đặt sẽ xuất hiện. Chọn ứng dụng Web Companion và nhấp vào nút Gỡ cài đặt để xóa ứng dụng đó. Nếu bạn không thể tìm thấy ứng dụng này, bạn có thể phải xóa Ad-Aware để khắc phục sự cố.
Người dùng đã báo cáo rằng việc gỡ bỏ Ad-Aware Web Companion sẽ khắc phục được sự cố, nhưng chúng tôi phải đề cập rằng hầu như bất kỳ công cụ nào khác cũng có thể khiến lỗi này xuất hiện.
Nếu sự cố vẫn tiếp diễn hoặc nếu bạn hoàn toàn không sử dụng Ad-Aware, bạn có thể phải tự tìm ứng dụng có vấn đề và xóa nó.
Chọn một công cụ gỡ cài đặt để xóa ứng dụng nhanh chóng và không gặp sự cố!
Giải pháp 2 - Tạo tài khoản người dùng mới
Như chúng tôi đã đề cập trước đây, hầu hết mọi ứng dụng đều có thể gây ra lỗi Phiên bản đang chạy khác xuất hiện.
Nếu không tìm thấy ứng dụng có vấn đề, bạn có thể thử tạo tài khoản người dùng Windows 10 mới.
Để làm điều đó, bạn cần làm theo các bước đơn giản sau:
- Mở ứng dụng Cài đặt và chuyển đến phần Tài khoản .
- Điều hướng đến tab Gia đình và những người khác . Trong phần Người khác, nhấp vào nút Thêm người khác vào PC này .
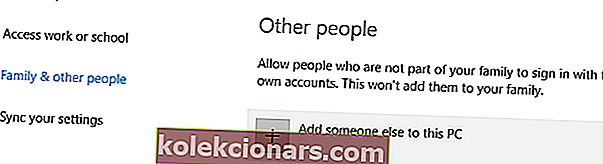
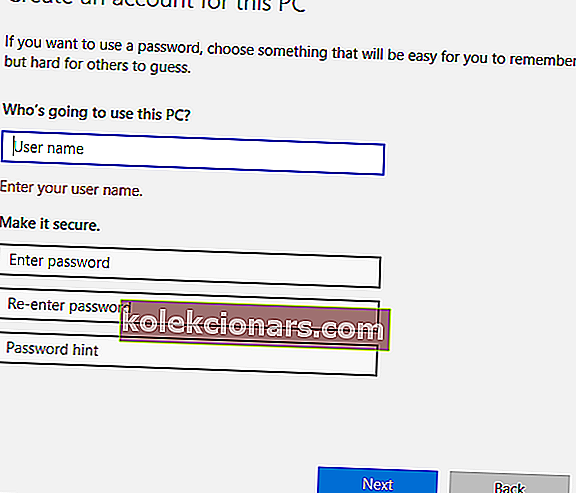
- Chọn Tôi không có thông tin đăng nhập của người này .
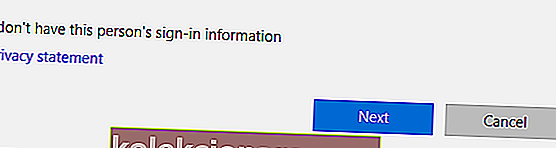
- Bây giờ hãy nhấp vào Thêm người dùng không có tài khoản Microsoft .
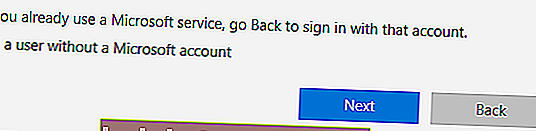
- Nhập tên người dùng và mật khẩu mong muốn cho người dùng mới và nhấp vào nút Tiếp theo khi bạn đã hoàn tất.
Sau khi tạo tài khoản người dùng mới, bạn cần đăng xuất và chuyển sang tài khoản đó.
Nếu sự cố không xuất hiện trên tài khoản người dùng mới của bạn, bạn có thể muốn xem xét chuyển sang nó và sử dụng nó làm tài khoản chính của mình.
Giải pháp 3 - Tải xuống các bản cập nhật mới nhất
Microsoft đang nỗ lực giải quyết các vấn đề về phần cứng và phần mềm của Windows 10 và hầu hết các vấn đề đã được khắc phục với các bản cập nhật Windows.
Theo người dùng, vấn đề này có thể được khắc phục đơn giản bằng cách cài đặt các bản cập nhật mới nhất. Windows 10 tự động cài đặt các bản cập nhật nhưng bạn cũng có thể kiểm tra các bản cập nhật theo cách thủ công nếu muốn.
Để làm điều đó, hãy làm theo các bước đơn giản sau:
- Mở ứng dụng Cài đặt và chuyển đến phần Cập nhật & bảo mật .
- Nhấp vào nút Kiểm tra bản cập nhật và đợi trong khi Windows 10 tải xuống các bản cập nhật có sẵn.
Sau khi tải xuống và cài đặt các bản cập nhật mới nhất, hãy kiểm tra xem sự cố đã được giải quyết chưa.
Bản cập nhật Windows sẽ không cài đặt? Giải quyết vấn đề dễ dàng như thở với hướng dẫn toàn diện của chúng tôi!
Giải pháp 4 - Dừng các quy trình có vấn đề
Người dùng đã báo cáo rằng sự cố này xảy ra khi cố gắng cài đặt phần mềm AutoCAD. Có vẻ như sự cố này là do một quá trình AutoCAD khác đang chạy ở chế độ nền, vì vậy để khắc phục sự cố bạn cần đóng quá trình đó.
Đây là một thủ tục đơn giản và bạn có thể thực hiện bằng cách sử dụng Task Manager. Để đóng quá trình có vấn đề, hãy làm như sau:
- Nhấn Ctrl + Shift + Esc để mở Trình quản lý tác vụ.
- Khi Trình quản lý tác vụ khởi động, hãy chuyển đến tab Quy trình và tìm bất kỳ quy trình AutoCAD nào. Nhấp chuột phải vào nó và chọn End Task từ menu. Lặp lại điều này cho tất cả các quy trình AutoCAD.
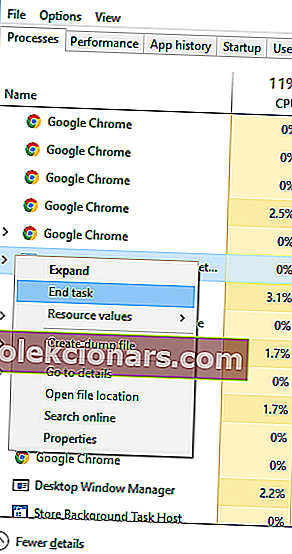
- Sau khi kết thúc tất cả các quy trình có vấn đề, hãy đóng Trình quản lý tác vụ và kiểm tra xem sự cố đã được giải quyết chưa.
Hãy nhớ rằng sự cố này có thể ảnh hưởng đến hầu hết mọi ứng dụng và không chỉ AutoCAD. Do đó, hãy đảm bảo đóng nhiều phiên bản của ứng dụng có vấn đề và kiểm tra xem điều đó có giải quyết được vấn đề hay không.
Giải pháp 5 - Cài đặt lại ứng dụng có vấn đề
Theo người dùng, lỗi khác đang chạy xuất hiện khi họ cố gắng chạy một ứng dụng cụ thể. Nhiều người dùng đã báo cáo rằng lỗi xuất hiện trong khi cố gắng chạy một trò chơi cụ thể trên PC của họ.
Nếu bạn đang gặp lỗi này với bất kỳ trò chơi hoặc ứng dụng nào, chúng tôi khuyên bạn nên cài đặt lại hoàn toàn. Sau khi cài đặt lại phần mềm có vấn đề, hãy kiểm tra xem sự cố đã được giải quyết chưa.
Xem hướng dẫn này để cài đặt lại ứng dụng như một chuyên gia!
Giải pháp 6 - Thay đổi kiểu khởi động của dịch vụ máy trạm
Người dùng đã báo cáo rằng Lỗi phiên bản khác đang chạy xuất hiện trong khi cố gắng cài đặt các bản cập nhật cho các sản phẩm Adobe nhất định.
Có vẻ như lỗi này liên quan đến dịch vụ Workstation trong Windows 10 và để khắc phục, bạn cần thay đổi cài đặt của dịch vụ đó. Để làm điều đó, hãy làm theo các bước sau:
- Nhấn phím Windows + R để mở hộp thoại Chạy. Nhập services.msc và nhấn Enter hoặc nhấp vào OK .
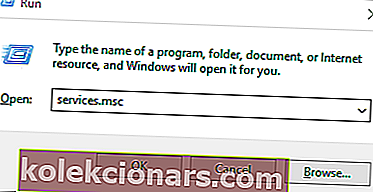
- Cửa sổ dịch vụ bây giờ sẽ xuất hiện. Định vị dịch vụ Workstation và nhấp đúp vào nó để mở các thuộc tính của nó.
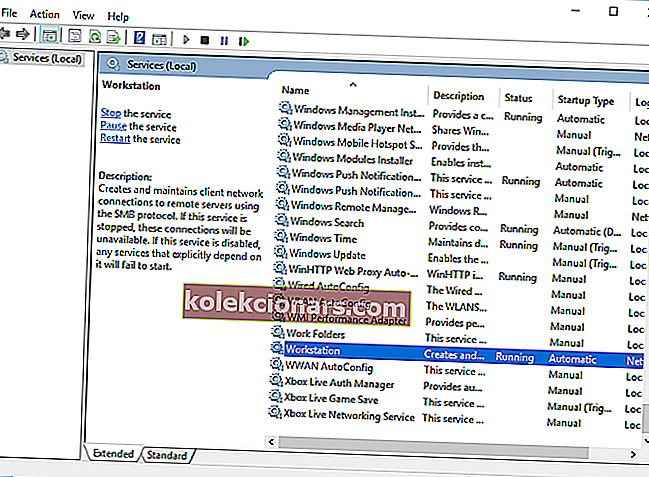
- Đảm bảo rằng loại Khởi động được đặt thành Tự động .
- Kiểm tra trạng thái Dịch vụ . Nếu nó không được đặt thành Đang chạy , hãy khởi động dịch vụ bằng cách nhấp vào nút Bắt đầu .
- Sau khi thay đổi kiểu Khởi động và khởi động dịch vụ, hãy nhấp vào Áp dụng và OK để lưu thay đổi.
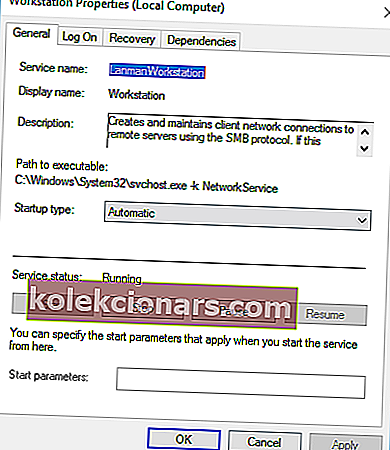
- Đóng cửa sổ Dịch vụ và thử cài đặt lại ứng dụng.
Khắc phục - “Phiên bản khác đang chạy” LoL
Giải pháp 1 - Đóng các quy trình lolpatcher
Người dùng đã báo cáo Một trường hợp khác đang chạy lỗi khi cố gắng khởi động Liên minh huyền thoại. Theo họ, sự cố xuất hiện do ứng dụng lolpatcher khởi động đồng thời với trò chơi.
Để khắc phục sự cố này, bạn cần tìm và kết thúc tất cả các quy trình lolpatcher đang chạy. Để thực hiện việc này, bạn sẽ cần sử dụng Trình quản lý tác vụ và tìm quy trình có vấn đề trong tab Quy trình.
Chúng tôi đã giải thích cách kết thúc quy trình bằng Trình quản lý tác vụ trong một trong các giải pháp trước đây của chúng tôi, vì vậy hãy nhớ kiểm tra để biết hướng dẫn chi tiết.
Rất ít người dùng báo cáo rằng họ có nhiều ứng dụng Liên minh huyền thoại đang chạy, nhưng sau khi kết thúc quá trình của họ, vấn đề đã được giải quyết hoàn toàn.
Giải pháp 2 - Chạy lệnh netsh
Nếu bạn gặp một trường hợp khác đang chạy lỗi khi cố gắng khởi động Liên minh huyền thoại, bạn có thể khắc phục sự cố bằng cách sử dụng Command Prompt.
Người dùng đã báo cáo rằng họ đã khắc phục sự cố chỉ đơn giản bằng cách chạy lệnh thiết lập lại netsh winock. Để làm điều đó, hãy làm theo các bước sau:
- Nhấn phím Windows + X để mở menu Win + X. Chọn Command Prompt (Admin) từ danh sách kết quả.
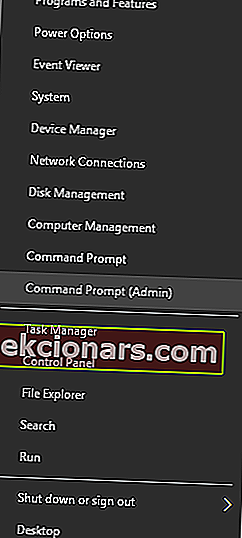
- Khi Command Prompt khởi động, hãy nhập thiết lập lại netsh winock và nhấn Enter .
- Chờ lệnh thực thi rồi đóng Dấu nhắc lệnh .
- Khởi động lại PC của bạn.
Sau khi PC khởi động lại, hãy thử chạy LoL và kiểm tra xem sự cố vẫn tiếp diễn.
Làm việc trong Command Prompt như một kỹ thuật viên thực thụ với hướng dẫn hoàn hảo của chúng tôi!
Giải pháp 3 - Ghim biểu tượng Liên minh huyền thoại vào Thanh tác vụ của bạn
Theo người dùng, một giải pháp tiềm năng là ghim biểu tượng Liên minh huyền thoại vào thanh Taskbar của bạn và cố gắng khởi động nó từ đó.
Người dùng đã báo cáo rằng hai biểu tượng Liên minh huyền thoại xuất hiện trên Thanh tác vụ của họ khi họ muốn khởi động nó. Theo họ, bạn cần ghim biểu tượng mới vào Thanh tác vụ và đóng biểu tượng còn lại.
Sau khi làm điều đó, hãy vào Trình quản lý tác vụ và đóng tất cả các quy trình liên quan đến Liên minh huyền thoại. Cuối cùng, bắt đầu trò chơi bằng cách sử dụng biểu tượng Thanh tác vụ được ghim.
Người dùng cũng báo cáo rằng bạn có thể phải nhấp vào biểu tượng vài lần trước khi trò chơi bắt đầu, vì vậy hãy ghi nhớ điều đó. Đây không phải là giải pháp tốt nhất, nhưng đó là một giải pháp tiềm năng, vì vậy bạn có thể muốn thử.
Giải pháp 4 - Chạy trò chơi với tư cách quản trị viên
Nếu bạn gặp một trường hợp khác đang chạy lỗi khi cố gắng chạy Liên minh huyền thoại, bạn có thể muốn thử chạy nó với tư cách quản trị viên.
Điều này khá đơn giản và để làm như vậy, bạn cần tìm ứng dụng, nhấp chuột phải vào ứng dụng đó và chọn Run as administrator từ menu.

Nếu việc chạy ứng dụng với tư cách quản trị viên khắc phục được sự cố, bạn sẽ phải lặp lại quy trình này mỗi khi muốn bắt đầu trò chơi.
Nếu không có giải pháp nào trước đó hoạt động, bạn có thể phải cài đặt lại Liên minh huyền thoại để khắc phục sự cố.
Không có gì xảy ra khi bạn chọn chạy với tư cách quản trị viên? Đừng lo lắng, chúng tôi sẽ hỗ trợ bạn với những mẹo tốt nhất!
Một trường hợp khác đang chạy lỗi sẽ ngăn ứng dụng của bạn khởi động, nhưng bạn có thể khắc phục sự cố bằng cách kết thúc ứng dụng có vấn đề.
Nếu điều đó không hiệu quả, hãy thử bất kỳ giải pháp nào khác từ bài viết này.
ĐỌC CŨNG:
- Khắc phục: Hàng đợi máy in bị kẹt khi xóa trong Windows 10
- Sửa lỗi Windows 10 0xc004e016 và 0xc004c003
- Bản dựng Windows 10 sẽ không cài đặt: Đây là những gì bạn cần làm
- Khắc phục: Lỗi cập nhật Windows 10 0x80080008
- Conhost.exe vấn đề sử dụng CPU cao đã được khắc phục trong bản dựng Windows 10 mới nhất