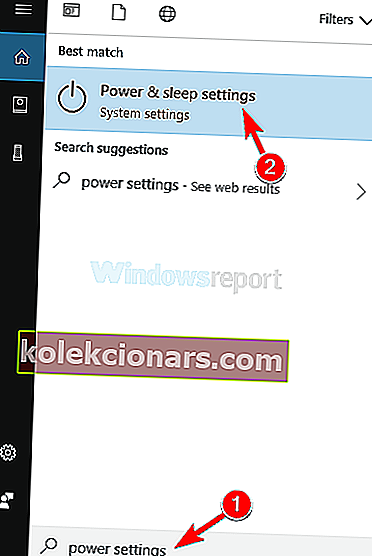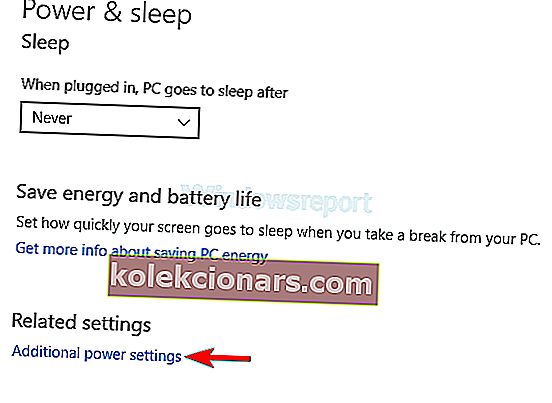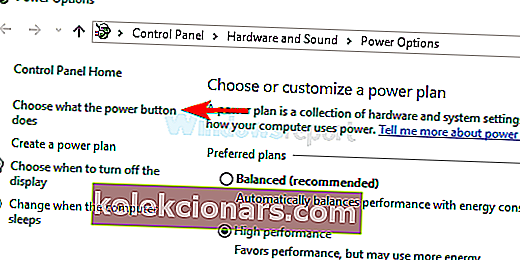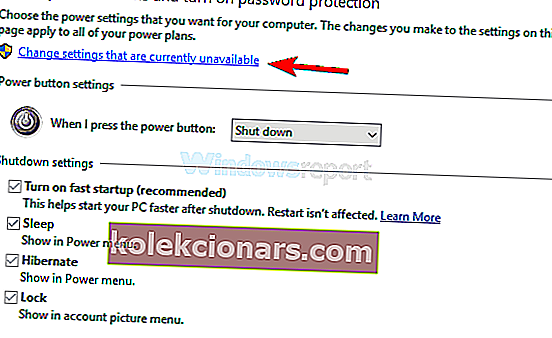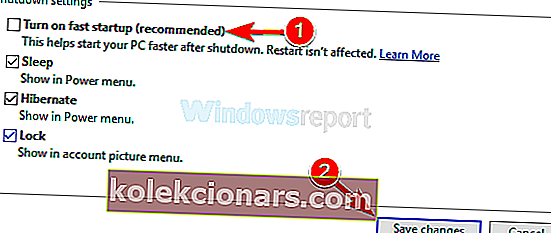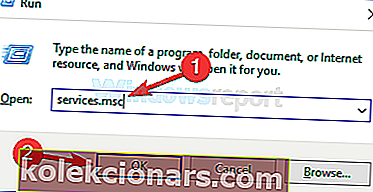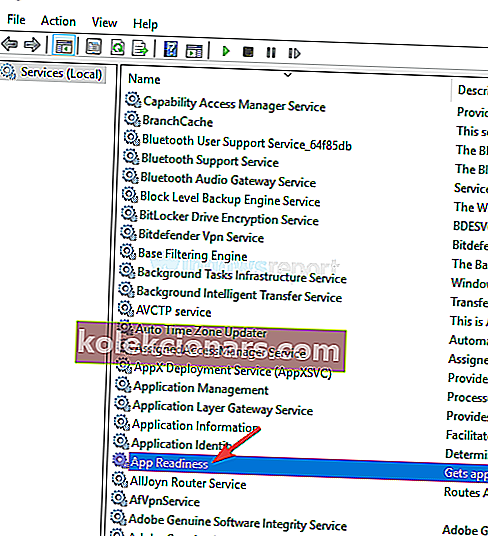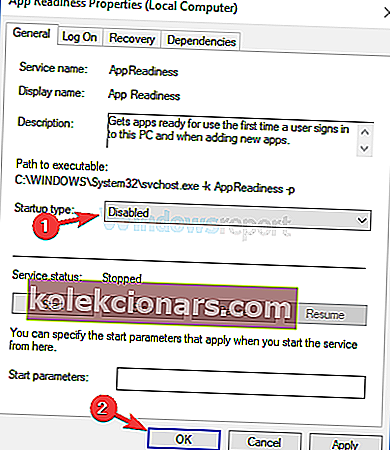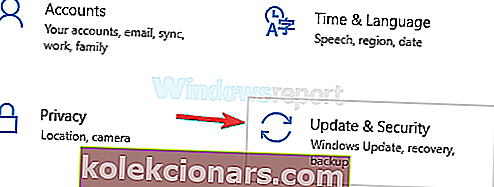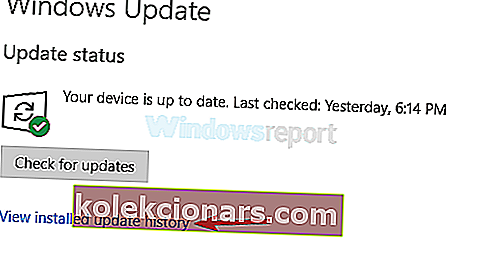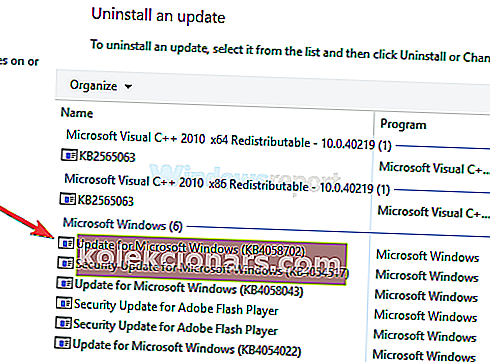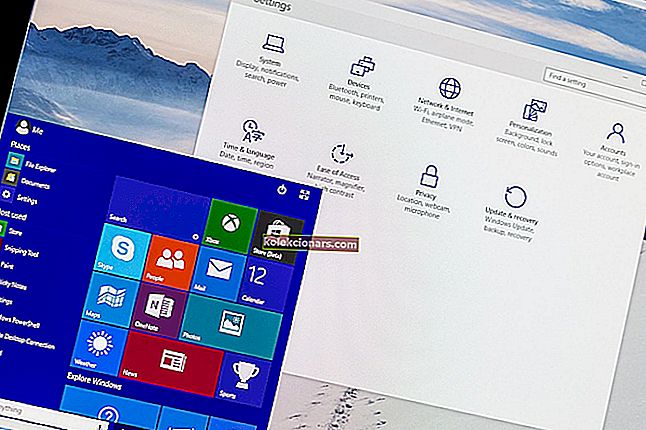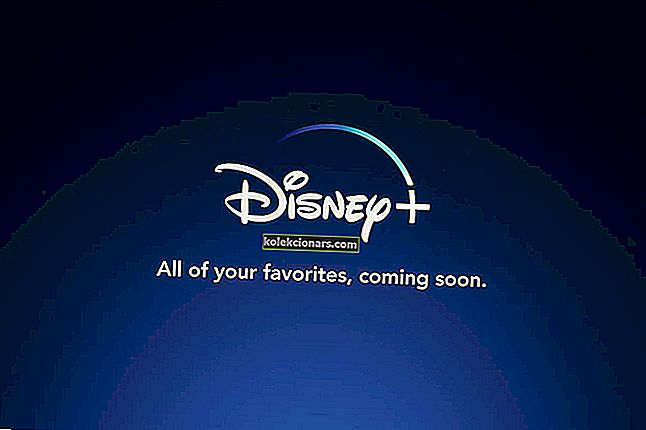- Cập nhật hệ điều hành của bạn luôn là một ý kiến hay. Tuy nhiên, bạn có thể gặp phải lỗi BSoD sau khi hoàn tất nâng cấp.
- BSoD có thể không khuyến khích, nhưng có nhiều cách để khắc phục chúng và đó là trường hợp lỗi màn hình đen chiếm màn hình của bạn khi Đăng nhập, ngay sau khi cập nhật Windows 10. Hãy xem các giải pháp của chúng tôi bên dưới và khởi động lại PC của bạn ngay lập tức.
- Tìm hiểu thêm về các sự cố màn hình đen và cách giải quyết chúng từ phần dành riêng của chúng tôi.
- Đừng quên đánh dấu trang lỗi Windows 10 để tham khảo trong tương lai.

Nâng cấp miễn phí cho Windows của bạn có thể là điều tốt nhất mà Microsoft có thể cung cấp cho bạn - và đó chính xác là những gì họ đã làm với Windows 10.
Tuy nhiên, quá trình nâng cấp miễn phí không diễn ra suôn sẻ đối với tất cả mọi người - như bạn mong đợi, phần mềm của Microsoft không phải lúc nào cũng hoạt động như dự kiến cho tất cả hàng nghìn tổ hợp phần cứng khác nhau ngoài kia.
Hôm nay chúng tôi cố gắng khắc phục một trong những vấn đề như vậy - và nó có thể do sự đa dạng của các thành phần phần cứng mà Windows vận hành trên đó.
Bạn đã nâng cấp Windows 10 của mình và nó hoạt động tuyệt vời - cho đến khi bạn khởi động lại và nhấn vào màn hình đăng nhập.
Tất cả những gì bạn có thể thấy là màn hình đen với con trỏ của bạn, có nhiều nguyên nhân gây ra sự cố này, nhưng nguyên nhân phổ biến nhất liên quan đến việc bạn sử dụng GPU trên chip Intel và kết hợp GPU AMD / Nvidia độc lập - những sự kết hợp như vậy thường được tìm thấy trong máy tính xách tay , do ưu điểm tiết kiệm pin.
Vì vậy, chúng tôi sẽ giúp bạn ngày hôm nay với hai nguyên nhân đã biết cho lỗi này, hãy bắt đầu với lỗi đầu tiên.
Tại sao lỗi màn hình đen Windows 10 sau khi đăng nhập lại xảy ra?
Màn hình đen sau khi đăng nhập có thể là một vấn đề lớn và nói về sự cố màn hình đen, đây là một số sự cố phổ biến mà người dùng đã báo cáo:
- Màn hình đen của Windows với con trỏ sau khi đăng nhập - Theo người dùng, đôi khi bạn có thể nhận được màn hình đen với con trỏ sau khi đăng nhập. Nếu điều này xảy ra, bạn có thể phải tắt một số dịch vụ nhất định để khắc phục sự cố.
- Màn hình đen Windows 10 trước khi đăng nhập - Đây là một sự cố phổ biến khác mà người dùng đã báo cáo. Tuy nhiên, bạn chỉ cần đăng nhập một cách mù quáng vào Windows 10 và sự cố sẽ biến mất.
- Màn hình đen Windows 10 với con trỏ sau khi cập nhật - Nếu sự cố này bắt đầu xảy ra sau khi cập nhật, rất có thể bản cập nhật là nguyên nhân. Để khắc phục sự cố, chỉ cần tìm và xóa bản cập nhật có vấn đề.
- Màn hình đen sau khi khởi động lại - Đây là một vấn đề khác mà bạn có thể gặp phải. Để khắc phục sự cố này, hãy nhớ thử một trong các giải pháp của chúng tôi.
Làm cách nào để khắc phục Màn hình đen sau khi đăng nhập / cập nhật Windows 10?
1) Cố gắng đăng nhập một cách mù quáng
Đôi khi bạn có thể gặp phải màn hình đen trước khi bạn có thể đăng nhập vào Windows. Nếu điều này xảy ra, bạn có thể hoàn toàn không thấy trường đăng nhập và nhập mật khẩu của mình. Tuy nhiên, bạn có thể khắc phục sự cố này bằng cách nhập mật khẩu của mình một cách mù quáng.
Để làm điều đó, chỉ cần làm theo các bước sau:
- Khi bạn đang ở trên màn hình đen, hãy đợi con trỏ chuột hiển thị.
- Khi bạn đã có con trỏ, hãy nhấn Control trên bàn phím của bạn - thao tác này sẽ tập trung vào trường mật khẩu đăng nhập.
- Bây giờ hãy nhập mật khẩu của bạn. Bạn không thể nhìn thấy nó, nhưng bạn sẽ phải làm điều đó bằng cách nào - cứ làm theo tốc độ của riêng bạn.
- Bây giờ chỉ cần nhấn Enter và thì đấy, bạn đã đăng nhập vào Windows. Nếu vì lý do nào đó mà màn hình của bạn vẫn không xuất hiện sau 30 giây, hãy thử nhấn phím Windows + P , sau đó nhấn phím mũi tên xuống hai lần và nhấn Enter .
Sau khi làm điều đó, bạn sẽ đăng nhập vào Windows và màn hình của bạn sẽ xuất hiện.
Hãy xem các bước đơn giản sau để khắc phục sự cố Màn hình đen trong Windows 10.
2) Tắt Fast Boot trên PC của bạn
Nếu bạn nhận được màn hình đen sau khi đăng nhập vào Windows 10, thì vấn đề có thể là do tính năng Khởi động nhanh. Đây là một tính năng hữu ích vì nó sẽ cho phép bạn khởi động PC nhanh hơn, nhưng đôi khi tính năng này có thể gây ra sự cố.
Để khắc phục sự cố, bạn cần tắt Khởi động nhanh. Tuy nhiên, vì bạn không thể truy cập Windows bình thường, bạn sẽ phải thực hiện điều đó từ Chế độ an toàn. Để truy cập Chế độ an toàn, bạn chỉ cần làm như sau:
- Khởi động lại PC của bạn nhiều lần trong quá trình khởi động.
- Bây giờ chọn Khắc phục sự cố> Tùy chọn nâng cao> Cài đặt khởi động và nhấp vào Khởi động lại .
- Sau khi PC khởi động lại, bạn sẽ thấy một danh sách các tùy chọn. Chọn bất kỳ phiên bản nào của Chế độ an toàn bằng cách nhấn phím thích hợp.
Sau khi vào Chế độ An toàn, bạn cần tắt tính năng Khởi động nhanh. Bạn có thể làm điều đó bằng cách làm theo các bước sau:
- Nhấn phím Windows + S và nhập cài đặt nguồn . Bây giờ, hãy chọn Cài đặt nguồn và chế độ ngủ từ danh sách.
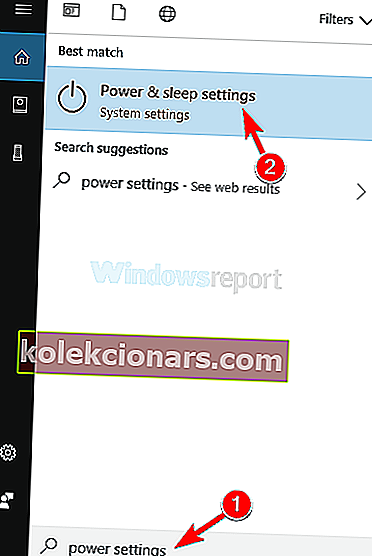
- Cuộn xuống phần Cài đặt liên quan và nhấp vào Cài đặt nguồn bổ sung .
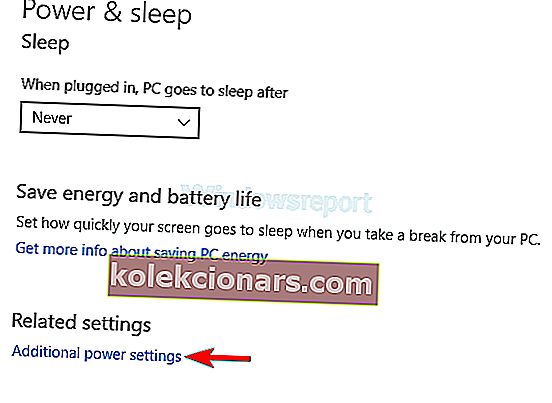
- Khi cửa sổ Power Options xuất hiện, nhấp vào Chọn tùy chọn nút nguồn hoạt động từ khung bên trái.
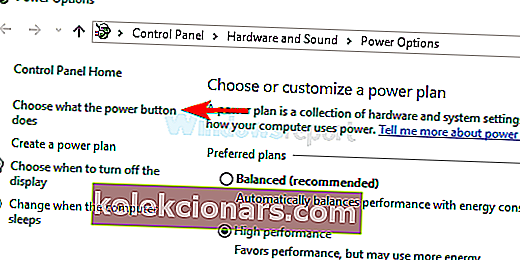
- Bây giờ hãy nhấp vào Thay đổi cài đặt hiện không khả dụng .
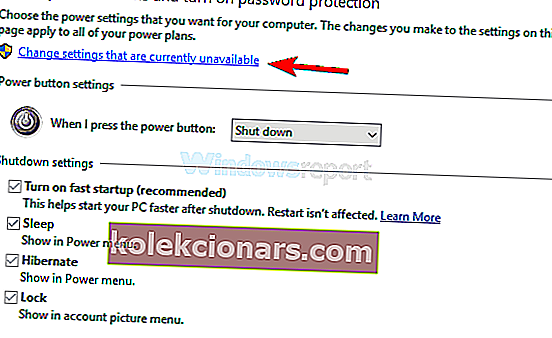
- Bỏ chọn Bật tùy chọn khởi động nhanh (được khuyến nghị) và nhấp vào Lưu thay đổi .
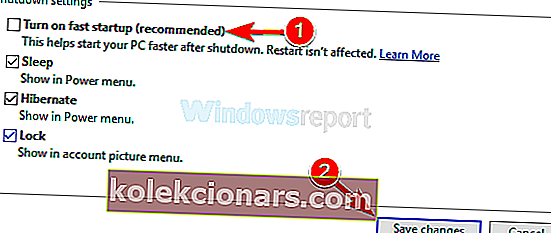
Sau khi tắt tính năng này, hãy khởi động lại PC của bạn và kiểm tra xem sự cố vẫn còn đó. Hãy nhớ rằng việc tắt Fast Startup có thể khiến PC của bạn khởi động chậm hơn một chút, nhưng ít nhất sự cố sẽ được giải quyết.
3) Thử sức với Startup Repair

Nếu bạn bị kẹt trên màn hình đen sau khi đăng nhập, bạn có thể giải quyết vấn đề chỉ đơn giản bằng cách thực hiện Sửa chữa khởi động. Để làm điều đó, hãy làm theo các bước sau:
- Khởi động lại PC của bạn một vài lần trong quá trình khởi động.
- Đi tới Khắc phục sự cố> Tùy chọn nâng cao> Sửa chữa Khởi động .
- Bây giờ hãy làm theo hướng dẫn trên màn hình để hoàn tất quá trình.
Khi quá trình kết thúc, sự cố sẽ được giải quyết.
4) Tắt dịch vụ sẵn sàng ứng dụng
Như bạn đã biết, Windows sử dụng nhiều dịch vụ khác nhau để hoạt động bình thường, nhưng đôi khi một số dịch vụ nhất định có thể khiến màn hình đen sau khi đăng nhập xảy ra.
Thông thường, thủ phạm là dịch vụ Sẵn sàng ứng dụng và để khắc phục sự cố, bạn cần vô hiệu hóa nó. Để làm điều đó, hãy làm theo các bước sau:
- Nhấn phím Windows + R và nhập services.msc . Bây giờ nhấn Enter hoặc nhấp vào OK .
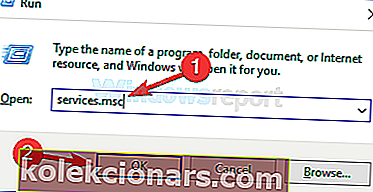
- Một danh sách các dịch vụ bây giờ sẽ xuất hiện. Xác định vị trí dịch vụ Sẵn sàng ứng dụng trên danh sách và nhấp đúp vào dịch vụ đó để mở thuộc tính của nó.
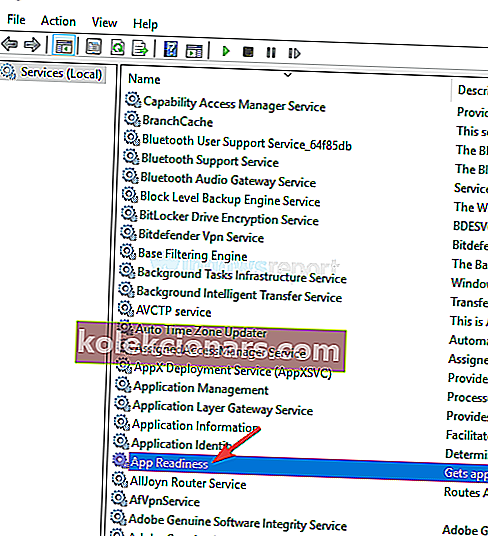
- Đặt Startup type thành Disabled và nhấp vào Apply và OK để lưu các thay đổi.
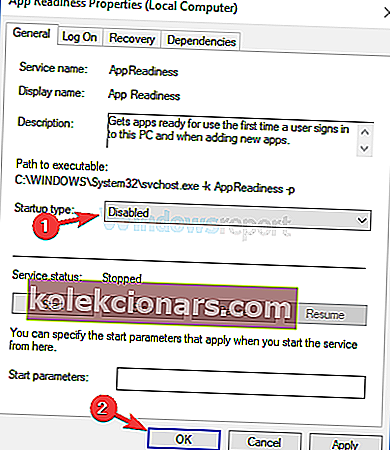
Sau khi tắt dịch vụ này, hãy khởi động lại PC của bạn và kiểm tra xem sự cố vẫn còn đó. Hãy nhớ rằng đây chỉ là một giải pháp thay thế, vì vậy có thể bạn sẽ phải kích hoạt dịch vụ này vào một ngày nào đó trong tương lai.
5) Tháo pin máy tính xách tay của bạn
Một số người dùng đã báo cáo màn hình đen sau khi đăng nhập trên máy tính xách tay của họ, nhưng bạn có thể dễ dàng khắc phục sự cố khó chịu này. Theo người dùng, bạn chỉ cần tháo pin máy tính xách tay của mình và tiêu hao hết nguồn điện còn lại.
Điều này thực sự khá đơn giản để thực hiện và bạn có thể làm theo các bước sau:
- Ngắt kết nối máy tính xách tay của bạn khỏi bộ điều hợp và tháo pin. Nếu bạn không biết cách tháo pin, hãy nhớ kiểm tra máy tính xách tay theo cách thủ công.
- Sau khi tháo pin, hãy giữ nút nguồn trong 30-60 giây hoặc hơn.
- Bây giờ hãy lắp lại pin vào máy tính xách tay của bạn và khởi động lại.
Đây là một thủ tục tương đối đơn giản và một số người dùng khẳng định rằng nó hoạt động, vì vậy hãy nhớ dùng thử.
6) Xóa bản cập nhật có vấn đề
Nếu sự cố này bắt đầu xảy ra sau khi cập nhật Windows, thì rất có thể bản cập nhật đang gây ra màn hình đen sau khi đăng nhập.
Để khắc phục sự cố này, bạn cần đi tới Chế độ an toàn và xóa bản cập nhật có vấn đề. Để xóa bản cập nhật, bạn chỉ cần làm như sau:
- Sử dụng phím tắt Windows Key + I để mở ứng dụng Cài đặt . Chuyển đến phần Cập nhật & Bảo mật .
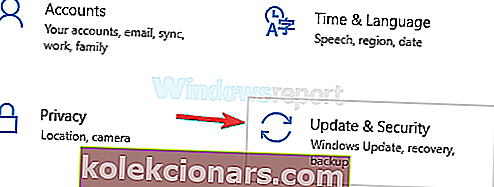
- Bây giờ chọn Xem lịch sử cập nhật .
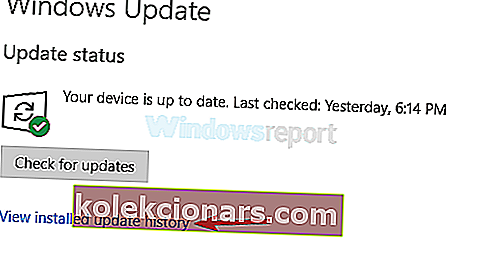
- Danh sách các bản cập nhật gần đây sẽ xuất hiện. Ghi nhớ một vài bản cập nhật gần đây và nhấp vào Gỡ cài đặt bản cập nhật .

- Nhấp đúp vào bản cập nhật bạn muốn gỡ cài đặt và làm theo hướng dẫn trên màn hình để hoàn tất quá trình.
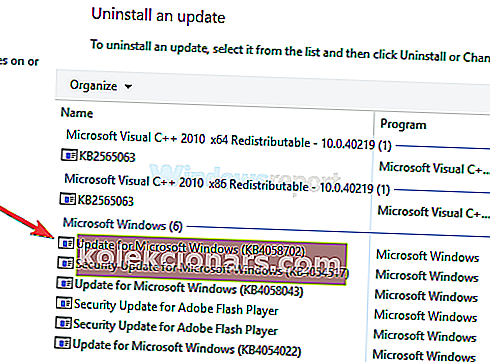
Sau khi bạn xóa bản cập nhật có vấn đề, hãy kiểm tra xem sự cố vẫn còn đó.
Hãy nhớ rằng Windows có xu hướng tự động cài đặt các bản cập nhật bị thiếu, vì vậy nếu bản cập nhật là sự cố, hãy đảm bảo chặn Windows cài đặt các bản cập nhật tự động.
Màn hình đen có thể là một vấn đề lớn trên PC của bạn vì nó sẽ ngăn bạn truy cập Windows. Tuy nhiên, chúng tôi hy vọng rằng bạn đã giải quyết được vấn đề này bằng cách sử dụng một trong các giải pháp của chúng tôi.
Hãy cho chúng tôi biết điều gì phù hợp với bạn (không nhất thiết từ danh sách của chúng tôi) bằng cách nhấn vào phần nhận xét bên dưới.
Câu hỏi thường gặp: Tìm hiểu thêm về lỗi Màn hình đen
- Nguyên nhân gây chết màn hình đen Windows 10?
BSoD có thể do trình điều khiển bị lỗi hoặc sự cố phần cứng. Khởi động vào Chế độ An toàn với mạng và kiểm tra các bản cập nhật theo cách thủ công có thể là một giải pháp.
- Tại sao máy tính của tôi bị kẹt ở chế độ ngủ?
Nếu bạn gặp màn hình đen khi cố gắng đánh thức PC của mình từ chế độ ngủ, hãy thử khởi động lại trình điều khiển đồ họa bằng cách nhấn phím Windows + Ctrl + Shift + B hoặc tắt tính năng Khởi động nhanh .
- Nguyên nhân gây ra màn hình đen với con trỏ?
Lỗi này thường xuất hiện nếu bạn có hai màn hình. Chỉ cần tháo một trong các màn hình của bạn. Một lý do khác có thể là một card đồ họa riêng biệt.
Lưu ý của biên tập viên : Bài đăng này ban đầu được xuất bản vào tháng 10 năm 2018 và đã được sửa đổi và cập nhật vào tháng 3 năm 2020 để có độ mới, độ chính xác và tính toàn diện.