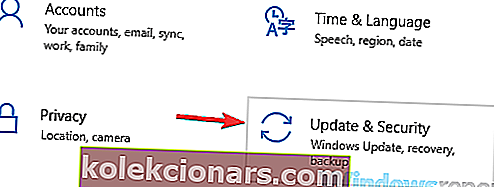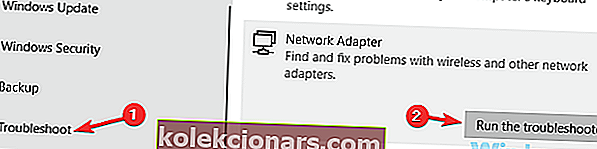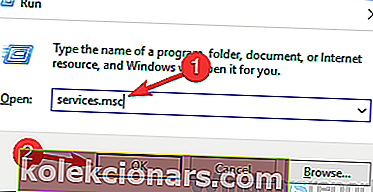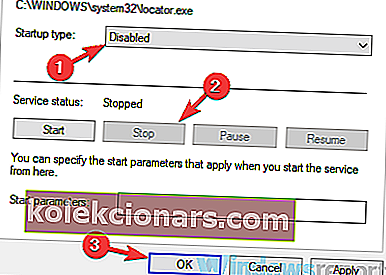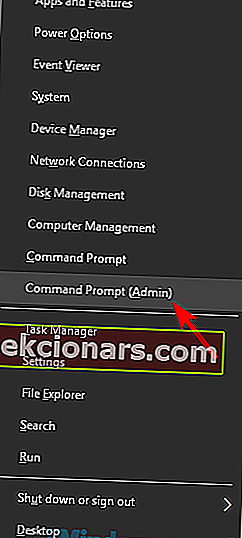- Nhiều người dùng đã báo cáo rằng kết nối WI-Fi của họ dường như bị giảm sau mỗi vài giây.
- Nếu bạn cũng gặp sự cố này, hãy xem bài viết này để biết một số giải pháp đáng giá.
- Để tìm hiểu thêm về cách khắc phục các sự cố Wi-Fi phổ biến, hãy truy cập Trung tâm mạng của chúng tôi.
- Đối với các vấn đề không liên quan đến Wi-Fi, hãy chuyển đến phần Khắc phục sự cố chung hơn của chúng tôi.

Nhiều người trong chúng ta sử dụng kết nối không dây để truy cập Internet, tuy nhiên, người dùng đã báo cáo rằng kết nối WiFi của họ bị ngắt sau vài giây.
Đây có thể là một vấn đề khá khó chịu, nhưng trong bài viết này, chúng tôi sẽ hướng dẫn bạn cách khắc phục đúng cách.
Các vấn đề về WiFi có thể khá khó giải quyết và nói về vấn đề WiFi, đây là một số vấn đề mà người dùng đã báo cáo:
- Kết nối mạng bị ngắt không liên tục - Theo người dùng, đôi khi kết nối mạng của bạn có thể bị rớt theo thời gian. Nếu điều này xảy ra, cách tốt nhất để khắc phục là chạy trình khắc phục sự cố được tích hợp sẵn.
- Kết nối Internet bị ngắt ngẫu nhiên trong vài giây - Sự cố này có thể xảy ra do bộ định tuyến của bạn và cài đặt của nó. Hãy thử khởi động lại bộ định tuyến của bạn và kiểm tra xem điều đó có hữu ích không.
- Kết nối WiFi bị ngắt sau mỗi vài giây máy tính xách tay và kết nối lại, khi tải xuống, phát trực tuyến - Theo người dùng, đôi khi kết nối không dây của bạn có thể gặp nhiều sự cố khác nhau, nhưng bạn có thể khắc phục chúng bằng các giải pháp của chúng tôi.
- Kết nối WiFi rơi xuống hình tam giác màu vàng, ngắt kết nối ngẫu nhiên - Đôi khi kết nối WiFi của bạn có thể ngắt kết nối ngẫu nhiên và trong hầu hết các trường hợp là do trình điều khiển của bạn, vì vậy hãy nhớ cập nhật chúng.
Kết nối WiFi bị rớt vài giây một lần, làm thế nào để khắc phục?
- Kiểm tra trình điều khiển của bạn
- Chạy trình gỡ rối mạng
- Thay đổi loại bảo mật của bạn
- Khôi phục cài đặt gốc cho bộ định tuyến của bạn
- Tắt dịch vụ RunSwUSB
- Tắt SNMP
- Thay đổi kênh không dây của bạn
- Sử dụng Command Prompt
1. Kiểm tra trình điều khiển của bạn

Nếu bạn đang gặp sự cố Wi-Fi trên PC chạy Windows 10, vấn đề có thể là do trình điều khiển của bạn. Đôi khi trình điều khiển có thể bị hỏng hoặc lỗi thời và điều đó có thể gây ra sự cố này và nhiều sự cố khác.
Tuy nhiên, bạn có thể khắc phục điều đó đơn giản bằng cách cài đặt các trình điều khiển mới nhất. Để làm điều đó, trước tiên, bạn cần tìm kiểu bộ điều hợp không dây của mình.
Sau khi làm điều đó, hãy truy cập trang web của nhà sản xuất và tải xuống trình điều khiển mới nhất cho mô hình của bạn. Bây giờ bạn chỉ cần cài đặt trình điều khiển và vấn đề sẽ được giải quyết. Hãy nhớ rằng bạn sẽ phải sử dụng kết nối Ethernet hoặc tải xuống trình điều khiển trên một thiết bị khác và sau đó chuyển chúng sang PC của bạn.
Việc tải xuống trình điều khiển theo cách thủ công có thể hơi tẻ nhạt, đặc biệt nếu bạn không biết chính xác kiểu thiết bị mà bạn đang cố gắng cập nhật. Tuy nhiên, bạn có thể sử dụng công cụ của bên thứ ba như DriverFix để tải xuống và cài đặt tự động các trình điều khiển bị thiếu.

Sản phẩm không chỉ cập nhật trình điều khiển của bạn mà còn sửa chữa những thứ cần sửa chữa hoặc những thứ bị thiếu hoàn toàn.

DriverFix
Wi-Fi của bạn vẫn ổn định nếu bạn đã cập nhật trình điều khiển và bạn có thể đảm bảo điều đó xảy ra bằng cách thử DriverFix! Dùng thử miễn phí Truy cập trang web2. Chạy trình gỡ rối mạng
- Mở ứng dụng Cài đặt và chuyển đến phần Cập nhật & Bảo mật .
- Nếu muốn mở nhanh ứng dụng Cài đặt , bạn có thể làm như vậy bằng phím tắt Windows Key + I.
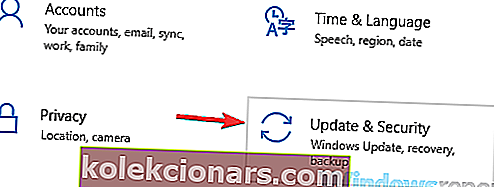
- Chọn Khắc phục sự cố từ ngăn bên trái.
- Trong ngăn bên phải, chọn Bộ điều hợp mạng và nhấp vào Chạy nút trình khắc phục sự cố .
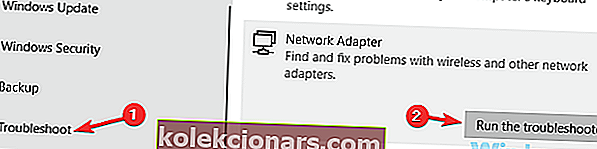
- Khi cửa sổ Khắc phục sự cố xuất hiện, hãy làm theo hướng dẫn trên màn hình để hoàn tất quá trình khắc phục sự cố.
Như bạn có thể biết, Windows 10 đi kèm với nhiều trình khắc phục sự cố khác nhau và những trình khắc phục sự cố này được thiết kế để tự động sửa mọi trục trặc hoặc lỗi phổ biến.
Một số người dùng đã báo cáo rằng kết nối WiFi bị gián đoạn vài giây một lần trên Windows 10, nhưng họ đã tìm cách khắc phục sự cố này bằng cách chạy trình khắc phục sự cố tích hợp sẵn.
Sau khi trình khắc phục sự cố hoàn tất, hãy kiểm tra xem kết nối WiFi của bạn có hoạt động không. Hãy nhớ rằng đây không phải là giải pháp đáng tin cậy nhất, nhưng một số người dùng đã báo cáo rằng nó hoạt động, vì vậy hãy thoải mái dùng thử.
3. Thay đổi loại bảo mật của bạn

Như bạn đã biết, nhiều mạng WiFi được bảo mật bằng mật khẩu, nhưng nếu kết nối WiFi của bạn bị ngắt vài giây một lần, thì vấn đề có thể là do loại mã hóa của bạn.
Một số người dùng đã báo cáo rằng bộ định tuyến của họ yêu cầu bạn xác thực lại sau một khoảng thời gian nhất định trong khi sử dụng mã hóa WPA-PSK.
Do đó, điều này sẽ khiến kết nối WiFi của bạn bị ngắt và bạn sẽ phải xác thực lại một lần nữa. Người dùng cho rằng bạn có thể điều chỉnh bộ hẹn giờ, nhưng bạn sẽ không thể tắt nó trên một số bộ định tuyến.
Để giải quyết vấn đề, hãy thử chuyển sang một loại bảo mật khác và kiểm tra xem điều đó có giải quyết được sự cố của bạn hay không.
Hãy nhớ rằng không phải tất cả các loại bảo mật đều an toàn, vì vậy hãy nghiên cứu một chút trước khi thay đổi loại bảo mật trên mạng không dây của bạn.
Để thay đổi loại mã hóa của bạn, hãy đăng nhập vào bộ định tuyến của bạn và đi tới phần Wi-Fi hoặc Không dây và bạn sẽ có thể thay đổi nó từ đó. Để biết thêm hướng dẫn về cách thực hiện, hãy nhớ xem hướng dẫn sử dụng bộ định tuyến của bạn.
4. Khôi phục cài đặt gốc cho bộ định tuyến của bạn

Theo người dùng, đôi khi kết nối WiFi bị ngắt vài giây một lần do cấu hình bộ định tuyến của bạn. Để khắc phục sự cố, một số người dùng đề xuất đặt lại bộ định tuyến của bạn về cài đặt gốc. Điều này khá đơn giản để thực hiện và bạn có thể thực hiện theo các bước sau:
- Đăng nhập vào bộ định tuyến của bạn bằng thông tin đăng nhập quản trị.
- Bây giờ hãy tìm tùy chọn đặt lại và nhấp vào nó. Làm theo hướng dẫn trên màn hình để đặt lại bộ định tuyến của bạn.
Sau khi đặt lại bộ định tuyến của bạn, hãy kiểm tra xem sự cố vẫn còn đó. Hãy nhớ rằng để đăng nhập vào bộ định tuyến của bạn với tư cách là quản trị viên, bạn sẽ cần nhập thông tin đăng nhập quản trị.
Nhiều công ty sẽ không cung cấp cho bạn thông tin đăng nhập quản trị, vì vậy bạn sẽ cần tự tìm chúng trên mạng. Điều này có thể hơi tẻ nhạt, nhưng bạn luôn có thể đặt lại bộ định tuyến của mình về cài đặt gốc bằng cách nhấn nút Đặt lại ẩn.
Nút này thường bị ẩn và cách duy nhất để nhấn là sử dụng một vật dài và mỏng. Chỉ cần nhấn giữ nút Đặt lại trong khoảng 5 giây và bộ định tuyến của bạn sẽ đặt lại về mặc định.
Quá trình đặt lại có thể hơi khác tùy thuộc vào kiểu bộ định tuyến của bạn, vì vậy, để xem cách đặt lại bộ định tuyến đúng cách, chúng tôi khuyên bạn nên xem hướng dẫn sử dụng để biết hướng dẫn từng bước.
5. Tắt dịch vụ RunSwUSB
- Nhấn phím Windows + R và nhập services.msc .
- Bây giờ nhấn Enter hoặc nhấp vào OK .
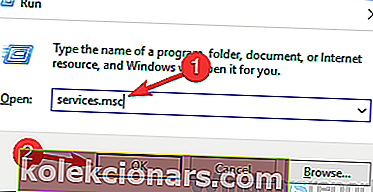
- Khi cửa sổ Dịch vụ mở ra, tìm dịch vụ RunSwUSB và bấm đúp vào nó để mở thuộc tính của nó.
- Khi cửa sổ Thuộc tính mở ra, hãy đặt Kiểu khởi động thành Tắt và nhấp vào nút Dừng để dừng dịch vụ nếu nó đang chạy.
- Bây giờ hãy nhấp vào Áp dụng và OK để lưu các thay đổi.
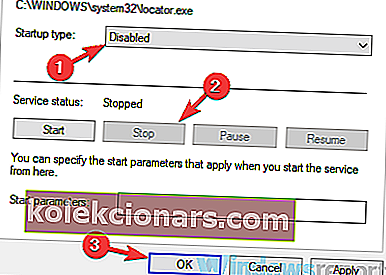
Theo người dùng, đôi khi có thể có xung đột trình điều khiển và điều đó có thể dẫn đến sự cố với WiFi của bạn. Nếu kết nối WiFi bị gián đoạn vài giây một lần, sự cố có thể là do một dịch vụ nào đó buộc PC của bạn phải chuyển từ trình điều khiển này sang trình điều khiển khác.
Để khắc phục sự cố này, bạn chỉ cần tìm và tắt dịch vụ này và vấn đề sẽ được giải quyết.
Sau khi tắt dịch vụ này, sự cố sẽ được giải quyết hoàn toàn. Hãy nhớ rằng giải pháp này thường áp dụng cho bộ điều hợp USB Netgear A7000 và A6210, nhưng nếu bạn không có sẵn dịch vụ này thì giải pháp này không áp dụng cho bạn và bạn có thể bỏ qua.
6. Tắt SNMP

Trong một số trường hợp, bạn có thể khắc phục sự cố với WiFi chỉ bằng cách tắt tính năng SNMP. Nếu kết nối WiFi của bạn bị gián đoạn vài giây một lần, chỉ cần mở trang cấu hình của bộ định tuyến, tìm và tắt tính năng SNMP.
Sau khi làm điều đó, hãy kiểm tra xem sự cố đã được giải quyết chưa. Một số người dùng đã báo cáo rằng giải pháp này phù hợp với họ, vì vậy bạn có thể muốn dùng thử.
7. Thay đổi kênh không dây của bạn

Đôi khi các tín hiệu không dây hoặc mạng không dây khác có thể ảnh hưởng đến kết nối của bạn và điều đó có thể dẫn đến sự cố WiFi. Nếu kết nối WiFi của bạn bị gián đoạn vài giây một lần, sự cố có thể do các mạng khác gây nhiễu.
Để khắc phục sự cố, bạn nên thay đổi kênh không dây của mình thành kênh 9 hoặc cao hơn. Để biết cách thay đổi kênh không dây trên bộ định tuyến của bạn, hãy nhớ xem hướng dẫn sử dụng bộ định tuyến của bạn để biết hướng dẫn chi tiết.
8. Sử dụng Command Prompt
- Nhấn phím Windows + X để mở menu Win + X.
- Bây giờ chọn Command Prompt (Admin) hoặc PowerShell (Admin) .
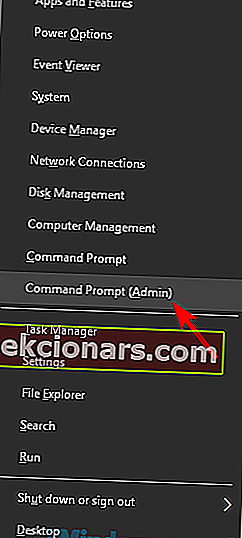
- Khi Command Prompt mở ra, hãy chạy các lệnh sau:
ipconfig /flushdnsipconfig /releaseipconfig /renew
Đôi khi bạn có thể khắc phục sự cố này chỉ đơn giản bằng cách chạy một vài lệnh trong Command Prompt.
Theo người dùng, nếu kết nối WiFi bị gián đoạn vài giây một lần, bạn có thể khắc phục sự cố chỉ bằng cách chạy một vài lệnh.
Sau khi các lệnh này được thực hiện, hãy kiểm tra xem sự cố vẫn còn đó. Ngoài các lệnh này, bạn cũng có thể chạy lệnh thiết lập lại netsh int ip và kiểm tra xem nó có hữu ích hay không.
Một số người dùng đã báo cáo rằng phương pháp này đã khắc phục sự cố cho họ, vì vậy hãy dùng thử.
Không thể sử dụng mạng WiFi của bạn có thể là một vấn đề lớn và nếu kết nối WiFi bị gián đoạn vài giây một lần, rất có thể cấu hình bộ định tuyến của bạn đang gây ra sự cố này.
Nếu bộ định tuyến của bạn không phải là vấn đề, hãy nhớ thử tất cả các giải pháp khác từ bài viết này.
Lưu ý của biên tập viên: Bài đăng này ban đầu được xuất bản vào tháng 11 năm 2018 và đã được sửa đổi và cập nhật vào tháng 9 năm 2020 để có độ mới, độ chính xác và tính toàn diện.