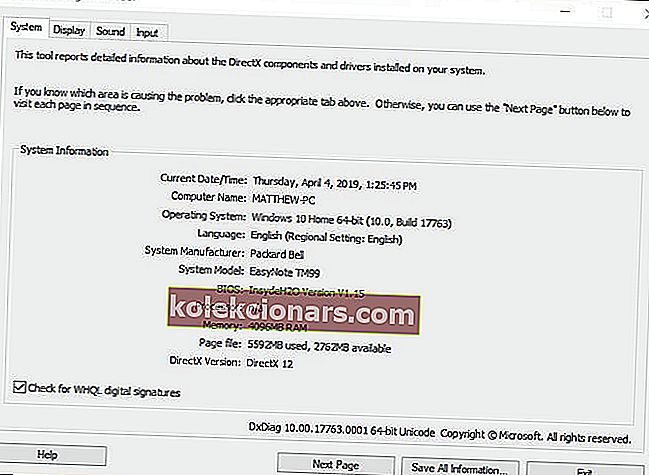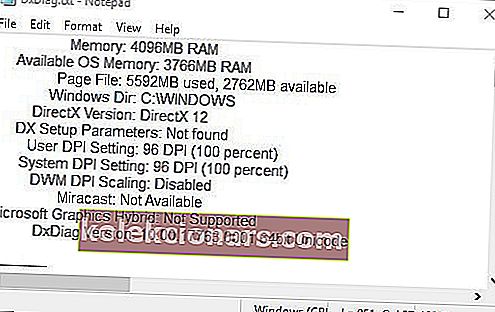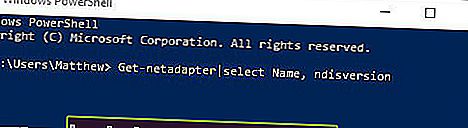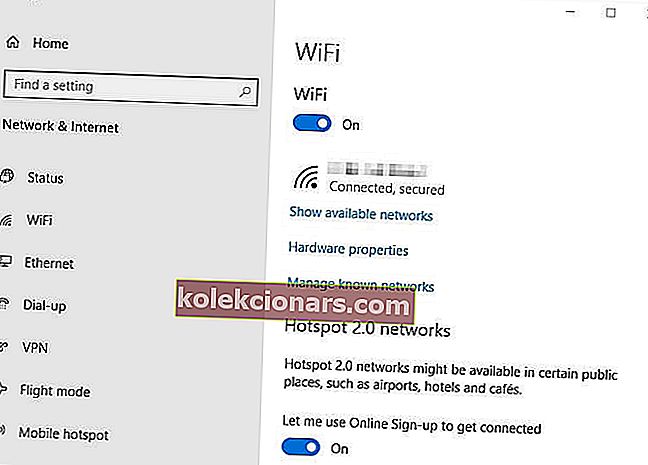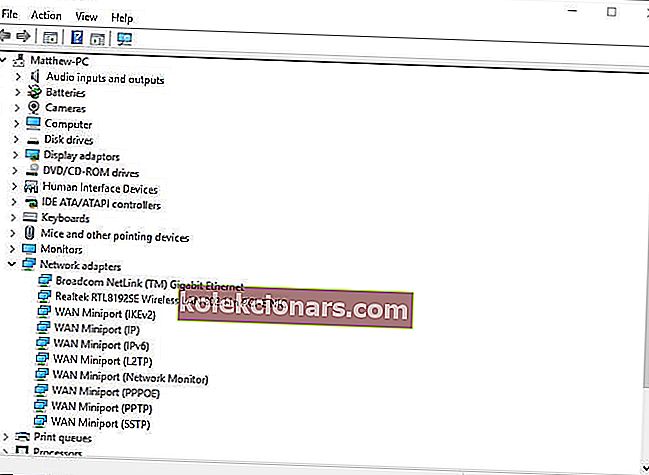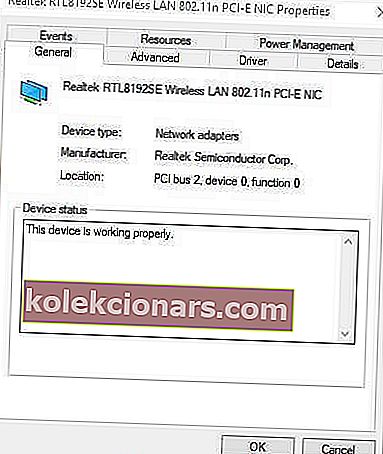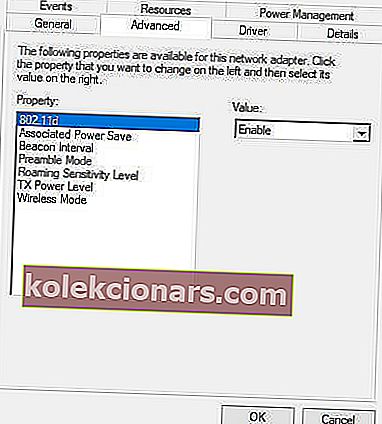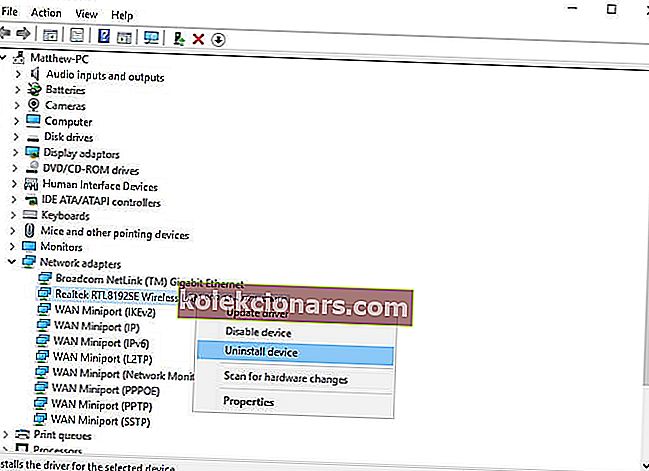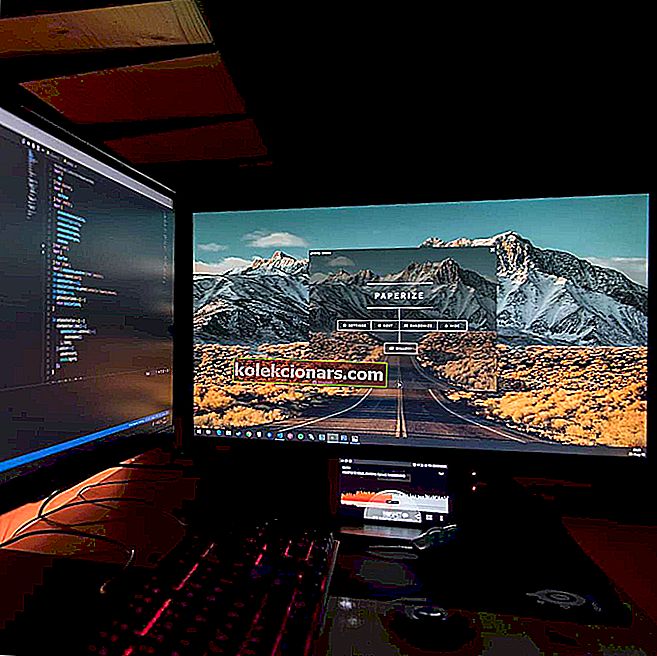
Tiêu chuẩn hiển thị không dây Miracast cho phép người dùng phản chiếu màn hình của một thiết bị sang thiết bị khác. Ví dụ: người dùng có thể phản chiếu màn hình máy tính xách tay của họ với một VDU máy tính để bàn hoặc TV có bật Miracast. Vì vậy, Miracast giống như một cáp HDMI không dây mà người dùng có thể kết nối các thiết bị với nhau để chiếu màn hình của họ.
Tuy nhiên, PC hoặc thiết bị di động của bạn không hỗ trợ thông báo lỗi Miracast bật lên cho một số người dùng. Do đó, phản chiếu Miracast không hoạt động. Dưới đây là một số giải pháp tiềm năng để sửa lỗi PC hoặc thiết bị di động của bạn không hỗ trợ lỗi Miracast .
Phải làm gì nếu Miracast không thể kết nối trên Windows 10?
- Kiểm tra xem thiết bị của bạn có hỗ trợ Miracast không
- Kiểm tra xem Wi-Fi có được bật trên cả hai thiết bị hay không
- Chọn tự động cho Lựa chọn chế độ không dây
- Cài đặt lại trình điều khiển bộ điều hợp không dây
- Cập nhật trình điều khiển mạng
1. Kiểm tra xem thiết bị của bạn có hỗ trợ Miracast không
Trước tiên, hãy kiểm tra kỹ xem máy tính xách tay hoặc máy tính để bàn của bạn có thực sự hỗ trợ Miracast hay không. Người dùng có thể làm điều đó bằng cách nhấn phím Windows + R , nhập dxdiag trong Run và nhấp vào OK .
- Sau đó nhấp vào nút Lưu Tất cả Thông tin trên cửa sổ DirectX.
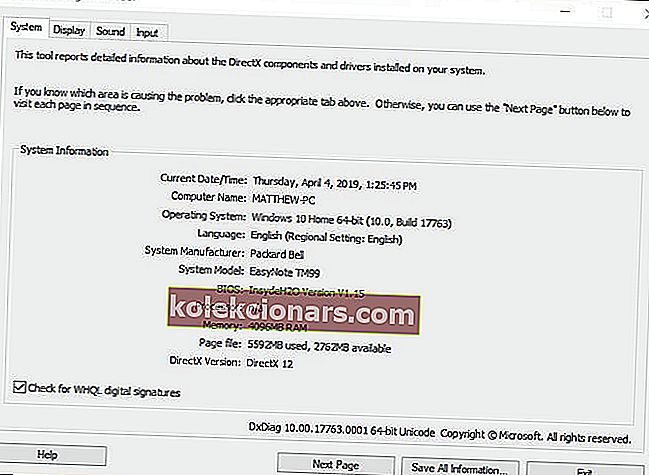
- Chọn một thư mục để lưu tệp văn bản và nhấp vào nút OK .
- Sau đó, nhấn phím Windows + phím nóng Q.
- Nhập Notepad vào hộp tìm kiếm Cortana và chọn mở Notepad.
- Sau đó nhấp vào Tệp > Mở và chọn để mở DxDiag.txt.
- Sau đó, cuộn xuống chi tiết Miracast được liệt kê trong Thông tin hệ thống trong tài liệu DxDiag, thông báo “Có sẵn, với HDCP”.
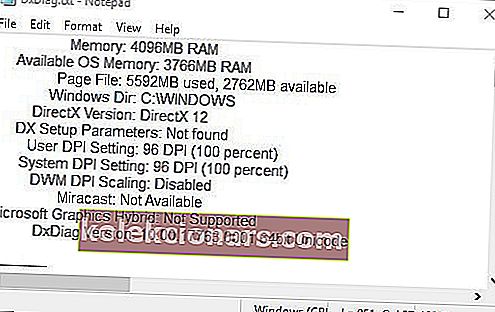
- Ngoài ra, người dùng sẽ cần kiểm tra khả năng tương thích của bộ điều hợp mạng. Để làm điều đó, hãy nhập PowerShell trong Cortana.
- Nhấp chuột phải vào PowerShell và chọn Chạy với tư cách quản trị viên .
- Sau đó nhập Get-netadapter | chọn Tên, ndisversion trong PowerShell.
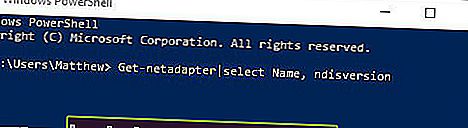
- PowerShell sau đó sẽ hiển thị số NdisVersion, cần phải trên 6,30.
- Người dùng phát hiện ra rằng PC của họ không hỗ trợ Miracast sẽ cần một bộ điều hợp hiển thị không dây. Bộ điều hợp hiển thị không dây của Microsoft có lẽ là một trong những bộ điều hợp tốt nhất cho các thiết bị Windows.
2. Kiểm tra xem Wi-Fi có được bật trên cả hai thiết bị hay không
Tuy nhiên, một số người dùng đã tuyên bố rằng PC hoặc thiết bị di động của bạn không hỗ trợ Miracast, lỗi phát sinh mặc dù họ chắc chắn rằng thiết bị của họ đáp ứng các yêu cầu đối với phản chiếu Miracast. Nếu vậy, hãy kiểm tra xem Wi-Fi đã được bật trên cả hai thiết bị hay chưa. Người dùng có thể kiểm tra Wi-Fi đã được bật trong Windows 10 như sau.
- Nhập Run trong Cortana và nhấp vào Run để mở phụ kiện đó.
- Sau đó nhập ms-settings: network-wifi vào hộp Run's Open và nhấn nút OK .
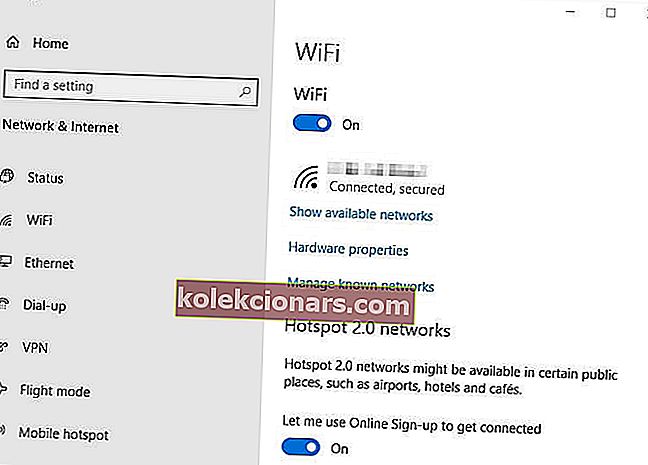
- Sau đó, bật Wi-Fi nếu nó đang tắt.
- Người dùng cũng sẽ cần kiểm tra xem Wi-Fi đã được bật trên thiết bị kia chưa. Cách người dùng thực hiện chính xác khác nhau giữa các thiết bị, nhưng người dùng thường có thể điều chỉnh cài đặt Wi-Fi trên nền tảng iOS và Android từ ứng dụng Cài đặt của họ.
3. Chọn tự động cho Lựa chọn Chế độ Không dây
- Một số người dùng đã sửa lỗi PC hoặc thiết bị di động của bạn không hỗ trợ lỗi Miracast bằng cách chọn tùy chọn Tự động cho Lựa chọn Chế độ Không dây. Để làm điều đó, hãy nhấp chuột phải vào nút Bắt đầu của Windows 10 và chọn Trình quản lý thiết bị .
- Bấm đúp vào danh mục Bộ điều hợp mạng.
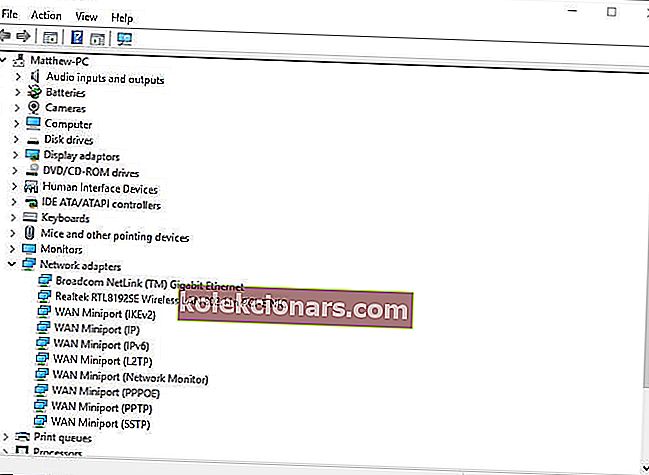
- Sau đó nhấp chuột phải vào bộ điều hợp mạng không dây được liệt kê ở đó và chọn tùy chọn Thuộc tính để mở cửa sổ hiển thị ngay bên dưới.
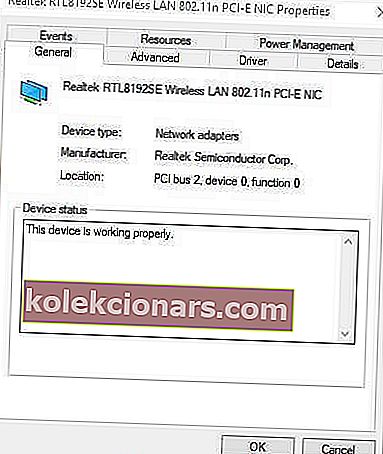
- Nhấp vào tab Nâng cao được hiển thị bên dưới.
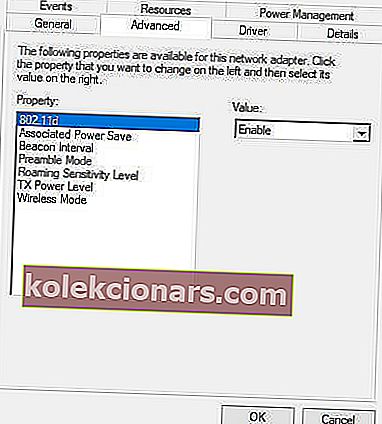
- Chọn thuộc tính Lựa chọn Chế độ Không dây .
- Sau đó, chọn Tự động trên menu thả xuống Giá trị.
- Nhấn nút OK .
4. Cài đặt lại trình điều khiển bộ điều hợp không dây
- Cài đặt lại trình điều khiển bộ điều hợp mạng không dây là một bản sửa lỗi khác đã thực hiện thủ thuật đối với một số người dùng. Để làm như vậy, hãy nhập devmgmt.msc vào Run và bấm OK .
- Mở rộng danh mục Bộ điều hợp mạng trong Trình quản lý thiết bị .
- Nhấp chuột phải vào bộ điều hợp mạng không dây để chọn tùy chọn Gỡ cài đặt thiết bị .
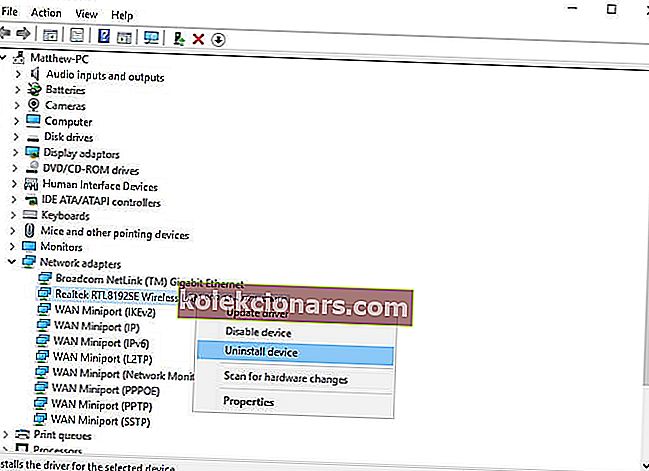
- Nhấp vào Gỡ cài đặt trên cửa sổ Gỡ cài đặt thiết bị mở ra.
- Khởi động lại máy tính để bàn hoặc máy tính xách tay sau khi gỡ cài đặt trình điều khiển. Sau đó, trình điều khiển đó sẽ được cài đặt lại tự động.
5. Cập nhật trình điều khiển mạng
Một số người dùng có thể cần cập nhật trình điều khiển mạng của họ lên trình điều khiển mạng mới nhất để khắc phục lỗi PC hoặc thiết bị di động của bạn không hỗ trợ lỗi Miracast . Để làm như vậy, hãy nhấp vào Tải xuống Miễn phí trên trang Trình điều khiển Booster 6 để cài đặt phần mềm đó. Sau đó mở Driver Booster 6 , chương trình này sẽ quét khi khởi chạy. Kết quả quét của nó sẽ liệt kê các thiết bị có trình điều khiển cũ hoặc bị thiếu. Nếu bộ điều hợp mạng được liệt kê ở đó, hãy nhấp vào nút Cập nhật Tất cả .
- Tải xuống ngay Driver Booster 6
Các bản sửa lỗi ở trên có thể giải quyết việc PC hoặc thiết bị di động của bạn không hỗ trợ Miracast cho một số người dùng. Cũng lưu ý rằng vấn đề có thể do một số phần mềm VPN của bên thứ ba, chẳng hạn như Cisco AnyConnect. Vì vậy, hãy tắt các VPN của bên thứ ba được cài đặt trước khi sử dụng tính năng phản chiếu Miracast.
CÁC BÀI VIẾT LIÊN QUAN ĐỂ KIỂM TRA:
- Chúng tôi trả lời: Miracast là gì và làm thế nào để sử dụng nó?
- Cách thiết lập và sử dụng Miracast trên PC chạy Windows 10
- Cách kiểm tra xem PC Windows của bạn có hỗ trợ tiêu chuẩn Miracast hay không