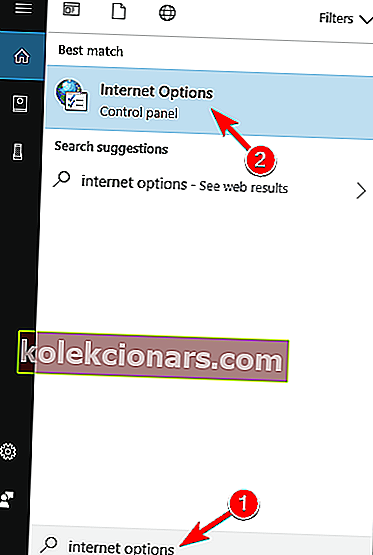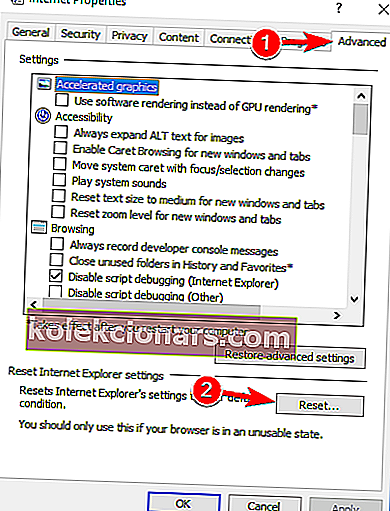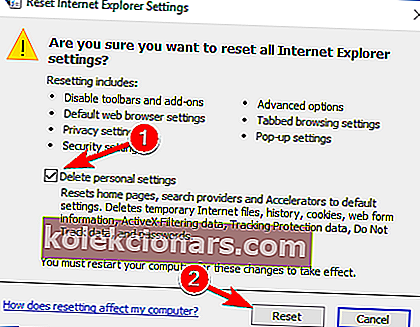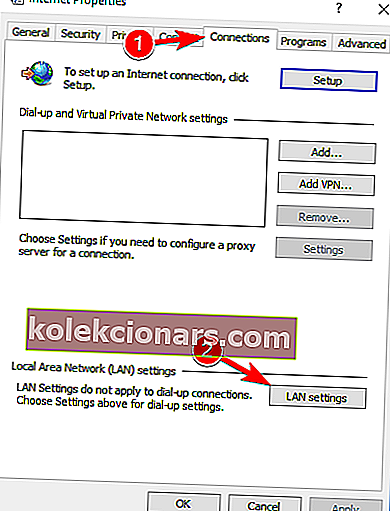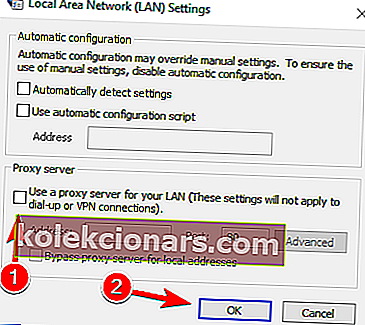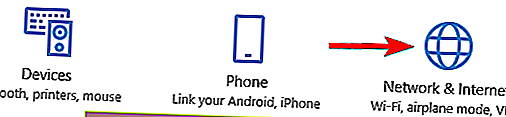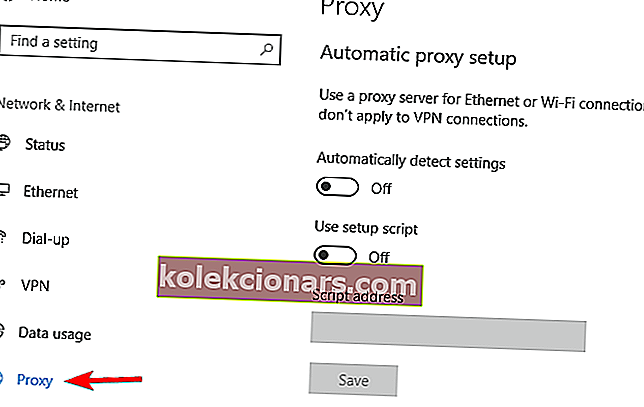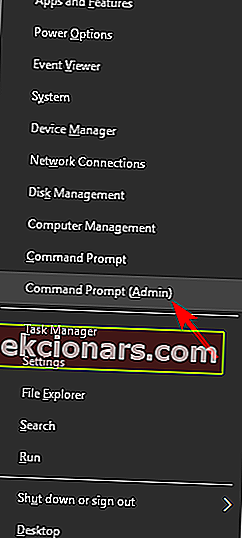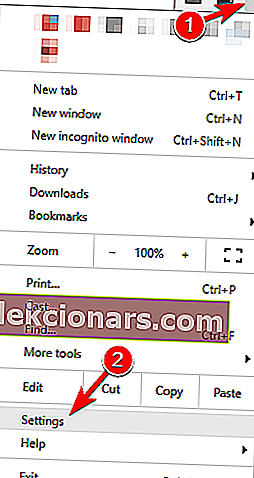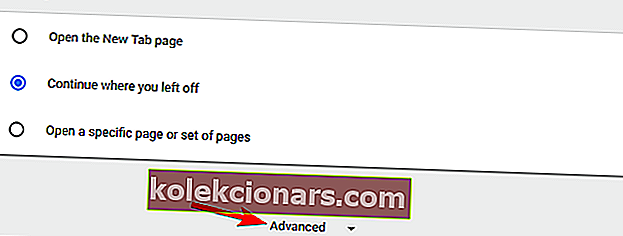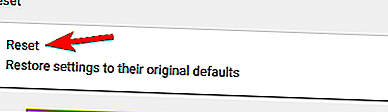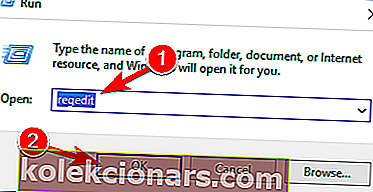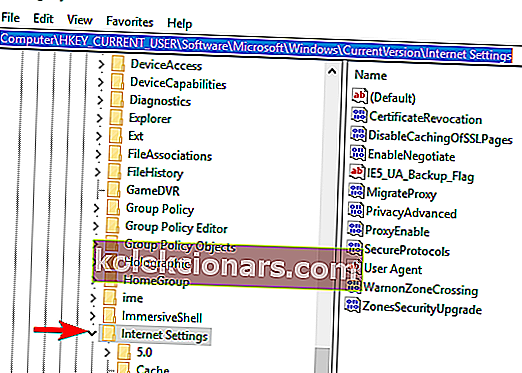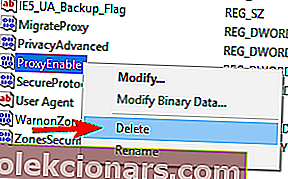- Tất cả chúng ta đều dựa vào Internet để hoàn thành các công việc hàng ngày của mình. Đó là lý do tại sao rất khó chịu khi nhận được thông báo lỗi liên quan đến máy chủ proxy được sử dụng để bảo vệ quyền riêng tư trực tuyến.
- Trong mọi trường hợp, hãy xem cách thực sự khắc phục lỗi Không thể kết nối với máy chủ proxy bằng các giải pháp được liệt kê bên dưới. Đặt lại các tùy chọn Internet nên là động thái đầu tiên của bạn.
- Bài viết này là một phần của phần chi tiết của chúng tôi thảo luận về các lỗi kết nối Internet. Hãy khắc phục sự cố ngay bây giờ và đảm bảo rằng bạn không bỏ lỡ bất kỳ điều gì quan trọng.
- Hãy truy cập trung tâm lỗi Windows 10 chuyên dụng của chúng tôi để biết thêm các bài viết hữu ích.

Nếu bạn nhận được thông báo lỗi Không thể kết nối với máy chủ proxy trong hệ điều hành Windows 10 thì bạn sẽ tìm hiểu chính xác nguyên nhân của sự cố này là gì và cũng như cách khắc phục nó trong thời gian ngắn nhất có thể.
Các Không thể kết nối đến máy chủ proxy lỗi có thể được gây ra bởi nhiều lý do như cài đặt một chương trình proxy của bên thứ ba mà sức trục trặc hoặc có lẽ khối chống virus của bạn truy cập của bạn đến máy chủ proxy.
Lỗi không thể kết nối với máy chủ proxy có thể ngăn bạn truy cập Internet và nói về sự cố proxy, người dùng cũng đã báo cáo các sự cố sau:
- Không thể kết nối với máy chủ proxy Windows 10 - Đây là một sự cố tương đối phổ biến trên Windows 10 và nếu bạn gặp sự cố này, bạn có thể khắc phục sự cố bằng một trong các giải pháp của chúng tôi.
- Không thể kết nối với máy chủ proxy Microsoft Edge - Lỗi này cũng có thể xuất hiện khi sử dụng Microsoft Edge. Nếu bạn đang gặp sự cố này, hãy nhớ đặt lại cài đặt Internet của bạn về mặc định và kiểm tra xem điều đó có hữu ích không.
- Không thể kết nối với máy chủ proxy Windows 10 WiFi - Đôi khi lỗi này có thể xảy ra nếu bạn đang cố gắng sử dụng kết nối WiFi. Nếu bạn đang gặp sự cố này, hãy thử chuyển sang kết nối Ethernet và kiểm tra xem điều đó có giải quyết được sự cố không.
- Không thể kết nối với máy chủ proxy Chrome, RocketTab - Lỗi này có thể xuất hiện trong Chrome và thường do tiện ích bổ sung RocketTab gây ra. Nếu bạn đang gặp sự cố này, hãy đặt lại Chrome về mặc định và xóa mọi ứng dụng và tiện ích mở rộng đáng ngờ.
- Lỗi kết nối máy chủ proxy không thành công - Đây là một lỗi proxy phổ biến khác có thể xuất hiện trên PC của bạn. Nếu bạn gặp phải sự cố này, hãy nhớ thử một số giải pháp của chúng tôi.
Ở đây chúng ta sẽ xem chính xác cách đối phó với điều này và ngăn nó xảy ra lần nữa.
Chúng tôi đã viết nhiều về các vấn đề máy chủ proxy trước đây. Đánh dấu trang này trong trường hợp bạn cần nó sau này.
Làm cách nào để khắc phục Không thể kết nối với máy chủ proxy?
1. Đặt lại các tùy chọn Internet
Theo người dùng, đôi khi thông báo lỗi này có thể xuất hiện do cài đặt Internet của bạn. Điều này có thể xảy ra nếu bạn thay đổi cài đặt của mình theo cách thủ công, nhưng đôi khi các ứng dụng khác có thể thực hiện thay đổi mà bạn không biết.
Để khắc phục sự cố, bạn cần đặt lại cài đặt của mình về mặc định bằng cách làm như sau:
- Nhấn phím Windows + S và nhập các tùy chọn internet . Chọn tùy chọn Internet từ menu.
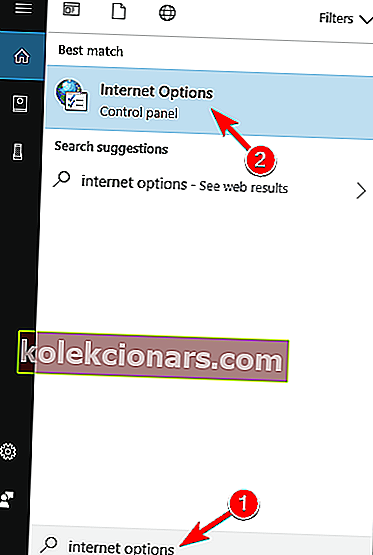
- Khi cửa sổ Thuộc tính Internet mở ra, hãy điều hướng đến tab Nâng cao . Bây giờ hãy nhấp vào nút Đặt lại .
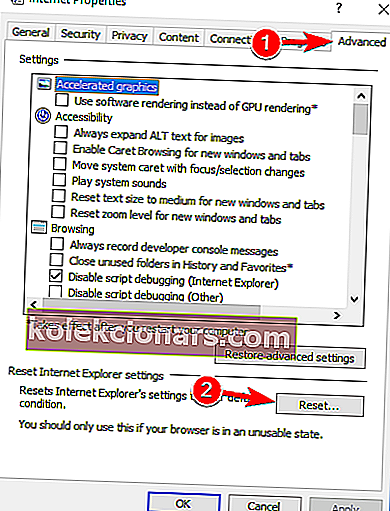
- Chọn Xóa cài đặt cá nhân và nhấp vào nút Đặt lại .
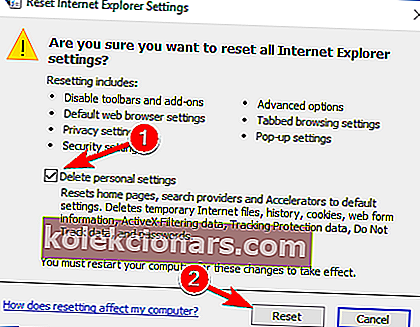
Sau khi làm điều đó, cài đặt Internet của bạn sẽ đặt lại về mặc định và sự cố với máy chủ proxy sẽ được giải quyết.
2. Tắt proxy
Nếu bạn nhận được thông báo lỗi Không thể kết nối với máy chủ proxy , bạn có thể thử tắt proxy của mình. Điều này khá đơn giản và bạn có thể thực hiện bằng cách làm theo các bước sau:
- Mở cửa sổ Tùy chọn Internet .
- Chuyển đến tab Kết nối và nhấp vào nút Cài đặt LAN .
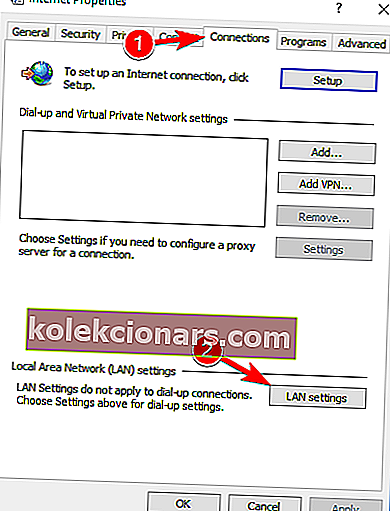
- Bỏ chọn Sử dụng máy chủ proxy cho tùy chọn LAN của bạn và nhấp vào OK để lưu các thay đổi.
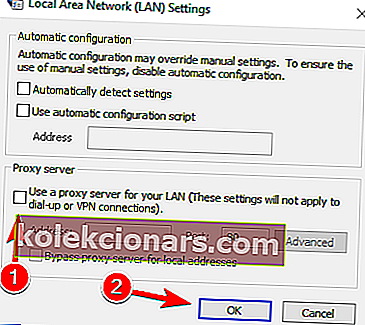
Bạn cũng có thể tắt proxy bằng cách làm như sau:
- Nhấn phím Windows + I để mở ứng dụng Cài đặt .
- Khi ứng dụng Cài đặt mở ra, hãy chuyển đến phần Mạng & Internet .
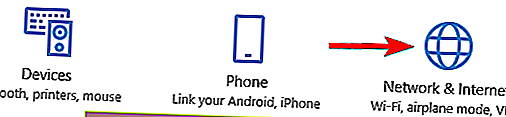
- Chọn Proxy từ menu bên trái. Trong ngăn bên phải, hãy đảm bảo tắt tất cả các tùy chọn.
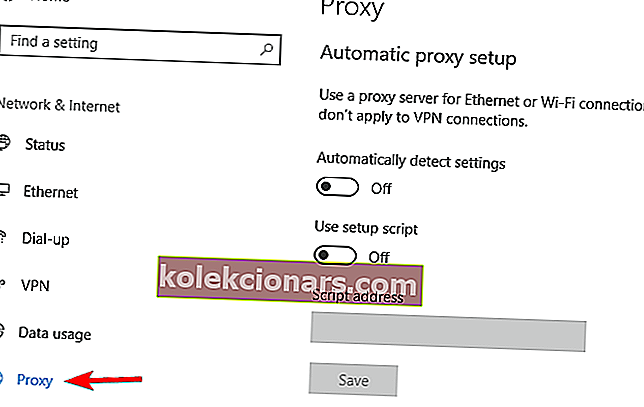
Một số người dùng đã báo cáo rằng giải pháp này chỉ hoạt động ở Chế độ An toàn, vì vậy hãy đảm bảo vào Chế độ An toàn và thử giải pháp này từ đó.
Sau khi bạn tắt proxy, sự cố sẽ được giải quyết hoàn toàn và bạn sẽ có thể truy cập Internet mà không gặp bất kỳ sự cố nào.
Proxy sẽ không tắt? Không có gì phải lo lắng về! Giải quyết vấn đề nhanh chóng với hướng dẫn của chúng tôi!
3. Sử dụng VPN
VPN là một giải pháp phổ biến hiện nay cho tất cả người dùng đã quen với kết nối proxy. Các dịch vụ này cung cấp cho bạn kết nối thông qua hàng nghìn máy chủ khác nhau trên khắp thế giới do đó giữ an toàn cho danh tính của bạn.
Thay đổi địa chỉ IP và chặn các cuộc tấn công đến, một công cụ VPN có thể trở thành người bạn tốt nhất của bạn. Điểm cộng lớn của một công cụ như vậy là nó là ứng dụng của bên thứ ba và sẽ luôn hoạt động.
Trong trường hợp bạn không thể kết nối với máy chủ proxy, chúng tôi thực sự khuyên bạn nên sử dụng CyberGhost VPN, VPN tốt nhất trên thị trường đi kèm với mức giá tuyệt vời và nhiều tính năng hữu ích như bỏ chặn phát trực tuyến, lướt web ẩn danh, torrent ẩn danh và bảo vệ wi-fi.
Nếu bạn muốn chắc chắn rằng bản in kỹ thuật số của mình vẫn không thể truy xuất được trên internet và bạn không thể truy cập máy chủ proxy - bạn chắc chắn nên tải CyberGhost VPN.
4. Quét PC của bạn để tìm phần mềm độc hại
Nếu bạn nhận được thông báo Không thể kết nối với máy chủ proxy, sự cố có thể là do nhiễm phần mềm độc hại. Một số phần mềm độc hại nhất định có thể can thiệp vào kết nối Internet của bạn hoặc thay đổi cài đặt proxy của bạn mà bạn không biết.
Để khắc phục điều đó, bạn cần quét PC của mình để tìm phần mềm độc hại. Nếu phần mềm chống vi-rút hiện tại của bạn không thể tìm thấy bất kỳ thứ gì, bạn có thể muốn thử sử dụng một ứng dụng chống vi-rút khác.
Nếu bạn muốn giữ cho PC của mình sạch sẽ và an toàn khỏi phần mềm độc hại, chúng tôi khuyên bạn nên thử một trong những phần mềm diệt vi rút được đánh giá cao dưới đây:
1. Bitdefender
Bitdefender hiện là World's Nr. 1Antivirus và nó chắc chắn xứng đáng với danh hiệu này. Bên cạnh tất cả các tính năng bảo mật và phương pháp ngăn chặn phần mềm độc hại, nó còn có Auto Pilot cho bạn biết chính xác những gì bạn phải làm hàng ngày để giữ an toàn cho PC hoặc máy tính xách tay của bạn.
Nó chắc chắn là phần mềm chống vi-rút mà bạn đang tìm kiếm - trực quan, hiệu quả và được tối ưu hóa tốt.
- Nhận ngay Bitdefender (chiết khấu 35%)
2. BullGuard
Phần mềm chống vi-rút này nổi tiếng với công cụ quét phần mềm độc hại tuyệt vời, chế độ chơi game và phiên bản miễn phí có sẵn.
Nó cũng có Máy quét mạng gia đình hoàn toàn mới, phát hiện hành vi nâng cao và mã hóa đầu cuối trong khi tải xuống tệp.
Nếu bạn sử dụng PC ở nhà hoặc cho mục đích chơi game - thì đây là phần mềm chống vi-rút bạn cần.
- Tải ngay Bullguard miễn phí
3. Malwarebytes 
Đây là một công cụ nhắm mục tiêu phần mềm độc hại làm cho nó cực kỳ hiệu quả để chống lại bất kỳ hình thức tấn công nào.
Phiên bản mới nhất chạy quá trình quét 24/24 để phát hiện tất cả các chữ ký và trong trường hợp bạn có một ứng dụng có thể bị nhiễm, nó sẽ bao bọc nó trong 4 lớp bảo mật kết thúc các tập (hành động) có thể sử dụng các lỗ hổng trong ứng dụng chúng được đặt ở đâu.
Nếu bạn tải xuống nhiều dữ liệu thực thi, đây là công cụ bảo mật bạn phải cài đặt trên PC của mình.
- Nhận ngay Malwarebytes
Sau khi quét và xóa phần mềm độc hại khỏi PC của bạn, sự cố sẽ được giải quyết hoàn toàn.
5. Sử dụng lệnh ipconfig
Nếu bạn nhận được thông báo lỗi Không thể kết nối với máy chủ proxy , sự cố có thể liên quan đến địa chỉ IP của bạn. Tuy nhiên, bạn có thể khắc phục sự cố đó đơn giản bằng cách chạy một vài lệnh trong Command Prompt.
Để làm điều đó, chỉ cần làm theo các bước sau:
- Khởi động Command Prompt với tư cách quản trị viên. Để làm điều đó, chỉ cần nhấn Windows Key + X để mở menu Win + X và chọn Command Prompt (Admin) . Nếu Command Prompt không khả dụng, bạn cũng có thể sử dụng PowerShell (Admin) .
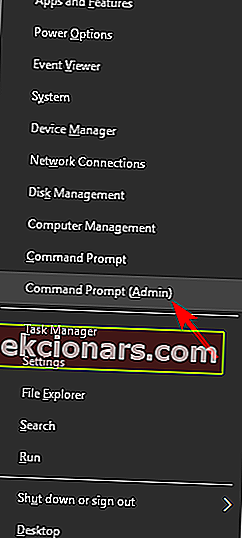
- Khi Command Prompt khởi động, hãy chạy các lệnh sau:
- ipconfig / phát hành
- ipconfig / gia hạn
Sau khi cả hai lệnh được thực thi, hãy đóng Dấu nhắc lệnh và kiểm tra xem sự cố vẫn xuất hiện.
Như bạn có thể thấy, đây là một giải pháp đơn giản và nhiều người dùng đã báo cáo rằng giải pháp này phù hợp với họ, vì vậy hãy thoải mái dùng thử.
Làm việc trong Command Prompt sẽ dễ dàng như thở sau khi bạn xem hướng dẫn hữu ích này!
6. Đặt lại cài đặt Chrome về mặc định
Nhiều người dùng đã báo cáo lỗi Không thể kết nối với máy chủ proxy khi sử dụng Google Chrome. Tuy nhiên, bạn có thể dễ dàng khắc phục điều đó chỉ cần đặt lại cài đặt của Chrome về mặc định.
Hãy nhớ rằng quá trình này sẽ vô hiệu hóa tất cả các tiện ích mở rộng và xóa cookie của bạn, vì vậy bạn sẽ phải bật chúng theo cách thủ công. Để đặt lại Chrome, hãy làm như sau:
- Khởi động Chrome và nhấp vào nút Menu ở góc trên cùng bên phải. Chọn Cài đặt từ menu.
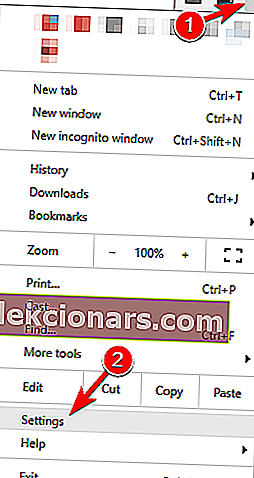
- Khi tab Cài đặt mở ra, cuộn xuống dưới và nhấp vào Nâng cao .
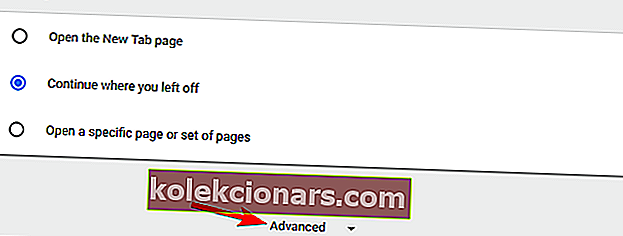
- Cuộn xuống phần Đặt lại và nhấp vào Đặt lại .
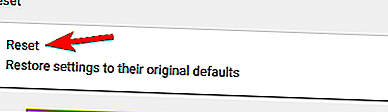
- Một hộp thoại xác nhận bây giờ sẽ xuất hiện. Nhấp vào nút Đặt lại để xác nhận.
- Chờ một chút trong khi Chrome đặt lại về mặc định.
Sau khi quá trình đặt lại kết thúc, Chrome sẽ sử dụng cài đặt mặc định và sự cố sẽ được giải quyết.
Nếu sự cố đã được giải quyết, rất có thể bạn đã cài đặt một tiện ích mở rộng độc hại, vì vậy bạn nên xóa nó khỏi Chrome để ngăn lỗi này xuất hiện lại.
Bảo vệ trình duyệt của bạn khỏi các cuộc tấn công độc hại với các tiện ích mở rộng chống vi-rút hoàn hảo này!
7. Gỡ bỏ mọi ứng dụng đáng ngờ
Đôi khi, thông báo lỗi Không thể kết nối với máy chủ proxy có thể xuất hiện nếu bạn đã cài đặt ứng dụng độc hại trên PC của mình.
Các ứng dụng như RocketTab có thể khiến lỗi này xuất hiện và nếu bạn có bất kỳ ứng dụng lạ nào được cài đặt trên PC của mình, hãy nhớ xóa chúng và kiểm tra xem điều đó có giải quyết được sự cố không.
Để khắc phục sự cố này, bạn phải gỡ cài đặt hoàn toàn ứng dụng độc hại khỏi máy tính của mình. Điều này bao gồm việc xóa tất cả các tệp liên quan cùng với các mục đăng ký của nó.
Bạn có thể xóa các tệp này theo cách thủ công, nhưng sử dụng phần mềm gỡ cài đặt để làm điều đó nhanh hơn và dễ dàng hơn rất nhiều.
Các công cụ như IObit Uninstaller (miễn phí), Ashampoo Uninstaller và Revo Uninstaller có thể dễ dàng xóa bất kỳ ứng dụng nào cùng với các tệp liên quan và mục đăng ký của nó.
Nếu bạn có một ứng dụng độc hại cần xóa, hãy nhớ thử một trong các công cụ này. Tất cả chúng đều có giao diện người dùng đơn giản và thân thiện, vì vậy bạn có thể gỡ bỏ các ứng dụng có vấn đề mà không gặp bất kỳ sự cố nào.
Hãy nhớ xem danh sách tuyệt vời này với nhiều công cụ phần mềm gỡ cài đặt hơn mà bạn có thể sử dụng ngay bây giờ.
8. Sửa đổi sổ đăng ký của bạn
Một cách khác để sửa lỗi Không thể kết nối với máy chủ proxy là sửa đổi sổ đăng ký của bạn. Để làm điều đó, bạn cần làm theo các bước sau:
- Nhấn phím Windows + R để mở hộp thoại Chạy . Nhập regedit và nhấn Enter hoặc nhấn OK .
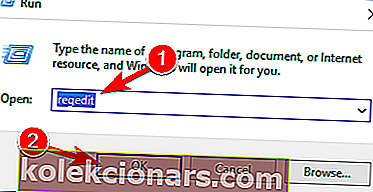
- Khi Registry Editor mở ra, trong ngăn bên trái, hãy điều hướng đến khóa Cài đặt ComputerHKEY_CURRENT_USERSoftwareMicrosoftWindowsCurrentVersionInternet .
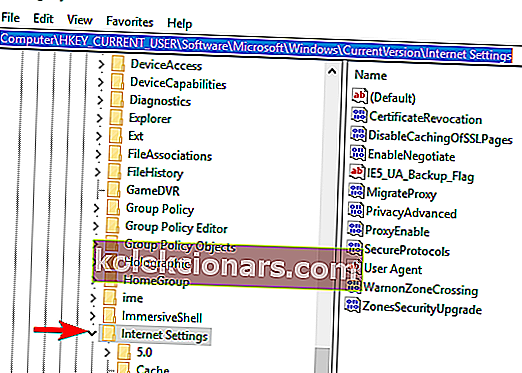
- Trong ngăn bên phải, tìm các giá trị ProxyEnable và ProxyServer và xóa chúng. Để làm điều đó, chỉ cần chọn giá trị, nhấp chuột phải vào giá trị đó và chọn Xóa . Khi hộp thoại xác nhận xuất hiện, hãy nhấp vào Có .
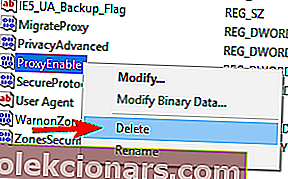
Sau khi xóa cả hai giá trị này khỏi sổ đăng ký của bạn, sự cố sẽ được giải quyết. Nếu bạn không có cả hai giá trị này trong sổ đăng ký của mình, giải pháp này có thể sẽ không hiệu quả với bạn.
Hãy nhớ rằng việc sửa đổi sổ đăng ký của bạn có thể tiềm ẩn nguy hiểm, vì vậy hãy hết sức thận trọng. Nếu bạn gặp bất kỳ sự cố nào sau khi thực hiện những thay đổi này, hãy đảm bảo hoàn nguyên chúng và tạo lại các giá trị đã xóa.
Windows Registry Editor quá kỹ thuật? Hãy thử một trong những công cụ thân thiện với người dùng này để chỉnh sửa sổ đăng ký!
Kết nối internet của bạn có hoạt động sau khi bạn thử các phương pháp trên không?
Nếu đó là bạn có thể tiếp tục các hoạt động hàng ngày của mình và nếu bạn có vấn đề gì khác, vui lòng viết cho chúng tôi bên dưới trong phần nhận xét của trang và chúng tôi sẽ xem chúng tôi có thể làm gì để giúp bạn thêm về vấn đề này.
Câu hỏi thường gặp: Tìm hiểu thêm về máy chủ proxy
- Cách khắc phục Không thể kết nối với máy chủ proxy?
Để loại bỏ lỗi này một cách tốt đẹp, đừng ngần ngại áp dụng các thủ thuật có trong hướng dẫn này về cách khắc phục Không thể kết nối với máy chủ proxy.
- Làm cách nào để đặt lại cài đặt proxy của tôi?
Để đặt lại cài đặt proxy của bạn, hãy nhấn phím tắt Windows + R để khởi chạy Run . Trong cửa sổ Command Prompt, nhập netsh winhttp reset proxy và nhấn Enter .
- Tại sao tôi vẫn gặp lỗi máy chủ proxy?
Đôi khi địa chỉ không chính xác trên Windows 10 hoặc phần mềm chống vi-rút can thiệp vào trình duyệt web. Trong trường hợp này, hãy kiểm tra phần mềm gỡ cài đặt tốt nhất để sử dụng.
Lưu ý của biên tập viên : Bài đăng này ban đầu được xuất bản vào tháng 10 năm 2018 và đã được sửa đổi và cập nhật vào tháng 4 năm 2020 để có độ mới, độ chính xác và tính toàn diện.