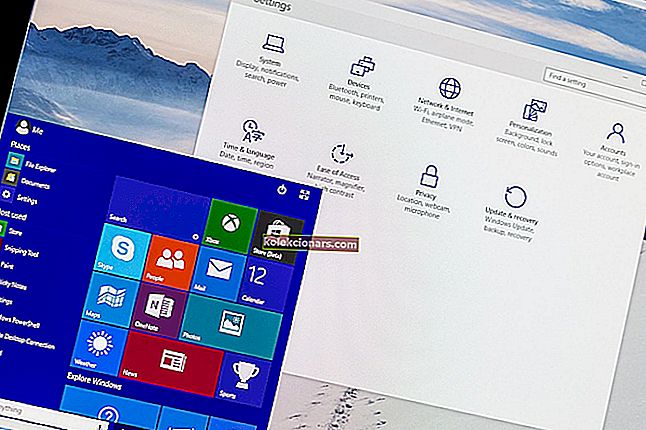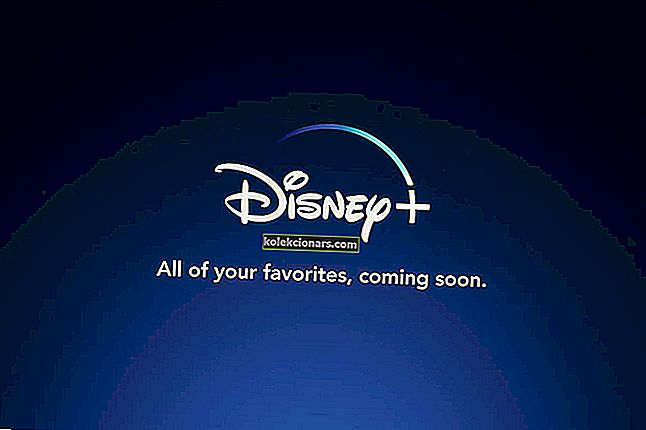Hãy nói về một số vấn đề khác của Surface Pro 4. Sau sự cố tiêu hao pin nghiêm trọng được kết nối với chế độ ngủ bất thường, một người dùng đã báo cáo trên diễn đàn Cộng đồng Microsoft rằng anh ấy thậm chí không thể bật thiết bị Surface Pro 4 của mình:
“Tôi đã nhận được Surface Pro 4 hôm nay và nó hoạt động tốt. Tôi đặt nó ở chế độ “ngủ” một lúc, quay lại và bật nó lên. Một lần nữa nó hoạt động tốt. Tôi đã mắc lỗi và thay vì đặt nó ở chế độ “ngủ”, tôi nhấn nút nguồn để tắt nó khi tôi hoàn thành. Bây giờ nó sẽ không xảy ra ở tất cả. Màn hình vẫn tối. Nếu tôi nhấn nút nguồn, tôi có thể thấy đèn dưới các phím bàn phím, sau đó nếu tôi nhấn lại vào công tắc nguồn, chúng sẽ tắt. Nhưng không có gì xảy ra với màn hình cho dù tôi làm gì. Có ai khác bị như vậy không? "
Một số sự cố nhất định với Surface Pro 4 có thể xảy ra sớm hoặc muộn và người dùng đã báo cáo các sự cố sau:
- Màn hình đen chết chóc của Surface Pro 4 - Sự cố phổ biến nhất có thể xảy ra với Surface Pro 4 là màn hình đen chết chóc. Bạn có thể nhận ra sự cố này bởi màn hình đen và không thể bật máy tính bảng của mình.
- Không thể bật Surface Pro 4 sau khi cập nhật, sạc, tắt máy - Người dùng đã báo cáo sự cố này trong một số trường hợp. Đôi khi sự cố này có thể xảy ra sau khi cập nhật chương trình cơ sở, nhưng nhiều người dùng đã báo cáo sự cố này sau khi sạc hoặc tắt thiết bị của họ.
- Surface Pro 4 không sạc, giữ sạc - Theo người dùng, đôi khi thiết bị của bạn sẽ không thể sạc được. Đây không phải là vấn đề phổ biến, nhưng một số người dùng đã báo cáo rằng Surface Pro 4 của họ không sạc. Vấn đề này thường liên quan đến pin của bạn, vì vậy bạn có thể muốn thay thế nó.
- Surface Pro 4 không khởi động, không thức dậy, không bật - Nhiều người dùng đã báo cáo rằng máy tính bảng của họ hoàn toàn không khởi động. Theo người dùng, máy tính bảng không thể đánh thức hoặc bật.
- Surface Pro 4 không hoạt động, không khởi động - Nếu bạn đang gặp sự cố này, đôi khi bạn sẽ không thể khởi động Surface Pro 4. Trong trường hợp xấu nhất, máy tính bảng của bạn có thể không hoạt động.
Nếu bạn đang gặp phải vấn đề tương tự, hãy chắc chắn rằng bạn không phải là người duy nhất. Vì nhiều vấn đề mà người dùng khác gặp phải, Microsoft đã quyết định thay thế một số máy tính bảng Surface Pro 4.
Hơn nữa, có rất nhiều người dùng gặp sự cố sau khi cập nhật chương trình cơ sở. Bạn có thể tìm hiểu thêm về các vấn đề này ngay tại đây.
Phải làm gì nếu tôi không thể bật Surface Pro 4?
- Thực hiện thiết lập lại hai nút
- Ngắt kết nối cáp nguồn và để pin cạn kiệt
- Giữ nút Nguồn trong một phút
- Sử dụng phím tắt Windows Key + P
- Ngắt kết nối tất cả các thiết bị ngoại vi
- Kết nối Surface Pro của bạn với một ổ cắm điện khác
- Đánh thức Surface của bạn bằng các phím nóng
- Sạc pin của bạn
- Đặt máy tính xách tay của bạn trong phòng lạnh
Giải pháp 1 - Thực hiện đặt lại hai nút
Không giống như một số trường hợp trước đây, nhân viên của Microsoft đã có ngay giải pháp cho vấn đề này. Được biết, nếu Surface Pro 4 của bạn không thức dậy, chỉ cần thực hiện thiết lập lại hai nút và mọi thứ sẽ hoạt động tốt.
Để thực hiện thiết lập lại hai nút trên Surface Pro 4 của bạn, hãy làm như sau:
- Bấm và giữ quyền lực nút trong 30 giây.
- Sau khi Surface tắt, hãy bấm và giữ khối lượng-up nút và sức mạnh nút cùng một lúc, trong ít nhất 15 giây (Màn hình có thể flash logo Surface trước 15 giây, nhưng không nhả nút).
- Sau khi bạn nhả các nút, hãy đợi trong 10 giây.
- Nhấn và thả sức mạnh nút một lần nữa, và bề mặt của bạn sẽ được bật lại.
Mặc dù chưa được xác nhận nhưng lỗi chế độ ngủ trên Surface Pro 4 có thể gây ra sự cố này, vì như bạn có thể thấy ở trên, người dùng cho biết sự cố xảy ra sau khi anh ta vô tình đặt thiết bị của mình vào chế độ ngủ.
Chúng ta chỉ có thể đợi Microsoft phát hành bản cập nhật sửa lỗi cho sự cố chế độ ngủ trên Surface Pro 4 và nếu sự cố ngừng xảy ra thì chắc chắn là do lỗi này gây ra.
Ngoài ra, sẽ không có vấn đề gì khi kiểm tra xem mọi thứ có ổn không với pin của bạn, chỉ trong trường hợp, vì nếu pin bị hỏng hoặc hết, thiết bị của bạn sẽ không bật một cách hợp lý.
Để tìm hiểu thêm về cách đánh thức máy tính bảng Surface của bạn khỏi chế độ ngủ, hãy xem bài viết này.
Giải pháp 2 - Ngắt kết nối cáp nguồn và để pin cạn kiệt

Nếu bạn không thể bật Surface Pro 4, bạn có thể khắc phục sự cố chỉ bằng cách tiêu hao pin của nó. Một số người dùng báo cáo rằng họ đã khắc phục sự cố bằng cách ngắt kết nối Surface Pro 4 khỏi bộ chuyển đổi nguồn và để pin cạn kiệt.
Quá trình này có thể mất vài giờ, vì vậy tốt nhất bạn nên để Surface Pro 4 của bạn trong 24 giờ trở lên để pin cạn kiệt hoàn toàn.
Sau khi hết pin hoàn toàn, bạn có thể kết nối máy tính bảng của mình với bộ đổi nguồn và kiểm tra xem sự cố đã được giải quyết chưa.
Đôi khi, bạn có thể gặp lỗi hoặc máy tính bảng Surface của bạn có thể bị kẹt ở màn hình 'cấu hình Windows'. Đối với trường hợp này, chúng tôi đã chuẩn bị một hướng dẫn từng bước sẽ giúp bạn giải quyết vấn đề.
Giải pháp 3 - Giữ nút Nguồn trong một phút
Theo người dùng, nếu không thể bật Surface Pro 4, bạn có thể thử giữ nút Nguồn . Để làm điều đó, chỉ cần nhấn và giữ nút Nguồn trong một phút.
Nếu bạn thực hiện đúng giải pháp này, Surface Pro 4 của bạn sẽ khởi động lại và mọi thứ sẽ bắt đầu hoạt động trở lại.
Nếu bạn đang gặp lỗi BSOD trên thiết bị Surface Pro của mình, chúng tôi khuyên bạn nên đọc hướng dẫn đầy đủ này chắc chắn sẽ giúp bạn giải quyết chúng.
Giải pháp 4 - Sử dụng phím tắt Windows Key + P
Nếu không thể bật Surface Pro 4, bạn có thể thử sử dụng phím tắt Windows Key + P. Theo người dùng, Surface Pro 4 của bạn có thể đang chạy nhưng với chế độ Dự án khác.
Người dùng đã báo cáo rằng sự cố này xảy ra với bàn phím được đính kèm và để khắc phục sự cố, bạn cần nhấn phím tắt Windows Key + P.
Sau khi nhấn phím tắt vài lần, thiết bị Surface Pro của bạn sẽ bắt đầu hoạt động.
Giải pháp 5 - Ngắt kết nối tất cả các thiết bị ngoại vi

Theo người dùng, bạn có thể khắc phục sự cố này đơn giản bằng cách ngắt kết nối tất cả các thiết bị ngoại vi khỏi máy tính bảng của mình.
Nếu không thể bật Surface Pro 4, bạn cần ngắt kết nối bộ đổi nguồn, bàn phím và các thiết bị khác mà bạn đã kết nối với Surface Pro.
Sau khi làm điều đó, hãy nhấn và giữ nút Nguồn trong một hoặc hai phút. Thả nó ra trong 30 giây và nhấn và giữ nó một lần nữa trong 5-10 giây. Sau khi làm điều đó, máy tính bảng của bạn sẽ bật và mọi thứ sẽ bắt đầu hoạt động.
Giải pháp 6 - Kết nối Surface Pro của bạn với một ổ cắm điện khác
Một số người dùng đã báo cáo rằng bạn có thể khắc phục sự cố này chỉ bằng cách kết nối Surface Pro 4 với một ổ cắm điện khác. Nếu bạn không thể bật Surface Pro 4, hãy nhớ kết nối thiết bị với một ổ cắm điện khác trong nhà và thử lại.
Người dùng báo cáo rằng họ không thể bật Surface Pro 4 vì thiết bị của họ được kết nối với ổ cắm điện với các thiết bị khác.
Sau khi kết nối Surface Pro 4 với một ổ cắm khác không gắn các thiết bị khác vào nó, sự cố đã được giải quyết và Surface Pro 4 bắt đầu hoạt động trở lại.
Đây không phải là một giải pháp được đảm bảo, nhưng bạn có thể dùng thử miễn phí.
Giải pháp 7 - Đánh thức Surface của bạn bằng các phím nóng

Đôi khi sự cố này có thể xảy ra sau khi đặt Surface Pro của bạn ở chế độ ngủ. Nếu bạn không thể bật Surface Pro 4, bạn có thể thử đánh thức nó bằng cách nhấn các phím nóng nhất định.
Để làm điều đó, hãy nhấn phím Windows + Ctrl + Shift + nút B trên bàn phím của bạn. Nếu bạn đang sử dụng Surface Pro 4 ở chế độ máy tính bảng, hãy nhấn nhanh đồng thời cả hai nút Tăng âm lượng và Giảm âm lượng ba lần.
Thao tác này sẽ đánh thức máy tính bảng của bạn và mọi thứ sẽ bắt đầu hoạt động trở lại.
Quan tâm đến tất cả các phím tắt hữu ích của Windows 10? Hãy xem nhanh ở đây và tìm hiểu tất cả chúng.
Giải pháp 8 - Sạc pin
Nếu bạn không thể bật Surface Pro 4, có thể pin của bạn đã hết. Sạc Surface Pro 4 của bạn trong 30 phút trở lên rồi thử bật lại.
Đây không phải là một giải pháp phổ biến, nhưng nó có thể hữu ích, vì vậy hãy thử nó.
Nếu bạn cần thêm thông tin về thời lượng pin trên thiết bị Surface Pro, hãy xem bài viết này và tìm hiểu một số thông tin quan trọng về các bản cập nhật trình điều khiển từ Microsoft.
Giải pháp 9 - Đặt máy tính xách tay của bạn trong phòng lạnh
Theo người dùng, bạn có thể khắc phục sự cố này đơn giản bằng cách đặt máy tính bảng của mình trong phòng lạnh từ 30 phút trở lên. Sau khi làm mát máy tính bảng của bạn, hãy đặt máy tính bảng trở lại phòng và đợi khoảng 30 phút. Bây giờ hãy thử bật lại máy tính bảng của bạn.
Đây là một cách giải quyết thô sơ, nhưng nhiều người dùng đã báo cáo rằng nó hoạt động, vì vậy bạn có thể muốn thử. Hãy nhớ rằng việc đặt máy tính bảng của bạn trong môi trường lạnh có thể làm hỏng nó, vì vậy bạn hãy tự chịu rủi ro khi sử dụng giải pháp này.
Nếu thiết bị của bạn vẫn còn bảo hành, bạn có thể mang nó đến trung tâm sửa chữa chính thức.
Bạn có gặp một số vấn đề khác trên thiết bị Surface Pro 4 hoặc Surface Book của mình mà chúng tôi vẫn chưa đề cập đến không? Nếu vậy, hãy cho chúng tôi biết trong phần bình luận và chúng tôi sẽ cố gắng tìm ra giải pháp cho bạn.
ĐỌC CŨNG:
- Cập nhật firmware Surface Pro 4 cải thiện độ ổn định của máy ảnh
- Đây là những việc cần làm nếu Surface Pro 4 Type Cover không hoạt động
- Người dùng Surface Pro 4 báo cáo màn hình bị rung và các sự cố khác
- Khắc phục: Sự cố mờ màn hình Surface Pro 4
- Không thể điều chỉnh độ sáng màn hình trên Surface Pro 4? Chúng tôi có bản sửa lỗi
- Khắc phục: Bút Surface sẽ không hoạt động với Surface Pro 4
Lưu ý của biên tập viên : Bài đăng này ban đầu được xuất bản vào tháng 12 năm 2015 và kể từ đó đã được sửa đổi và cập nhật hoàn toàn để có độ mới, độ chính xác và tính toàn diện.