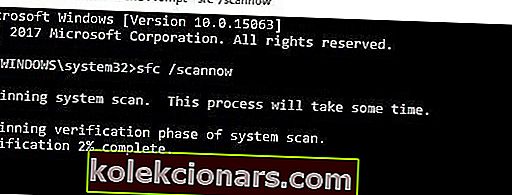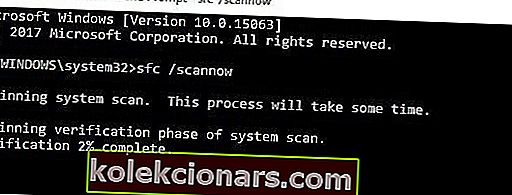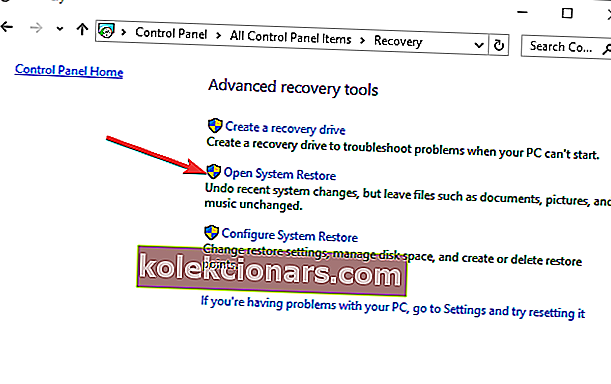- Bạn không phải là chủ sở hữu máy tính Windows 10 duy nhất nhận được thông báo Khởi động lại để sửa lỗi ổ đĩa .
- Để nhanh chóng giải quyết vấn đề này, đừng ngần ngại khởi động lại PC của bạn hoặc sử dụng công cụ Trình kiểm tra tệp hệ thống.
- Để biết thêm các mẹo và thủ thuật chính xác, bạn cũng có thể xem phần Ổ đĩa của chúng tôi.
- Hơn nữa, hãy đánh dấu trang Trung tâm khắc phục sự cố Windows 10 của chúng tôi để được trợ giúp chuyên nghiệp bất cứ lúc nào.

Hôm nay, Windows Report sẽ hướng dẫn bạn cách thao tác khi nhận được thông báo Khởi động lại để sửa lỗi ổ đĩa (Quan trọng) trong Windows 10.
Sự cố này bạn đang gặp phải có thể do sự cố ổ cứng, cập nhật không thành công cũng như sổ đăng ký Windows bị phình ra.
Do đó, bạn cần thử bất kỳ giải pháp nào để khắc phục sự cố này.
Làm cách nào để sửa lỗi Khởi động lại để sửa lỗi ổ đĩa trên Windows 10?
- Khởi động lại PC của bạn
- Chạy SFC Scan
- Chạy CHKDSK
- Chạy DISM
- Chạy Khôi phục Hệ thống ở Chế độ An toàn
- Chạy sửa chữa tự động
1. Khởi động lại PC của bạn

Cách giải quyết áp dụng đầu tiên trong việc giải quyết Khởi động lại để sửa lỗi ổ đĩa Sự cố Windows 10 là khởi động lại PC của bạn.
Điều này có thể khắc phục sự cố trong một số trường hợp. Tuy nhiên, nếu cách này không giải quyết được sự cố trên PC chạy Windows 10 của bạn, bạn có thể tiến hành các giải pháp khác,
2. Chạy SFC Scan
SFC cũng có thể được sử dụng để sửa lỗi ổ đĩa. Đây là cách chạy quét SFC:
- Nhấn Windows + Q và nhập cmd .
- Từ kết quả tìm kiếm, nhấp chuột phải vào Command Prompt và chọn Run as Administrator .
- Một cửa sổ cmd mới xuất hiện. Gõ sfc / scannow và nhấn Enter key.
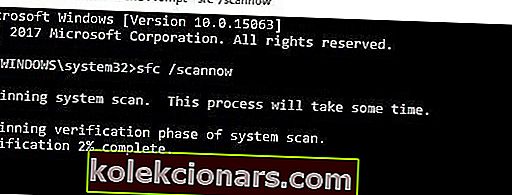
- Chờ cho đến khi quá trình quét và sửa chữa kết thúc.
3. Chạy CHKDSK

Do thực tế Khởi động lại để sửa lỗi ổ đĩa Sự cố Windows 10 là lỗi liên quan đến ổ đĩa, CHKDSK cũng có thể được sử dụng để khắc phục sự cố. Quá trình CHKDSK xóa các lỗi liên quan đến đĩa trên PC của bạn.
Đây là cách thực hiện CHKDSK:
- Đi tới Bắt đầu > Nhập dấu nhắc lệnh > Nhấp chuột phải vào nó và chọn Chạy với tư cách quản trị viên .
- Bây giờ, gõ CHKDSK C: / F .
- Do đó, nhập CHKDSK C: / R trong Command Prompt và nhấn phím Enter .
- Sau quá trình CHKDSK, hãy khởi động lại PC của bạn.
Ngoài ra, bạn có thể chạy CHKDSK từ cửa sổ File Explorer. Làm theo các bước sau để làm điều đó:
- Nhấp vào nút File Explorer trên thanh tác vụ Windows.
- Định vị và nhấp vào PC này ở ngăn bên trái của cửa sổ File Explorer.
- Bây giờ, bạn có thể click chuột phải vào ổ C: .
- Chọn Thuộc tính từ menu ngữ cảnh.
- Chọn tab Công cụ , bao gồm nút Kiểm tra .
- Nhấn nút Kiểm tra và nhấp vào Quét ổ đĩa để chạy quét CHKDSK.
4. Chạy DISM
DISM (Deployment Image Servicing and Management) là một công cụ được sử dụng để quét và giải quyết các vấn đề về tệp hệ thống bị hỏng, có thể gây ra lỗi ổ đĩa sửa chữa mà bạn gặp phải.
Đây là cách chạy DISM trong Windows:
- Nhấn phím Windows + X và chạy Command Prompt (Admin).
- Sao chép và dán lệnh sau vào dòng lệnh:
exe /Online /Cleanup-image /Restorehealth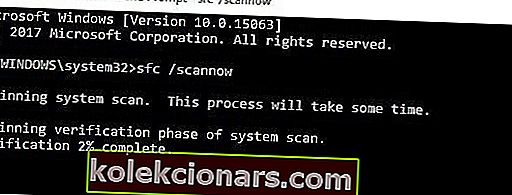
- Trong trường hợp DISM không thể tải tệp trực tuyến, hãy thử sử dụng USB hoặc DVD cài đặt của bạn. Chèn phương tiện và nhập lệnh sau:
DISM.exe /Online /Cleanup-Image /RestoreHealth /Source:C:RepairSourceWindows /LimitAccess
Lưu ý : Đảm bảo thay thế đường dẫn C: RepairSourceWindows của DVD hoặc USB của bạn.
5. Chạy Khôi phục Hệ thống ở Chế độ An toàn
Khôi phục Windows trở lại điểm trước khi gặp phải lời nhắc 'khởi động lại để sửa lỗi ổ đĩa Windows 10' cũng có thể khắc phục sự cố.
Tuy nhiên, điều này chỉ hoạt động khi bạn khôi phục Windows trở lại điểm trước khi có dấu nhắc lỗi.
Làm theo các bước sau để chạy khôi phục hệ thống ở chế độ an toàn:
- Tắt PC của bạn và bật lại.
- Điều hướng đến tùy chọn Run in Safe Mode và nhấn Enter .
- Đi tới Bắt đầu > Nhập khôi phục hệ thống và sau đó nhấn Enter .
- Làm theo lời nhắc để hoàn nguyên về một điểm khôi phục nhất định.
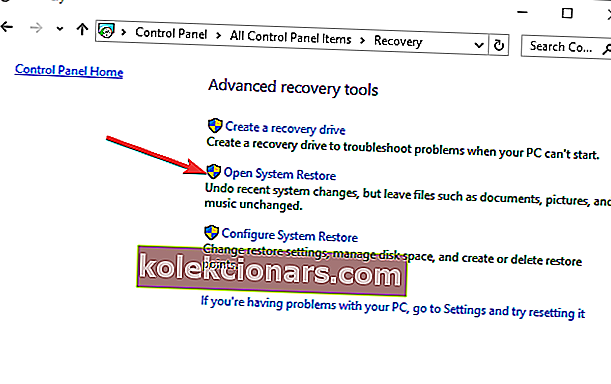
- Chờ quá trình hoàn tất rồi khởi động lại.
Lưu ý : Khôi phục hệ thống không ảnh hưởng đến bất kỳ tệp, tài liệu và dữ liệu cá nhân nào của bạn.
6. Chạy sửa chữa tự động
Tự động sửa chữa được áp dụng trong việc khắc phục sự cố 'khởi động lại để sửa lỗi ổ đĩa Windows 10'. Tuy nhiên, bạn cần chuẩn bị sẵn đĩa DVD cài đặt có thể khởi động Windows cho mục đích này.
Đây là cách để làm điều này:
- Chèn đĩa DVD cài đặt có thể khởi động Windows và khởi động lại PC của bạn sau đó.
- Nhấn phím bất kỳ để khởi động từ CD hoặc DVD khi được nhắc tiếp tục.
- Chọn tùy chọn ngôn ngữ của bạn và nhấp vào Tiếp theo .
- Nhấp vào Sửa chữa máy tính của bạn ở dưới cùng bên trái.
- Trong màn hình Chọn một tùy chọn , nhấp vào Khắc phục sự cố > Nhấp vào Tùy chọn nâng cao > Sửa chữa tự động hoặc Sửa chữa khởi động. Sau đó, đợi Windows Automatic / Startup Repairs hoàn tất.

- Khởi động lại PC của bạn và khởi động vào Windows.
Tóm lại, chúng tôi hy vọng điều này sẽ giúp bạn khắc phục sự cố 'khởi động lại để sửa lỗi ổ đĩa (Quan trọng) Windows 10'.
Nếu bạn cần hỗ trợ thêm về vấn đề đã giải quyết, hãy để lại bình luận cho chúng tôi bên dưới.
Câu hỏi thường gặp: Tìm hiểu thêm về lỗi ổ đĩa
- Làm những gì Restart lỗi ổ đĩa sửa chữa trung bình?
Lỗi thông báo mà bạn đang thấy là một dấu hiệu cho thấy Windows đã tìm thấy lỗi trên ổ đĩa này cần được giải quyết càng sớm càng tốt.
- Nguyên nhân sửa chữa lỗi đĩa?
Bạn nên xem xét một số lý do đằng sau vấn đề. Chúng bao gồm cập nhật không thành công và tệp hệ thống bị hỏng, vì vậy hãy sử dụng các giải pháp đáng tin cậy này.
- Làm cách nào để sửa lỗi ổ đĩa?
Để nhanh chóng sửa chữa lỗi ổ đĩa, hãy khởi động lại PC của bạn hoặc sử dụng công cụ Trình kiểm tra tệp hệ thống.
Lưu ý của biên tập viên : Bài đăng này ban đầu được xuất bản vào tháng 8 năm 2018 và đã được sửa đổi và cập nhật vào tháng 6 năm 2020 để có độ mới, chính xác và toàn diện.