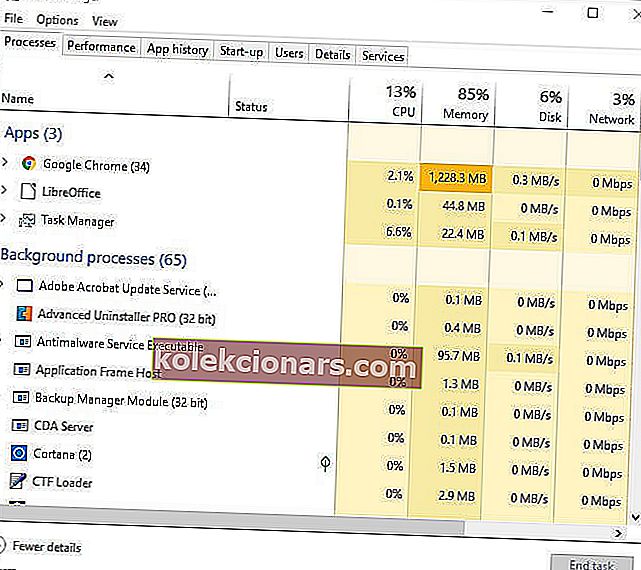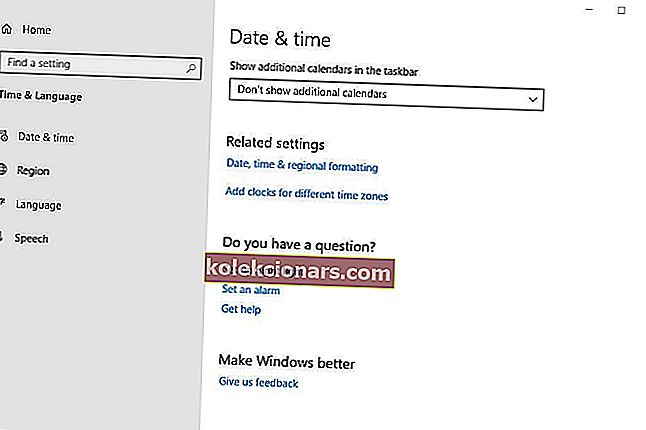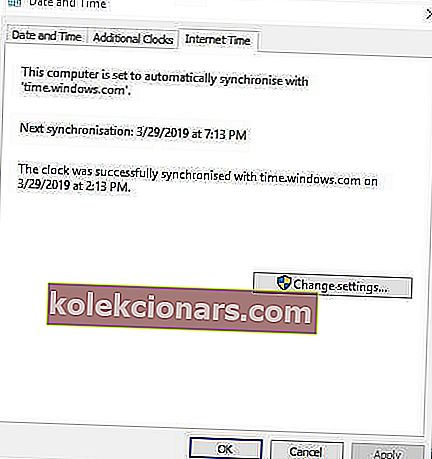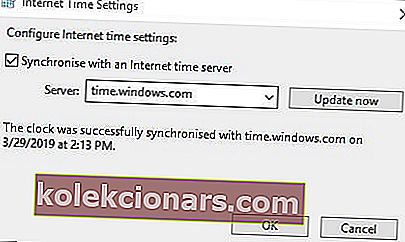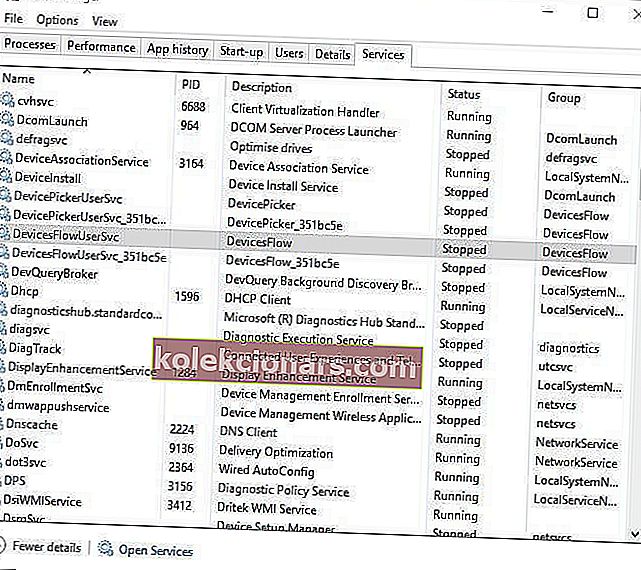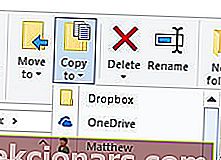- Steam là nền tảng phân phối trò chơi lớn nhất trên thế giới, lưu trữ hàng triệu người dùng và hàng nghìn trò chơi.
- Một số người dùng Steam đã thảo luận về một vấn đề trên các diễn đàn trong đó việc tải xuống Steam bắt đầu và dừng ngẫu nhiên.
- Nếu bạn đang gặp phải các sự cố khác với Steam, hãy xem trang Steam của chúng tôi, nơi chúng tôi thường xuyên viết về các vấn đề và tin tức mới nhất.
- Đối với mọi thứ liên quan đến trò chơi, bao gồm tin tức, bài đánh giá và hướng dẫn, trung tâm Trò chơi là nơi cần đến.

Một số người dùng Steam đã thảo luận về một vấn đề trên các diễn đàn trong đó việc tải xuống Steam bắt đầu và dừng ngẫu nhiên.
Một người dùng đã nêu:
Trước đây, quá trình tải xuống diễn ra liên tục, nhưng giờ đã dừng và bắt đầu không liên tục. Thực hiện tải xuống 30 phút khoảng 4-6 giờ.
Do đó, vấn đề này làm chậm quá trình tải xuống Steam.
Tại sao quá trình tải xuống Steam của tôi bị dừng?
Trên thực tế, có một vài yếu tố tiềm ẩn đằng sau việc bắt đầu và ngừng tải xuống Steam. Đó có thể là do phần mềm của bên thứ ba xung đột, thời gian hệ thống và múi giờ chênh lệch, một số dịch vụ Windows nhất định hoặc trình điều khiển mạng cũ.
Vì vậy, không nhất thiết phải có một độ phân giải được đảm bảo để sửa lỗi tải xuống Steam cho tất cả người dùng. Đây là một vài độ phân giải đã sửa lỗi tải xuống Steam cho một số người dùng.
Phải làm gì nếu quá trình tải xuống Steam bắt đầu và dừng lại?
- Đóng các chương trình thừa
- Xóa bộ nhớ cache tải xuống của Steam
- Đồng bộ đồng hồ hệ thống với máy chủ thời gian
- Cập nhật trình điều khiển mạng
- Dừng Dịch vụ DiagTrack
- Điều chỉnh cài đặt băng thông của Steam
- Cài đặt lại Steam
1. Đóng các chương trình thừa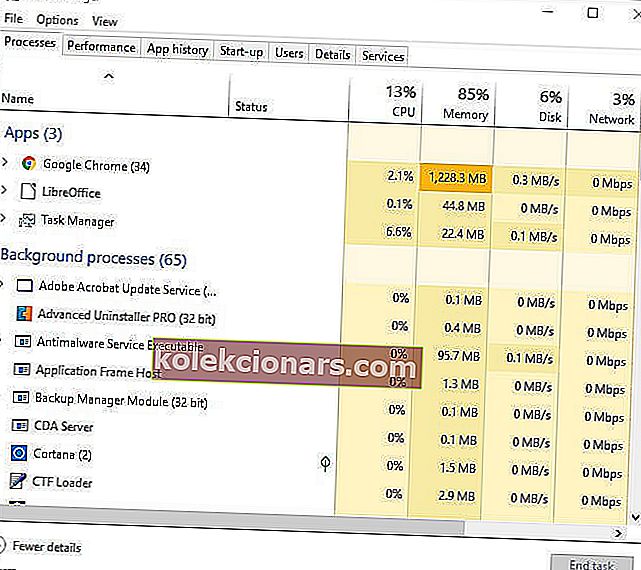
Trước tiên, người dùng nên kiểm tra xem không có bất kỳ chương trình thừa nào đang chạy khi Steam đang mở. Điều đó sẽ giảm thiểu khả năng xung đột phần mềm của bên thứ ba tiềm ẩn. Người dùng có thể làm điều đó với Trình quản lý tác vụ như sau.
- Nhấp chuột phải vào nút Start của Windows 10 để mở menu Win + X.
- Chọn Trình quản lý tác vụ trên menu đó.
- Đóng tất cả các chương trình được liệt kê trong ứng dụng bằng cách chọn chúng và nhấn nút Kết thúc tác vụ .
- Lưu ý rằng một số chương trình của bên thứ ba cũng có thể được liệt kê trong Quy trình nền. Vì vậy, hãy đóng bất kỳ chương trình nào được liệt kê trong Quy trình nền.
Bạn cũng có thể vô hiệu hóa phần mềm chống vi-rút của mình bằng cách nhấp chuột phải vào biểu tượng khay hệ thống của tiện ích chống vi-rút và chọn một tùy chọn vô hiệu hóa hoặc tắt trên menu ngữ cảnh của nó.
Ngoài ra, người dùng có thể tạm thời xóa tiện ích chống vi-rút khỏi khởi động hệ thống bằng cách nhấp vào tab Khởi động của Trình quản lý tác vụ, chọn phần mềm chống vi-rút và nhấp vào Tắt . Sau đó, phần mềm sẽ không khởi động với Windows.
Không thể mở Task Manager? Chúng tôi có một bản sửa lỗi cho điều đó!
2. Xóa bộ nhớ cache tải xuống của Steam
Xóa bộ nhớ cache tải xuống của Steam có thể giải quyết các sự cố tải xuống. Để làm điều đó, hãy mở Steam.
- Nhấp vào Steam and Settings để mở một cửa sổ bao gồm các tùy chọn khác.
- Nhấp vào Tải xuống ở bên trái cửa sổ.
- Nhấn nút Clear Steam Download Cache và nhấn OK để xác nhận.
3. Đồng bộ đồng hồ hệ thống với máy chủ thời gian
Như đã đề cập, lỗi tải xuống Steam này có thể do phụ thuộc vào thời gian hệ thống và thiết lập múi giờ. Người dùng có thể khắc phục điều đó bằng cách điều chỉnh thời gian hệ thống để đồng bộ với máy chủ. Thực hiện theo các hướng dẫn bên dưới để làm điều đó.
- Nhấn phím Windows + Q để mở Cortana và nhập ngày giờ của từ khóa vào hộp tìm kiếm.
- Nhấp vào Cài đặt ngày và giờ để mở cửa sổ hiển thị bên dưới.
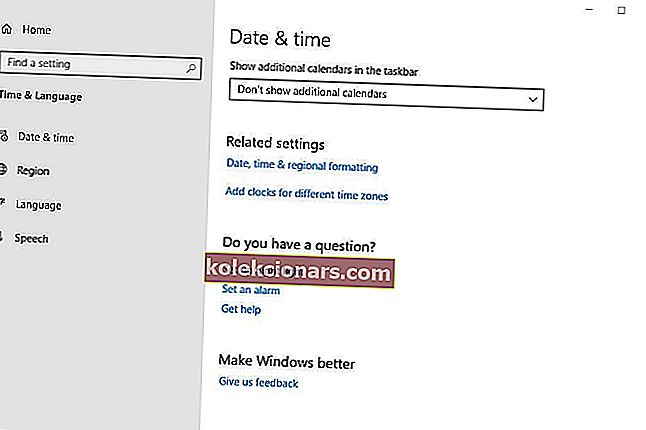
- Nhấp vào Thêm đồng hồ cho các múi giờ khác nhau để mở cửa sổ trong ảnh chụp ngay bên dưới.
- Nhấn nút Thay đổi cài đặt trên tab Thời gian Internet .
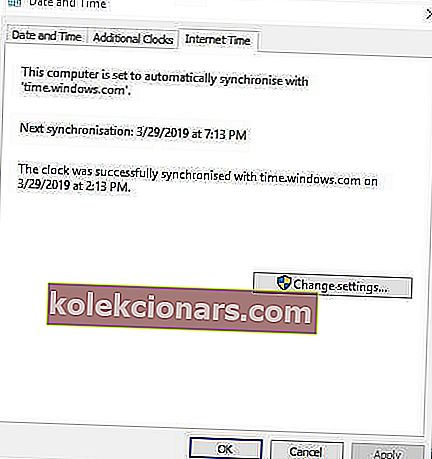
- Chọn tùy chọn Đồng bộ hóa với máy chủ thời gian Internet , chọn một máy chủ từ trình đơn thả xuống và nhấp vào Cập nhật ngay .
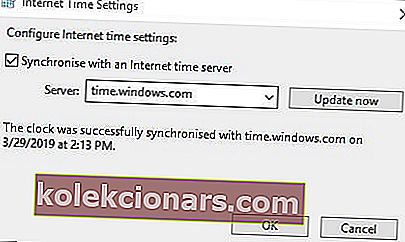
- Bấm OK để đóng cửa sổ.
4. Cập nhật trình điều khiển mạng
Steam có thể không phải lúc nào cũng tương thích với các trình điều khiển mạng cũ. Vì vậy, người dùng nên kiểm tra xem họ có thực sự cần cập nhật trình điều khiển mạng hay không.
Cách nhanh nhất để làm điều đó là thêm Driver Booster 6 vào Windows bằng cách nhấp vào Tải xuống miễn phí trên trang web của phần mềm. Sau đó, mở phần mềm để bắt đầu và quét, điều này có thể làm nổi bật rằng trình điều khiển bộ điều hợp mạng cần cập nhật. Nếu vậy, hãy nhấp vào nút Cập nhật Tất cả .
5. Dừng Dịch vụ DiagTrack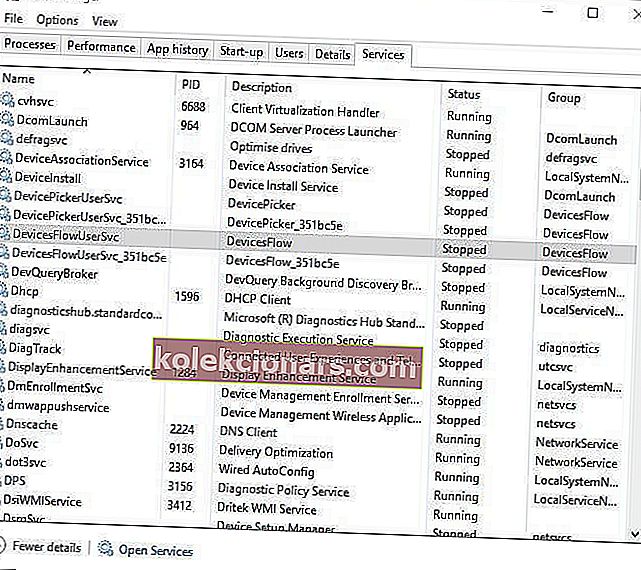
Người dùng đã nói rằng việc dừng dịch vụ DiagTrack đã khắc phục sự cố dừng tải xuống Steam. Để dừng dịch vụ này, hãy làm như sau:
- Nhấp chuột phải vào Thanh tác vụ để chọn Trình quản lý tác vụ .
- Chọn Dịch vụ trên cửa sổ Trình quản lý Tác vụ .
- Sau đó nhấp chuột phải vào dịch vụ DiagTrack và chọn Dừng .
- Sau đó, mở Steam.
6. Điều chỉnh cài đặt băng thông của Steam
Biến động tải xuống có thể do cài đặt băng thông của Steam. Để điều chỉnh cài đặt băng thông, hãy nhấp vào Steam > Settings trong Steam.
Sau đó nhấp vào Tải xuống và sau đó nhấp vào Giới hạn băng thông từ trình đơn thả xuống. Chọn băng thông có thể so sánh với tốc độ kết nối của bạn, sau đó nhấp vào nút OK .
7. Cài đặt lại Steam
Một số người dùng có thể cần cài đặt lại ứng dụng khách Steam để khắc phục việc ngừng tải xuống. Chỉ cần nhớ rằng người dùng cũng sẽ mất dữ liệu trò chơi nếu họ không sao lưu thư mục con Steamapps . Người dùng có thể sao chép thư mục Steamapps và cài đặt lại Steam như sau.
- Mở cửa sổ của File Explorer bằng phím nóng Windows Key + E.
- Mở thư mục Steam trong File Explorer, có thể ở đường dẫn sau: C:> Program Files> Steam .
- Chọn Steamapps và nhấn nút Copy to .
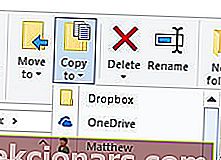
- Chọn một thư mục khác để sao chép Steamapps vào.
- Nhấn phím nóng phím Windows + R.
- Nhập appwiz.cpl vào hộp văn bản Mở và bấm OK .
- Chọn Steam và nhấp vào Gỡ cài đặt (hoặc Thay đổi / Xóa ).
- Khởi động lại Windows trước khi cài đặt lại Steam.
- Sau đó, mở trang tải xuống Steam và nhấp vào Install Steam . Mở trình hướng dẫn cài đặt của phần mềm để thêm nó vào Windows.
Nếu bạn gặp bất kỳ sự cố nào khác với tải xuống Steam, hãy tắt âm thanh trong phần nhận xét bên dưới.
Câu hỏi thường gặp: Các sự cố tải xuống Steam thường gặp
- Tại sao tải xuống Steam của tôi bị dừng?
Đó có thể là sự cố Steam hoặc sự cố với kết nối của bạn. Hướng dẫn này chỉ cho bạn cách sửa lỗi tải xuống Steam và làm cho chúng chạy lại. Bạn cũng có thể tăng tốc độ tải xuống trên Steam để có trải nghiệm tốt hơn.
- Làm cách nào để buộc Steam ngừng tải xuống?
Bạn có thể ngăn Steam tải xuống các bản cập nhật trò chơi theo một số cách, như được hiển thị trong hướng dẫn của chúng tôi.
Lưu ý của biên tập viên: Bài đăng này ban đầu được xuất bản vào tháng 4 năm 2019 và đã được sửa đổi và cập nhật vào tháng 3 năm 2020 để có độ mới, độ chính xác và toàn diện.