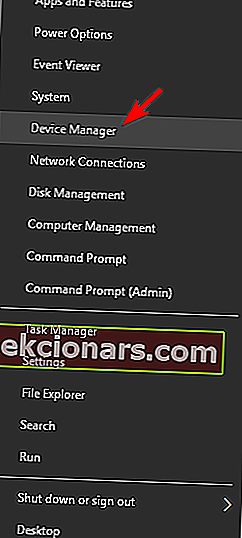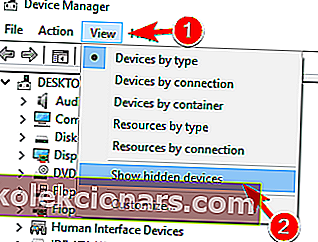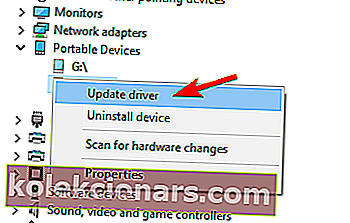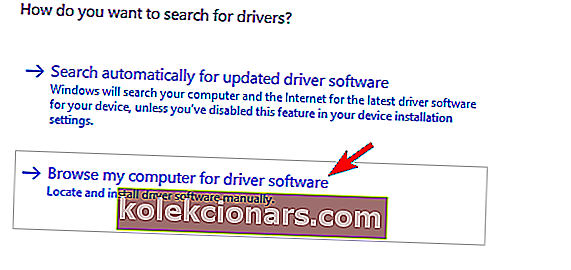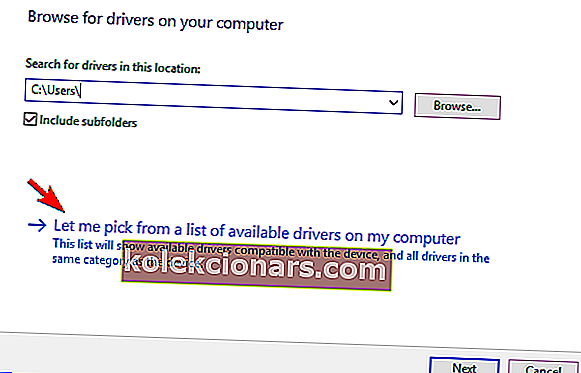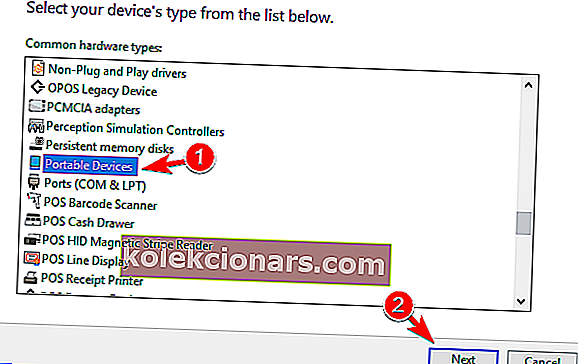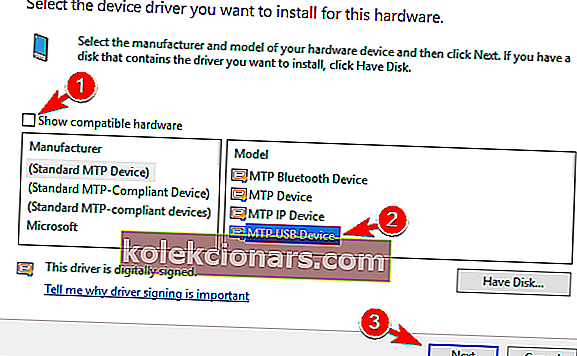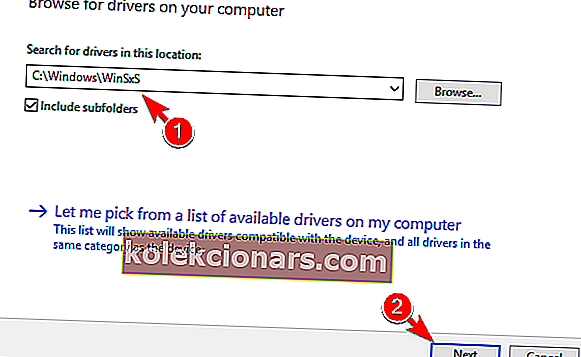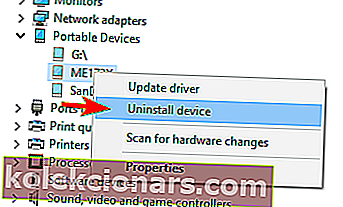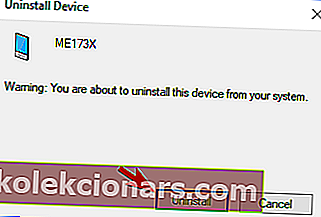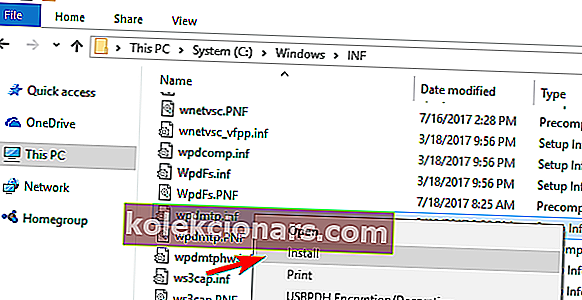- Kindle Fire là một trong những trình đọc ebook phổ biến nhất hiện có.
- Tuy nhiên, đôi khi nó yêu cầu kết nối PC và chúng tôi sẽ khắc phục sự cố phải làm gì khi không thể thực hiện được.
- Để biết thêm các bài viết như bên dưới, hãy chuyển đến phần Lỗi Windows 10 chuyên dụng của chúng tôi.
- Thậm chí, bạn có thể khám phá thêm thông tin về việc sử dụng các thiết bị trên Windows bằng cách duyệt qua Windows 10 Hub.

Kindle Fire là một chiếc máy tính bảng phổ biến do Amazon sản xuất, và do phần cứng vững chắc và khả năng chi trả của nó, thiết bị này nhanh chóng trở nên phổ biến.
Mặc dù Kindle Fire là một thiết bị tuyệt vời, nhiều người dùng đã báo cáo rằng máy tính bảng của họ không được Windows 10 nhận dạng, vì vậy hôm nay chúng tôi sẽ hướng dẫn bạn cách khắc phục điều đó.
Kindle Fire không được Windows 10 nhận diện, làm thế nào để khắc phục?
1. Cài đặt trình điều khiển Thiết bị USB MTP
- Nhấn phím Windows + X để mở menu Win + X.
- Chọn Trình quản lý Thiết bị từ danh sách.
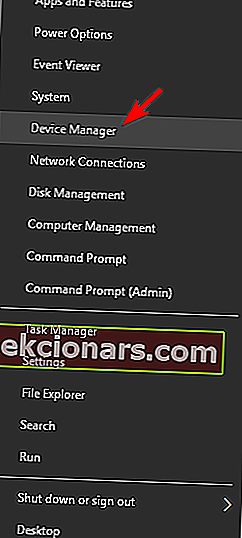
- Khi Trình quản lý thiết bị mở ra, hãy chuyển đến Xem và chọn tùy chọn Hiển thị thiết bị ẩn .
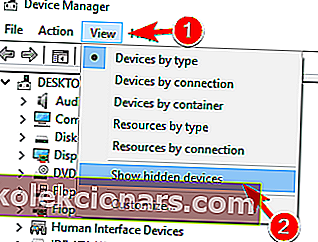
- Tìm Kindle Fire của bạn trong Trình quản lý thiết bị . Nếu trình điều khiển của nó không được cài đặt đúng cách, bạn sẽ thấy nó là Thiết bị di động với dấu chấm than màu vàng bên cạnh.
- Nhấp chuột phải vào nó và chọn tùy chọn Cập nhật trình điều khiển .
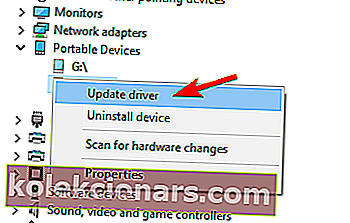
- Chọn Duyệt máy tính của tôi để tìm phần mềm trình điều khiển .
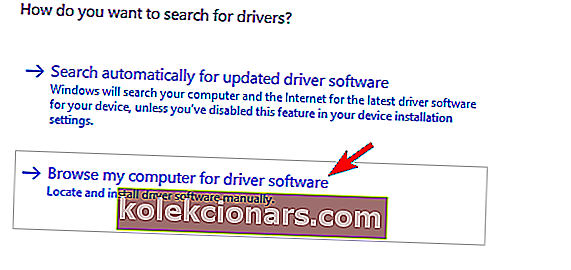
- Chọn Để tôi chọn từ danh sách các trình điều khiển có sẵn trên máy tính của tôi .
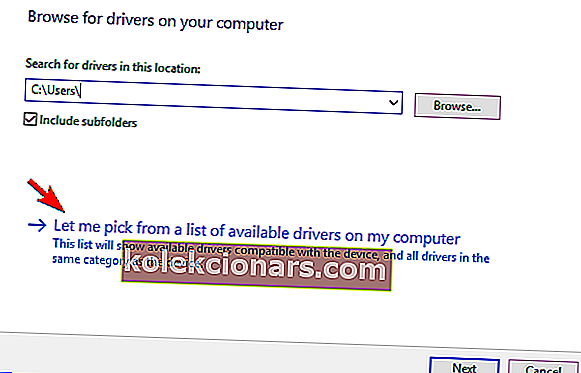
- Chọn Thiết bị di động và nhấp vào Tiếp theo .
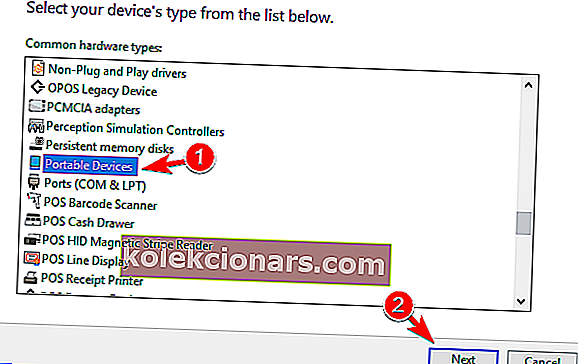
- Bỏ chọn Hiển thị tùy chọn phần cứng tương thích và chọn Thiết bị USB MTP . Nhấp vào Tiếp theo để cài đặt trình điều khiển.
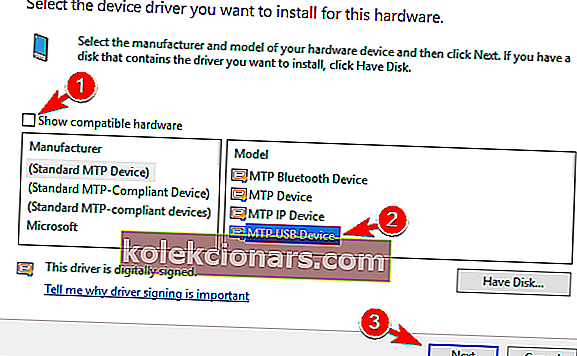
Nếu một thiết bị nhất định không được phát hiện trong Windows, rất có thể sự cố là thiếu trình điều khiển. Sự cố này có thể xảy ra với điện thoại thông minh và máy tính bảng và nó cũng có thể dễ dàng ảnh hưởng đến Kindle Fire.
Để khắc phục sự cố, bạn cần cài đặt trình điều khiển bị thiếu theo cách thủ công.
Sau khi cài đặt trình điều khiển MTP, PC của bạn sẽ nhận ra Kindle Fire của bạn và bạn sẽ có thể chuyển tệp mà không gặp bất kỳ sự cố nào.
Hãy nhớ rằng bạn có thể phải thử các trình điều khiển khác nhau trong một số trường hợp để giải quyết vấn đề này.
Cập nhật trình điều khiển như một chuyên gia chỉ trong vài bước đơn giản được mô tả trong bài viết này!
Cập nhật trình điều khiển tự động
Bằng cách cài đặt trình điều khiển theo cách thủ công, bạn có thể làm hỏng hệ thống của mình khi tải xuống phiên bản sai. Để ngăn chặn loại sự cố này, chúng tôi khuyên bạn nên thực hiện tự động bằng cách sử dụng DriverFix.
Công cụ này sẽ giúp bạn không làm hỏng PC của mình bằng cách tải xuống và cài đặt các phiên bản trình điều khiển sai.
Sau một số thử nghiệm, nhóm của chúng tôi kết luận rằng đây là giải pháp tự động hóa tốt nhất. Dưới đây bạn có thể tìm thấy hướng dẫn nhanh cách thực hiện.
- Tải xuống và cài đặt DriverFix
- Khởi chạy nó và để nó thực hiện quét lần đầu trên PC của bạn

- Chọn trình điều khiển cần sửa

- Chờ DriverFix xử lý các trình điều khiển lỗi thời, bị hỏng hoặc bị thiếu của bạn

- Khởi động lại PC của bạn để các thay đổi có hiệu lực.

DriverFix
Công cụ nhẹ và di động này sẽ tự phát hiện tất cả các trình điều khiển bị thiếu của bạn và cập nhật chúng càng sớm càng tốt. Dùng thử miễn phí Truy cập trang web2. Tải xuống phiên bản mới nhất của ứng dụng Kindle

Nếu Kindle Fire của bạn không được Windows 10 nhận dạng, có thể là do ứng dụng Kindle của bạn. Máy tính bảng của bạn sử dụng ứng dụng Kindle để truyền tệp và nếu ứng dụng này đã lỗi thời, bạn có thể gặp một số sự cố nhất định.
Một số người dùng đã báo cáo rằng việc cài đặt phiên bản Kindle mới nhất cho máy tính để bàn của họ đã khắc phục được sự cố, vì vậy hãy nhớ thử.
Ngay cả khi bạn có phiên bản Kindle mới nhất trên PC của mình, hãy đảm bảo cài đặt lại nó và kiểm tra xem điều đó có giải quyết được sự cố hay không.
3. Đặt thiết bị của bạn để kết nối làm máy ảnh

Theo người dùng, bạn có thể giải quyết vấn đề này bằng cách kết nối Kindle Fire như một máy ảnh. Để làm điều đó, chỉ cần chọn kết nối thiết bị của bạn như một máy ảnh từ menu kéo xuống sau khi kết nối Kindle với PC.
Nếu bạn không thể tìm thấy tùy chọn này trong menu kéo xuống, bạn có thể chọn nó bằng cách đi tới phần Cài đặt> Bộ nhớ trên máy tính bảng của bạn.
Những người dùng khác cho rằng bạn có thể khắc phục sự cố bằng cách kết nối Kindle Fire của mình dưới dạng thiết bị MTP hoặc USB . Tùy chọn này cũng có sẵn từ phần Bộ nhớ hoặc từ trình đơn kéo xuống, vì vậy hãy nhớ dùng thử.
Hãy nhớ rằng bạn có thể phải chuyển đổi giữa các tùy chọn khác nhau nhiều lần trước khi Windows có thể nhận ra thiết bị của bạn.
Đây là một sự cố tương đối phổ biến với các thiết bị Android trên Windows, tuy nhiên, đây không phải là giải pháp lâu dài, vì vậy bạn rất có thể sẽ phải lặp lại nếu sự cố xảy ra lần nữa.
4. Truyền tệp của bạn qua mạng Wi-Fi
Nếu PC của bạn không nhận ra Kindle Fire, bạn có thể khắc phục sự cố bằng cách truyền tệp của mình qua Wi-Fi. Để làm điều đó, bạn cần sử dụng Amazon Cloud Drive và Trình quản lý tệp.
Các ứng dụng hữu ích khác có thể giúp bạn giải quyết vấn đề này là Gửi tới Kindle và Wi-Fi Explorer, vì vậy bạn cũng có thể muốn thử chúng.
Với những ứng dụng này, bạn sẽ có thể chuyển các tệp sang Kindle qua mạng Wi-Fi của mình. Chúng tôi phải đề cập rằng đây chỉ là một giải pháp thay thế, nhưng nó có thể hữu ích nếu bạn cần chuyển gấp một vài tệp.
Hãy nhớ rằng kết nối Wi-Fi chậm hơn USB, vì vậy bạn có thể mất một lúc để chuyển các tệp lớn hơn.
5. Thử một loại cáp khác

Nếu Kindle của bạn không được Windows nhận dạng, có thể do cáp của bạn. Đôi khi cáp của bạn có thể ngừng hoạt động do hư hỏng hoặc một số lý do khác và nếu đúng như vậy, bạn nên thay thế nó.
Sau khi thay cáp, hãy kiểm tra xem Windows có nhận ra Kindle của bạn không.
Theo người dùng, họ đã phải thử nhiều loại cáp USB khác nhau trước khi tìm được loại phù hợp với mình. Một số người dùng cũng đề xuất sử dụng cáp không phải của Amazon, vì vậy hãy nhớ thử.
Giải pháp này hoạt động trong hầu hết các trường hợp, nhưng có thể mất một chút thời gian thử và lỗi trước khi bạn tìm thấy cáp phù hợp với thiết bị của mình.
Tìm kiếm cáp mở rộng USB-C tốt nhất? Đây là những lựa chọn hàng đầu của chúng tôi.
6. Kết nối Kindle của bạn với PC và khởi động lại nó

Theo người dùng, bạn có thể khắc phục sự cố này chỉ bằng cách kết nối Kindle với PC và khởi động lại một vài lần. Để làm điều đó, hãy làm theo các bước sau:
- Kết nối Kindle với PC.
- Khi Kindle được kết nối, hãy khởi động lại nó.
- Nếu mọi thứ đều theo thứ tự, bạn sẽ nghe thấy âm thanh kết nối. Nếu không, hãy lặp lại các bước trước đó một vài lần cho đến khi bạn nghe thấy âm thanh kết nối.
- Sau khi nghe âm thanh kết nối, hãy nhập mã PIN của bạn trên Kindle. Bạn có thể nhận được thông báo đề cập đến bộ sạc dung lượng thấp. Nếu vậy, chỉ cần bỏ qua tin nhắn.
- Bây giờ, hãy truy cập This PC và bạn sẽ có thể tìm thấy ổ Fire bên cạnh My Pictures hoặc My Music .
Theo người dùng, Kindle chỉ được nhận diện bởi PC của họ khi nó đang sạc ở mức công suất thấp. Có thể có một lỗi gây ra sự cố này, nhưng nó sẽ được sửa trong một trong các bản cập nhật trong tương lai.
7. Tắt cả hai thiết bị và sử dụng Calibre để truyền tệp

Theo người dùng, bạn có thể giải quyết vấn đề này đơn giản bằng cách sử dụng Calibre để truyền tệp của mình. Để làm điều đó, hãy làm như sau:
- Tắt PC và Kindle của bạn và ngắt kết nối tất cả các cáp.
- Bật lại PC của bạn.
- Bây giờ hãy mở Calibre và kết nối Kindle với PC.
- Bật Kindle.
Sau khi làm điều đó, PC sẽ nhận ra thiết bị của bạn và bạn sẽ có thể truyền tệp mà không gặp bất kỳ sự cố nào.
8. Kết nối thiết bị của bạn với một cổng USB khác

Nhiều người dùng báo cáo rằng Kindle của họ không được nhận dạng khi kết nối với cổng USB 3.0. Chuẩn USB 3.0 tương đối mới và một số thiết bị cũ hơn có thể không có các khả năng cần thiết để hoạt động với nó.
Nếu bạn đang sử dụng cổng USB 3.0, hãy thử kết nối Kindle với cổng USB 2.0. Một số người dùng đã báo cáo rằng việc sử dụng cổng USB 2.0 đã khắc phục sự cố cho họ, vì vậy hãy nhớ dùng thử.
Mặt khác, một số người dùng báo cáo rằng Kindle của họ chỉ được nhận dạng khi kết nối với cổng USB 3.0.
Chúng tôi phải đề cập rằng giải pháp này không phải lúc nào cũng thành công, vì vậy bạn có thể phải lặp lại nó một vài lần trước khi thiết bị của bạn được Windows nhận dạng.
Đây không phải là giải pháp lâu dài, vì vậy bạn sẽ phải lặp lại nếu sự cố xuất hiện lại.
9. Cài đặt lại trình điều khiển
Nếu một thiết bị USB nhất định không được Windows phát hiện, vấn đề phổ biến có thể là do trình điều khiển của bạn. Để khắc phục sự cố này và nhiều sự cố khác, bạn cần cài đặt lại trình điều khiển của mình.
Điều này tương đối đơn giản và bạn có thể thực hiện bằng cách làm theo các bước sau:
- Mở Trình quản lý thiết bị và định vị Kindle của bạn. Nếu không tìm thấy, bạn có thể phải bật tùy chọn Hiển thị thiết bị ẩn . Để biết thêm hướng dẫn về cách thực hiện việc đó, hãy xem Giải pháp 1 .
- Khi bạn định vị thiết bị của mình, hãy nhấp chuột phải vào thiết bị và chọn Cập nhật trình điều khiển .
- Chọn Duyệt máy tính của tôi để tìm phần mềm trình điều khiển .
- Nhập C: / Windows / WinSxS vào Tìm kiếm trình điều khiển trong trường vị trí này và chọn tùy chọn Bao gồm các thư mục con . Nhấp vào Tiếp theo để tiếp tục.
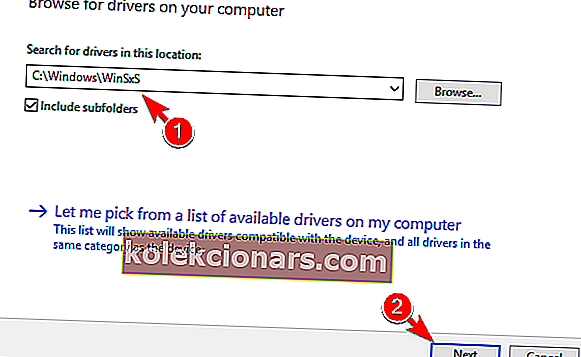
- Bây giờ Windows sẽ quét thư mục và cài đặt các trình điều khiển cần thiết.
Sau khi các trình điều khiển cần thiết được cài đặt, sự cố với Kindle sẽ biến mất.
Không thể cài đặt trình điều khiển? Hãy xem hướng dẫn này và giải quyết vấn đề một cách nhanh chóng.
10. Cài đặt lại trình điều khiển Kindle của bạn
- Đảm bảo rằng Kindle của bạn được kết nối với PC.
- Bây giờ điều hướng đến Trình quản lý thiết bị .
- Xác định vị trí Kindle trên danh sách, nhấp chuột phải vào nó và chọn Gỡ cài đặt thiết bị .
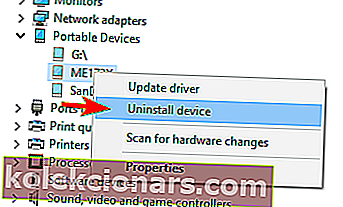
- Một thông báo cảnh báo sẽ xuất hiện. Nhấp vào Gỡ cài đặt để xóa trình điều khiển.
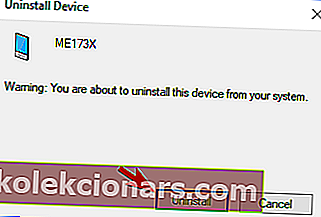
- Sau khi tháo trình điều khiển, hãy ngắt kết nối cáp USB và kết nối lại.
- Windows sẽ cài đặt các trình điều khiển cần thiết.
Sau khi cài đặt lại trình điều khiển Kindle, mọi sự cố với Kindle Fire sẽ được khắc phục.
Đôi khi một trục trặc nào đó với trình điều khiển có thể khiến thiết bị của bạn không được Windows 10. Tuy nhiên, bạn có thể dễ dàng khắc phục sự cố này đơn giản bằng cách cài đặt lại trình điều khiển.
Ngoài trình điều khiển Kindle, một số người dùng đề xuất cài đặt lại Thiết bị lưu trữ USB .
Thiết bị này nằm trong phần Bộ điều khiển Bus Nối tiếp Đa năng , nhưng trước khi bạn có thể tìm thấy nó, bạn cần tiết lộ các thiết bị ẩn.

Sau khi gỡ bỏ trình điều khiển, bạn cần ngắt kết nối Kindle và khởi động lại cả PC và Kindle của mình. Sau khi cả hai thiết bị khởi động lại, hãy kết nối chúng và Kindle của bạn sẽ được nhận dạng.
11. Gửi tệp dưới dạng tệp đính kèm email

Đây chỉ là một cách giải quyết, nhưng nó có thể hữu ích nếu bạn cần chuyển gấp một vài tệp. Theo người dùng, bạn có thể gửi các tệp cần thiết tới Kindle của mình dưới dạng tệp đính kèm email để giải quyết vấn đề này.
Đây là một giải pháp đơn giản có thể hữu ích, nhưng nó không phù hợp nếu bạn cần chuyển các tệp lớn hơn.
Không thể gửi tệp đính kèm email trong Ứng dụng Windows Mail? Kiểm tra hướng dẫn này để khắc phục sự cố!
12. Nhập mã PIN Kindle của bạn

Nhiều người dùng sử dụng mã PIN để bảo vệ thiết bị của họ khỏi bị truy cập trái phép. Tuy nhiên, đôi khi mã PIN của bạn có thể khiến máy tính không nhận diện được Kindle.
Để tránh sự cố này, hãy nhớ nhập mã PIN của bạn sau khi kết nối Kindle với PC. Sau khi làm điều đó, thiết bị sẽ được nhận dạng và bạn sẽ có thể chuyển tệp mà không gặp bất kỳ sự cố nào.
13. Thử bật và tắt PC của bạn trong khi Kindle được kết nối

Một cách khác để khắc phục sự cố này là chỉ cần kết nối Kindle với PC và sau đó tắt PC. Sau khi máy tính của bạn tắt, hãy đợi vài giây và bật lại.
Khi PC của bạn bật, Kindle của bạn sẽ được nhận dạng. Đây không phải là giải pháp đáng tin cậy nhất, vì vậy bạn có thể phải lặp lại một vài lần trước khi Windows phát hiện Kindle của bạn.
14. Chạy tệp wpdmtp.inf
- Mở File Explorer và chuyển đến thư mục C: / WindowsINF .
- Tìm wpdmtp.inf , nhấp chuột phải vào nó và chọn Cài đặt từ menu.
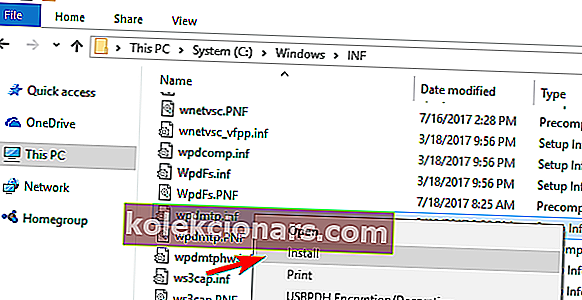
Sau khi cài đặt, bạn sẽ có thể sử dụng Kindle với PC của mình mà không gặp bất kỳ sự cố nào.
15. Cập nhật phần mềm Kindle

Theo người dùng, bạn có thể giải quyết vấn đề này bằng cách cập nhật chương trình cơ sở Kindle. Cập nhật chương trình cơ sở thường khắc phục sự cố tương thích và nếu Kindle của bạn không được Windows 10 nhận dạng, bản cập nhật chương trình cơ sở có thể khắc phục điều đó.
Chúng tôi phải cảnh báo bạn rằng cập nhật chương trình cơ sở là một quy trình nâng cao và nếu bạn không cập nhật chương trình cơ sở đúng cách hoặc nếu bạn cài đặt bản cập nhật sai, bạn có thể gây ra thiệt hại không thể phục hồi cho Kindle của mình.
Nếu bạn quyết định cập nhật chương trình cơ sở của mình, hãy hết sức thận trọng và lưu ý rằng bạn tự chịu rủi ro khi cập nhật chương trình cơ sở.
16. Bật ADB trên Kindle của bạn

Theo người dùng, bạn có thể khắc phục sự cố này bằng cách bật ADB trên Kindle Fire của mình. Để khắc phục sự cố này, chỉ cần điều hướng đến Cài đặt> Thiết bị và bật tùy chọn ADB .
Mặt khác, một số người dùng cho rằng ADB là vấn đề, vì vậy nếu bạn đang sử dụng nó, hãy thử tắt nó đi và kiểm tra xem điều đó có giải quyết được vấn đề hay không. Sau khi làm điều đó, PC của bạn sẽ có thể nhận ra Kindle mà không gặp bất kỳ sự cố nào.
17. Sử dụng bộ chia USB

Theo người dùng, bạn có thể khắc phục sự cố này đơn giản bằng cách sử dụng bộ chia USB. Bộ chia USB rất hữu ích nếu bạn có nhiều thiết bị USB nhưng không có đủ cổng trên PC.
Rất ít người dùng cho rằng việc sử dụng hub USB để kết nối Kindle của họ với PC sẽ khắc phục được sự cố, vì vậy bạn có thể muốn thử cách đó như một giải pháp.
Muốn có bộ chia USB tốt nhất? Tất nhiên là bạn có! Đây là những lựa chọn hàng đầu của chúng tôi.
18. Để Kindle kết nối trong vài phút

Một vài người dùng cho biết họ đã khắc phục sự cố chỉ bằng cách để Kindle kết nối với PC.
Theo họ, thiết bị ban đầu không được nhận dạng, nhưng sau khi để nó kết nối trong vài phút, Windows đã nhận ra nó.
Đây là một giải pháp bất thường, nhưng bạn vẫn có thể muốn thử.
19. Kiểm tra xem thiết bị của bạn có nằm trong danh sách bỏ qua trong Calibre không

Theo người dùng, trong một số trường hợp, thiết bị của bạn có thể nằm trong danh sách bỏ qua trong Calibre và điều đó có thể ngăn Windows nhận ra nó.
Để khắc phục sự cố, bạn cần mở Calibre và kiểm tra xem Kindle của bạn có nằm trong danh sách bỏ qua hay không. Nếu vậy, hãy chắc chắn loại bỏ nó và vấn đề sẽ được giải quyết.
Kindle Fire là một thiết bị tuyệt vời, nhưng như bạn có thể thấy một số vấn đề nhất định với nó có thể xảy ra trên Windows 10. Nếu thiết bị của bạn không được nhận dạng trên PC chạy Windows 10, hãy nhớ thử bất kỳ giải pháp nào từ bài viết này.
Lưu ý của biên tập viên: Bài đăng này ban đầu được xuất bản vào tháng 8 năm 2017 và đã được sửa đổi và cập nhật vào tháng 9 năm 2020 để có sự mới mẻ, chính xác và toàn diện.