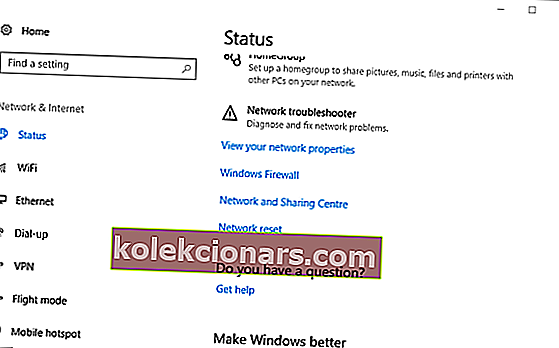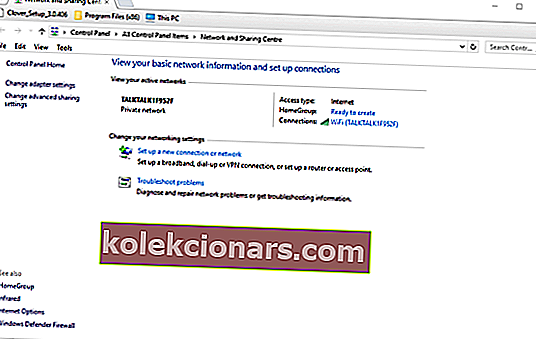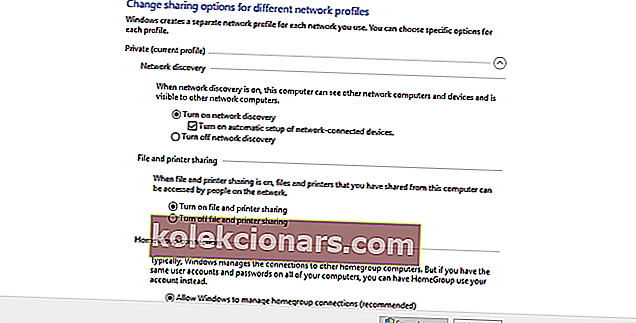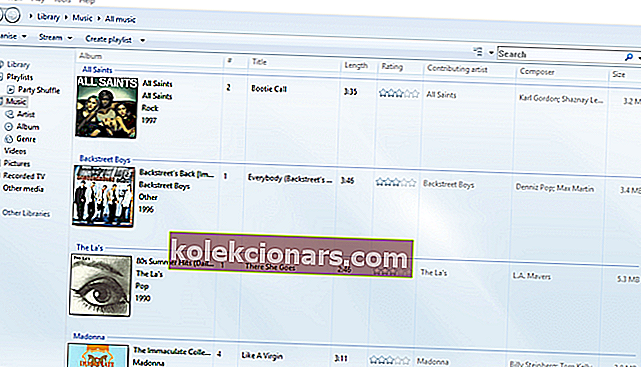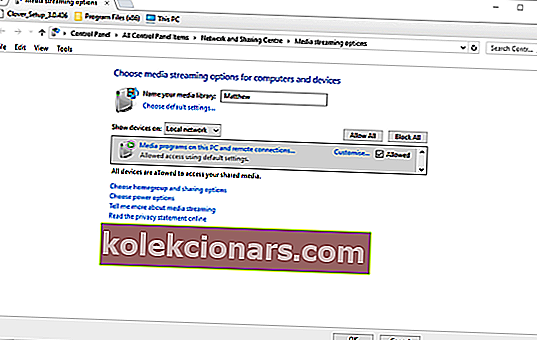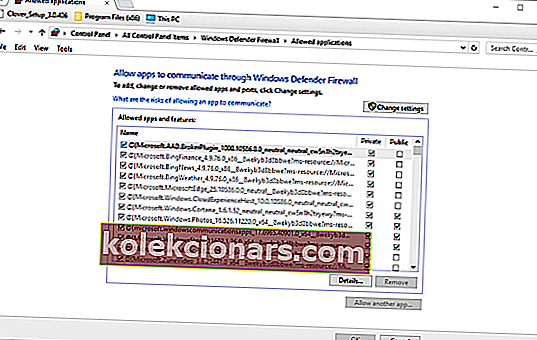- Truyền tới thiết bị cho phép người dùng truyền nội dung đa phương tiện tới các thiết bị DLNA được kết nối.
- Tuy nhiên, một số đã báo cáo tính năng Truyền tới thiết bị không hoạt động trong Windows 10 mà chúng tôi sẽ khám phá bên dưới.
- Nếu bạn cần thêm các bài viết và hướng dẫn liên quan, hãy nhớ xem Trung tâm phần mềm chuyên dụng của chúng tôi.
- Nếu các sự cố khác liên quan đến PC đang làm phiền bạn, hãy truy cập phần Khắc phục của chúng tôi để được trợ giúp thêm.
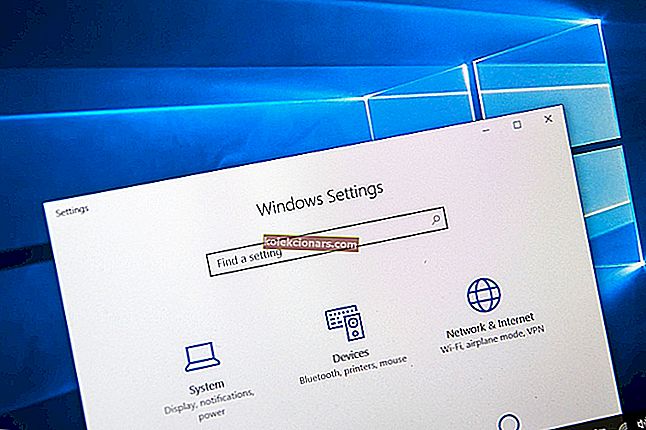
Truyền tới thiết bị là một bổ sung tiện dụng cho Windows 10 cho phép người dùng truyền nội dung đa phương tiện đến các thiết bị DLNA được kết nối.
Tuy nhiên, tùy chọn menu ngữ cảnh trên máy tính để bàn Truyền tới thiết bị không phải lúc nào cũng hoạt động đối với một số người dùng.
Do đó, người dùng không thể truyền nội dung đa phương tiện đến các thiết bị khác. Đây là một số giải pháp có thể khắc phục sự cố truyền thiết bị trong Windows 10.
- Cập nhật trình điều khiển cạc mạng
- Mở Trình gỡ rối phần cứng và thiết bị
- Bật chức năng khám phá mạng
- Đặt lại quyền phát trực tiếp cho Windows Media Player
- Tắt phần mềm chống vi-rút
- Kiểm tra cài đặt tường lửa của Bộ bảo vệ Windows cho Truyền tới thiết bị
- Kiểm tra cài đặt trình điều khiển giao thức LLDP của Microsoft được chọn
Làm cách nào để sửa tính năng Truyền tới thiết bị?
1. Cập nhật trình điều khiển cạc mạng

Vì sự cố có thể do trình điều khiển lỗi thời gây ra, chúng tôi khuyên bạn nên sử dụng một công cụ chuyên dụng để cập nhật nó. Về vấn đề đó, chúng tôi khuyên bạn nên sử dụng DriverFix.
DriverFix nhẹ, nhanh, hiệu quả và trình điều khiển của bạn sẽ được cập nhật ngay lập tức.
Tất cả những gì bạn phải làm là tải xuống, khởi chạy, để nó quét chọn Surface Pro và tiến hành cập nhật và sửa mọi trình điều khiển cũ, bị thiếu hoặc bị hỏng chỉ với một cú nhấp chuột.

DriverFix
Cập nhật Wi-Fi của bạn ngay lập tức và loại bỏ mọi sự cố mạng liên quan ngay lập tức với công cụ tiện dụng này. Dùng thử miễn phí Truy cập trang web2. Mở Trình gỡ rối phần cứng và thiết bị
- Nhấn nút Loại Cortana tại đây để tìm kiếm trên thanh tác vụ.
- Đầu vào khắc phục sự cố trong hộp tìm kiếm.
- Đi tới khắc phục sự cố và chọn Phần cứng và Thiết bị.
- Tiếp theo, nhấp vào Chạy trình khắc phục sự cố.

3. Bật Khám phá mạng
- Nhấn nút Cortana và nhập mạng từ khóa vào hộp tìm kiếm.
- Chọn để mở Trạng thái mạng trong ứng dụng Cài đặt.
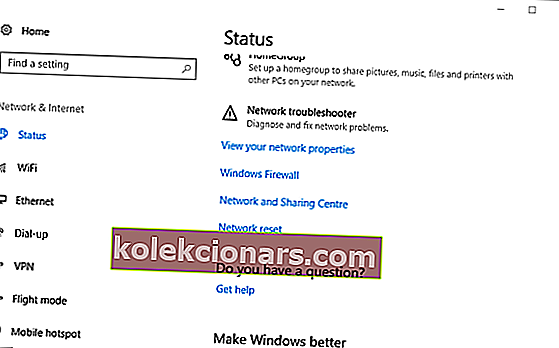
- Nhấp vào Trung tâm Mạng và Chia sẻ.
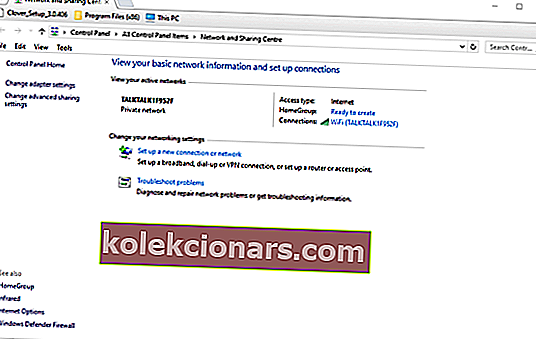
- Sau đó nhấp vào Thay đổi cài đặt chia sẻ nâng cao.
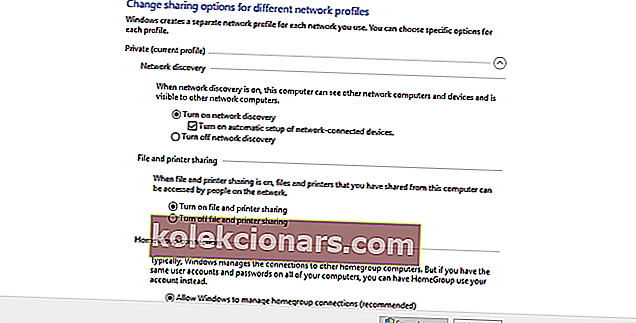
- Chọn tùy chọn Bật khám phá mạng nếu tính năng khám phá mạng hiện đang tắt.
- Chọn Bật chia sẻ tệp và máy in .
- Nhấn nút Lưu thay đổi để áp dụng cài đặt mới.
4. Đặt lại quyền luồng cho Windows Media Player
- Mở Windows Media Player và nhấn nút Stream .
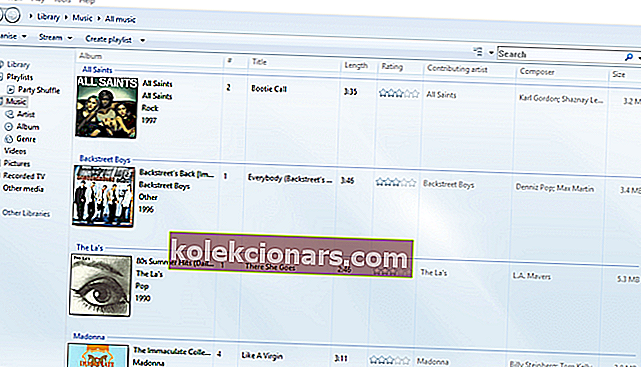
- Chọn Bật phát trực tuyến phương tiện để mở cửa sổ Bảng điều khiển.
- Nhấn nút Bật phát trực tuyến phương tiện trên cửa sổ đó.
- Sau đó nhấp vào nút OK cho các tùy chọn phát trực tuyến.
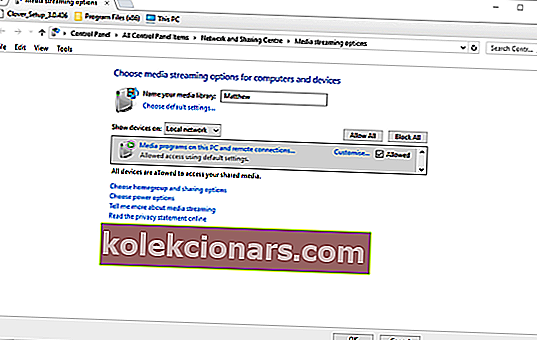
- Mở Windows Media Player và nhấn lại nút Luồng .
- Chọn cả Cho phép truy cập Internet vào phương tiện gia đình và Tự động cho phép thiết bị phát các tùy chọn phương tiện của tôi .

5. Tắt phần mềm chống vi-rút

Có thể xảy ra trường hợp phần mềm chống vi-rút của bên thứ ba đang chặn kết nối mạng công cộng cần thiết để truyền thiết bị. Để đảm bảo điều đó không xảy ra, hãy tắt các tiện ích chống vi-rút của bên thứ ba.
Bạn thường có thể chọn tạm thời vô hiệu hóa gói chống vi-rút thông qua menu ngữ cảnh của biểu tượng khay hệ thống.
Nếu bạn không thể tìm thấy tùy chọn tắt trên menu ngữ cảnh của tiện ích, hãy xem qua menu cài đặt trên cửa sổ chính của phần mềm.
6. Kiểm tra cài đặt tường lửa của Bộ bảo vệ Windows cho Truyền tới thiết bị
- Nhập từ khóa Windows Firewall vào hộp tìm kiếm Cortana.
- Chọn Cho phép ứng dụng thông qua Tường lửa của Bộ bảo vệ Windows.
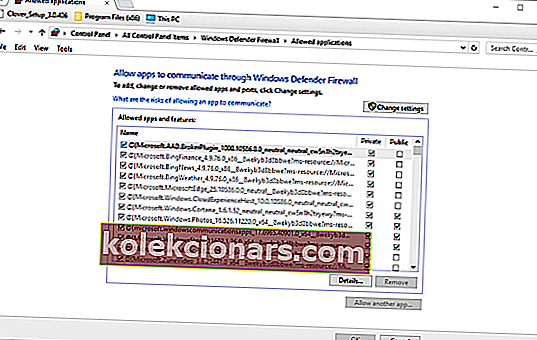
- Nhấn nút Thay đổi cài đặt .
- Cuộn xuống Truyền tới thiết bị và chọn cả hai hộp kiểm của nó.

7. Kiểm tra Cài đặt trình điều khiển giao thức LLDP của Microsoft được chọn
- Nhập mạng vào hộp tìm kiếm của Cortana và mở Trạng thái mạng .
- Nhấp vào Network and Sharing Center để mở cửa sổ Control Panel được hiển thị bên dưới.
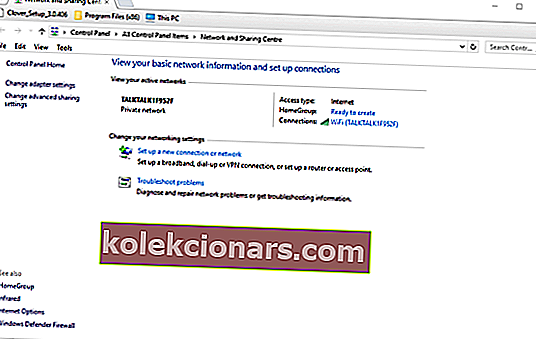
- Chọn Thay đổi cài đặt bộ điều hợp để mở danh sách kết nối.
- Sau đó nhấp chuột phải vào bộ điều hợp của bạn và chọn Thuộc tính.
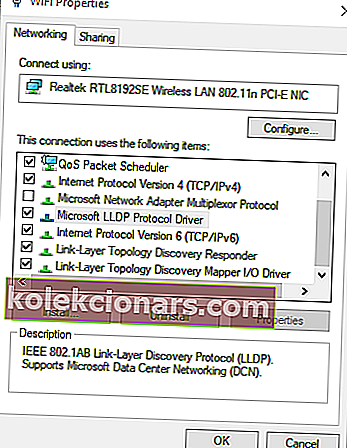
- Chọn hộp kiểm Trình điều khiển Giao thức LLDP của Microsoft .
- Nhấp vào nút OK .
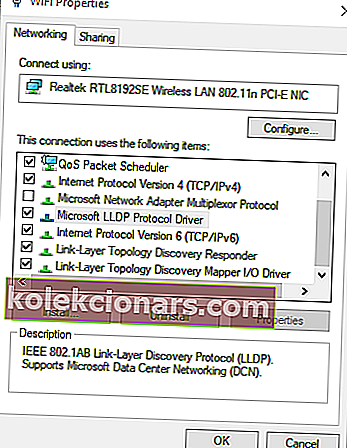
Đó là một số độ phân giải đã sửa tính năng Truyền tới Thiết bị trong Windows cho nhiều người dùng. Vì vậy, có nhiều khả năng ít nhất một trong những độ phân giải đó sẽ khắc phục sự cố truyền thiết bị trên máy tính để bàn hoặc máy tính xách tay của bạn.
Hãy cho chúng tôi biết trong phần nhận xét bên dưới nếu bạn có thêm đề xuất và kiến nghị.
Lưu ý của người biên tập: Bài đăng này ban đầu được xuất bản vào tháng 5 năm 2018 và đã được sửa đổi và cập nhật vào tháng 9 năm 2020 để có độ mới, độ chính xác và tính toàn diện.