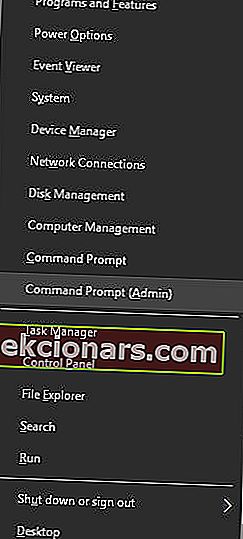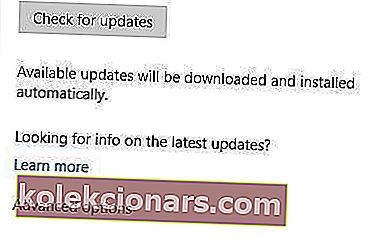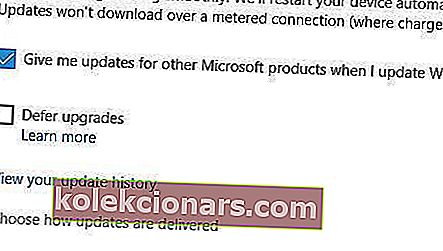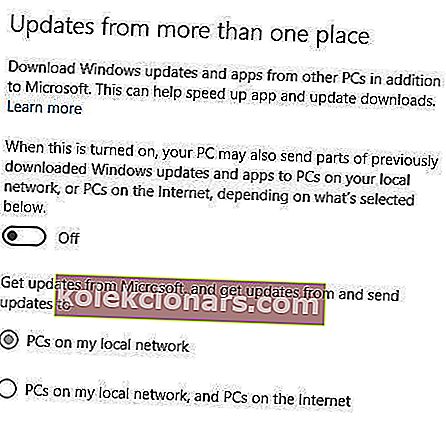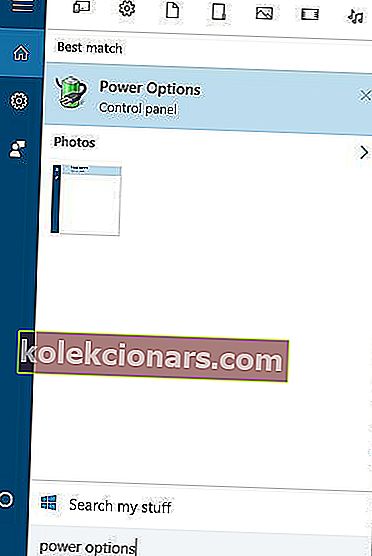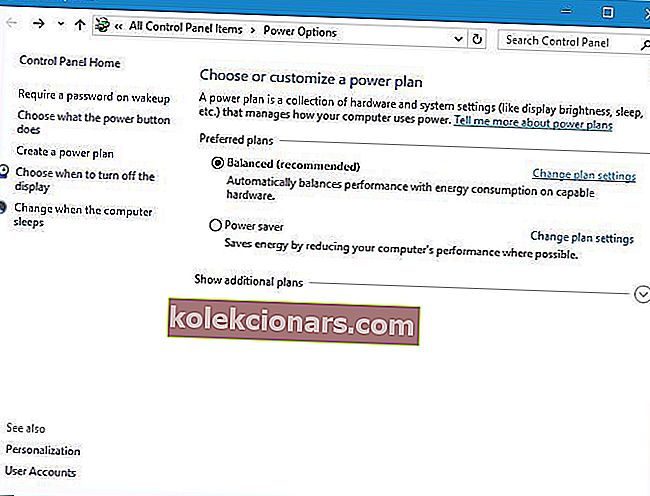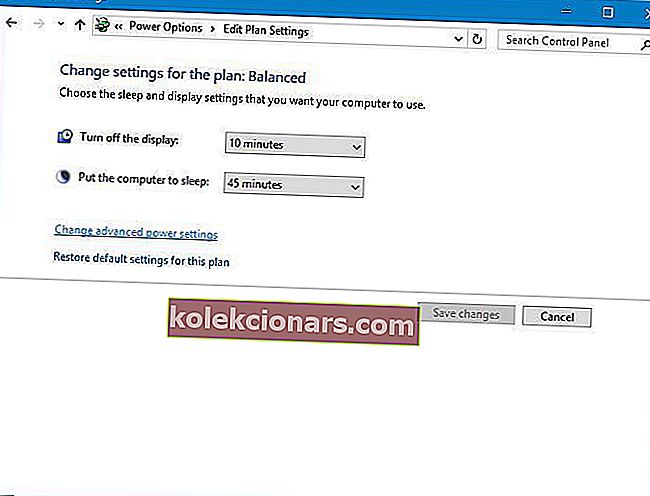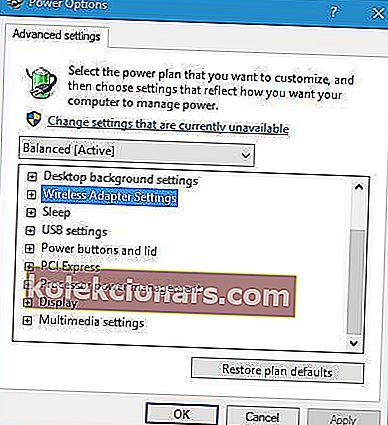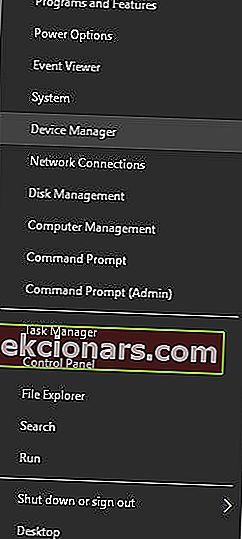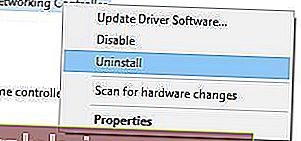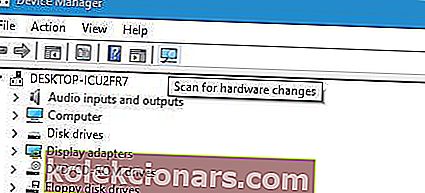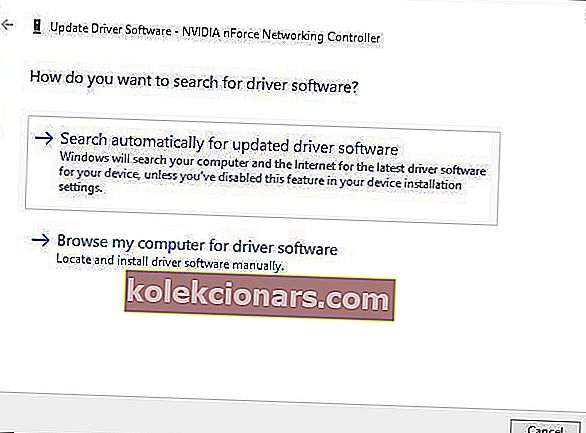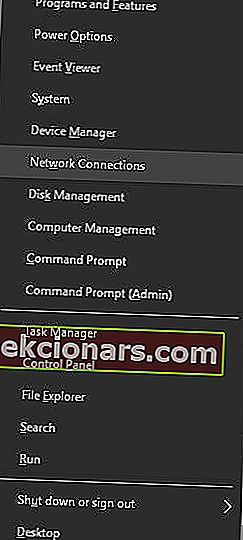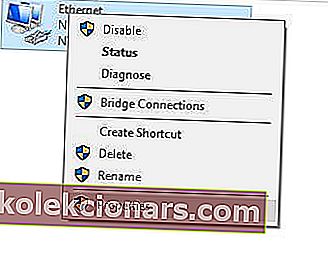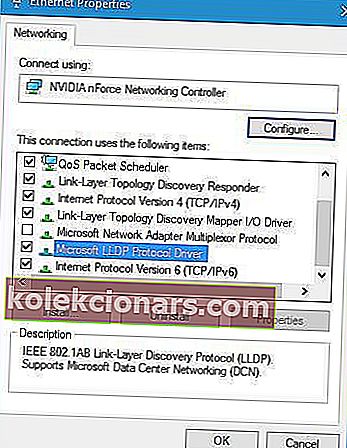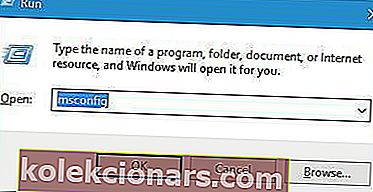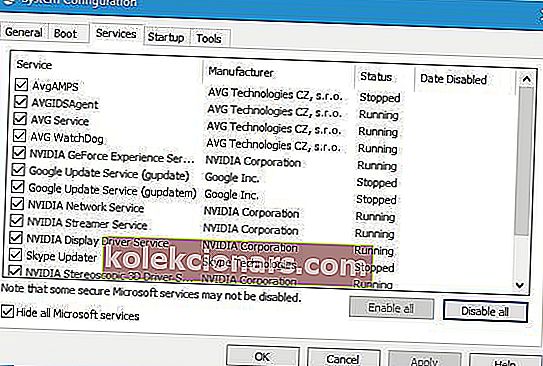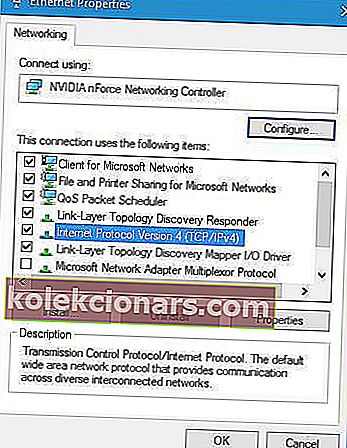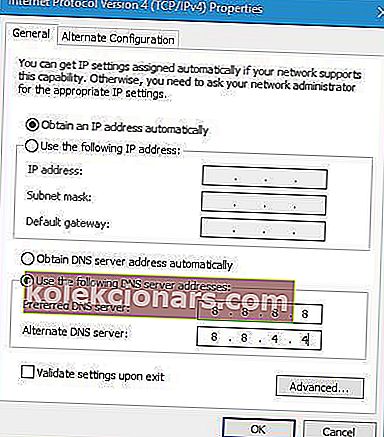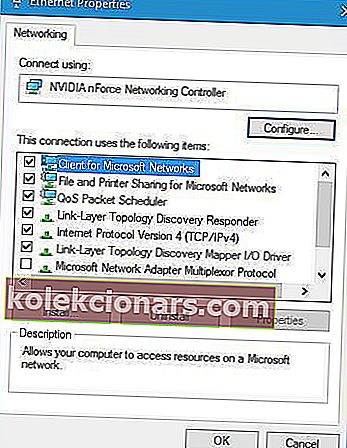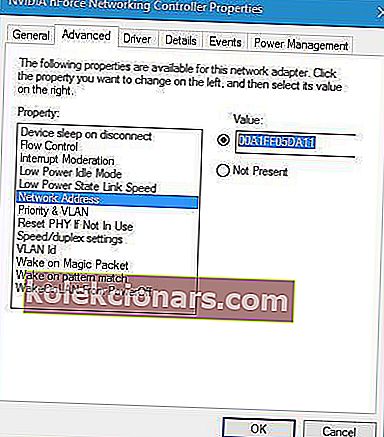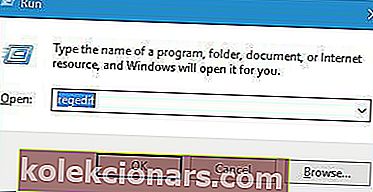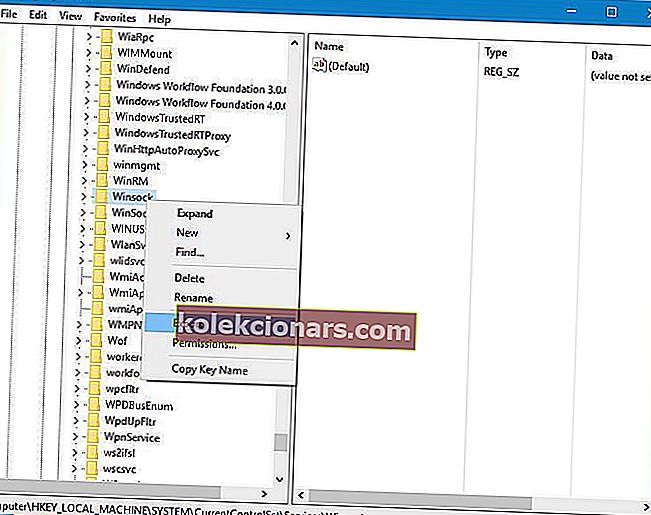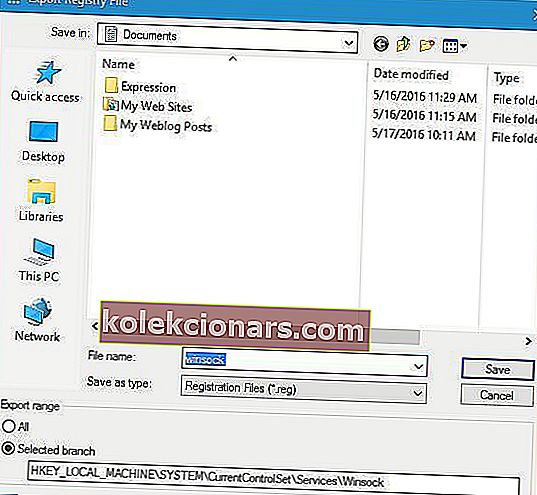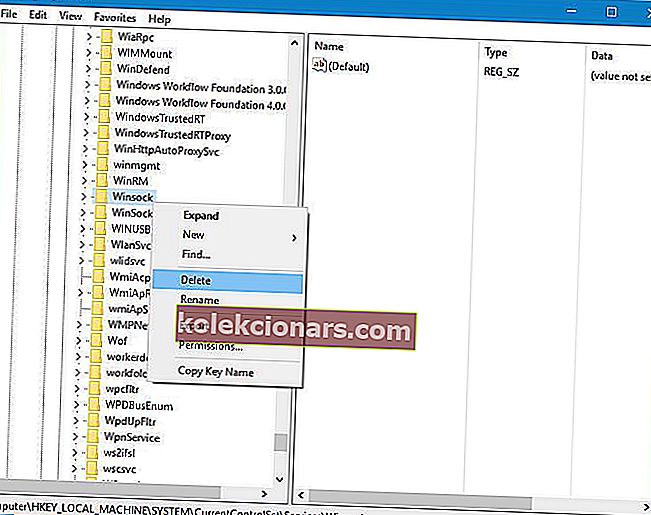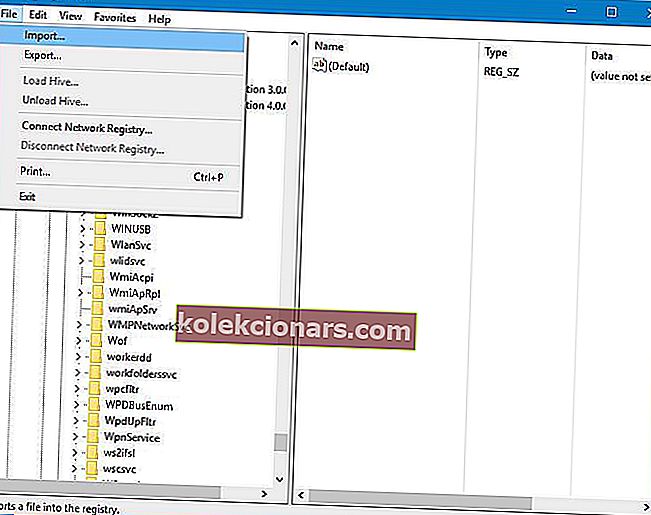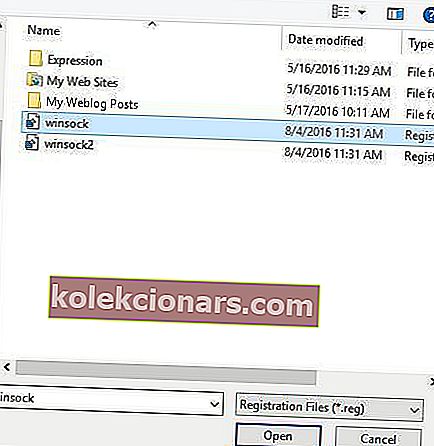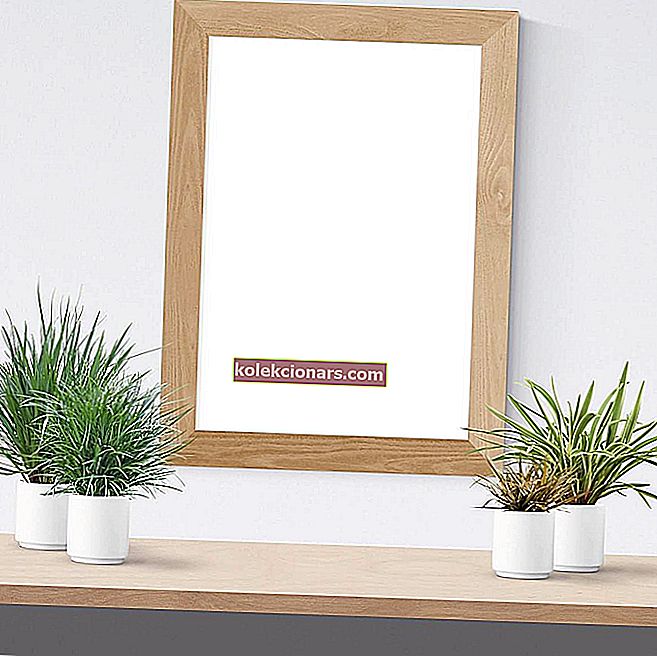- Máy chủ DNS có một công việc quan trọng. Nó dịch tên miền thành địa chỉ IP mà máy tính của bạn có thể gửi yêu cầu và nhận dữ liệu.
- Nếu bạn đang gặp sự cố DNS, điều đó thường có nghĩa là bạn không thể lướt web đúng cách. Thực hiện một số thay đổi trong cài đặt của bạn hoặc thay đổi hoàn toàn nhà cung cấp DNS nếu chúng không hoạt động.
- Nhiều bài viết khác liên quan đến chủ đề này có thể được tìm thấy trong phần DNS của trang web.
- Xem phần Mạng & Internet để biết thêm các bài viết liên quan đến mạng dành cho Windows.
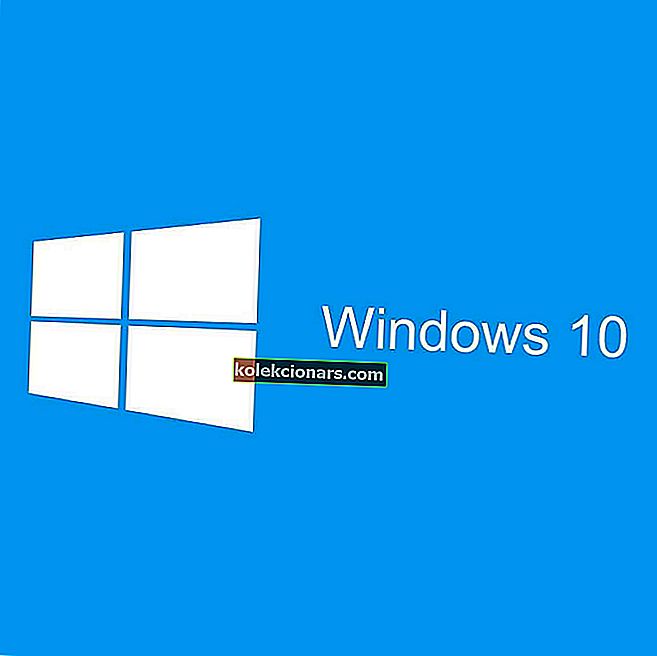
Để truy cập Internet, DNS của bạn phải hoạt động mà không gặp bất kỳ sự cố nào. Thật không may, người dùng Windows 10 đã báo cáo các vấn đề DNS khác nhau trên Windows 10 khiến họ không thể truy cập Internet.
Có một loạt các vấn đề về DNS, đặc biệt là lỗi máy chủ DNS không phản hồi, điều này cũng ảnh hưởng đến người dùng Windows 10. Hôm nay, chúng tôi sẽ giúp bạn chỉnh sửa một số cài đặt DNS trong Windows 10 và hy vọng sẽ giải quyết được sự cố trên PC hoặc máy tính xách tay Windows 10 của bạn.
Cách khắc phục sự cố máy chủ DNS trong Windows 10
- Sử dụng Command Prompt
- Tắt tải xuống ngang hàng đối với các bản cập nhật Windows
- Thay đổi cài đặt Tùy chọn nguồn
- Cài đặt lại trình điều khiển bộ điều hợp mạng của bạn
- Đảm bảo rằng Trình điều khiển Giao thức LLDP của Microsoft được bật
- Thực hiện Khởi động sạch để khắc phục sự cố DNS trên Windows 10
- Thay đổi cấu hình của bộ định tuyến không dây
- Sử dụng máy chủ DNS công cộng của Google
- Thay đổi địa chỉ MAC của bộ điều hợp mạng của bạn
- Xóa các khóa Winsock khỏi sổ đăng ký
Giải pháp 1 - Sử dụng Command Prompt
Theo người dùng, bạn có thể khắc phục sự cố với DNS bằng cách sử dụng Command Prompt. Để làm điều đó, hãy làm theo các bước đơn giản sau:
- Khởi động Command Prompt với tư cách quản trị viên. Để làm điều đó, hãy nhấn phím Windows + X để mở Power User Menu và chọn Command Prompt (Admin) từ menu.
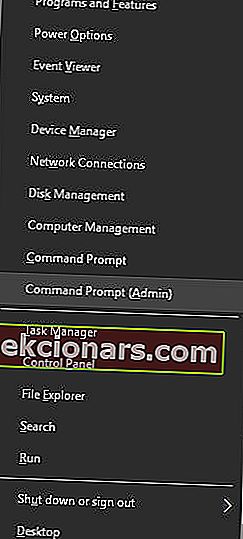
- Khi Command Prompt mở, hãy nhập các dòng sau và nhấn Enter sau mỗi dòng:
- ipconfig / flushdns
- ipconfig / registerdns
- ipconfig / phát hành
- ipconfig / gia hạn
- Danh mục thiết lập lại NETSH winock
- NETSH int ipv4 đặt lại reset.log
- NETSH int ipv6 đặt lại reset.log
- Lối ra
Sau khi bạn đóng Command Prompt, hãy kiểm tra xem sự cố đã được giải quyết chưa.
Nhiều sự cố mạng do phần mềm độc hại, các tập lệnh khác nhau và bot gây ra. Bạn có thể đảm bảo an toàn cho mình bằng cách cài đặt Cyberghost , công ty hàng đầu trong thị trường VPN. Nó bảo vệ PC của bạn khỏi các cuộc tấn công khi duyệt web, che địa chỉ IP của bạn và chặn tất cả các truy cập không mong muốn.
Giải pháp 2 - Tắt tải xuống ngang hàng đối với các bản cập nhật Windows
Đôi khi Windows Updates có thể gây ra sự cố với DNS.
Một giải pháp tiềm năng mà người dùng tìm thấy là vô hiệu hóa tải xuống ngang hàng đối với các bản cập nhật Windows. Để làm điều đó, hãy làm theo các bước sau:
- Mở ứng dụng Cài đặt và chuyển đến phần Cập nhật & Bảo mật .
- Nhấp vào Tùy chọn nâng cao .
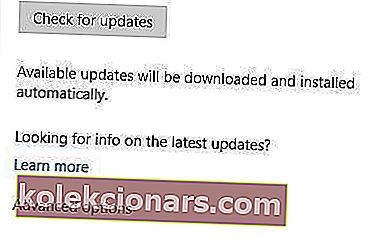
- Bây giờ hãy nhấp vào Chọn cách phân phối các bản cập nhật .
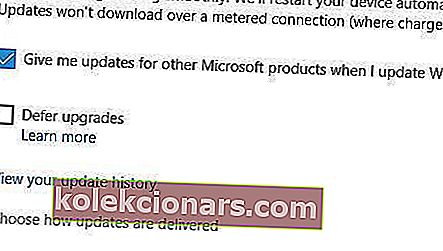
- Chọn PC trên mạng cục bộ của tôi và tắt Cập nhật từ nhiều nơi .
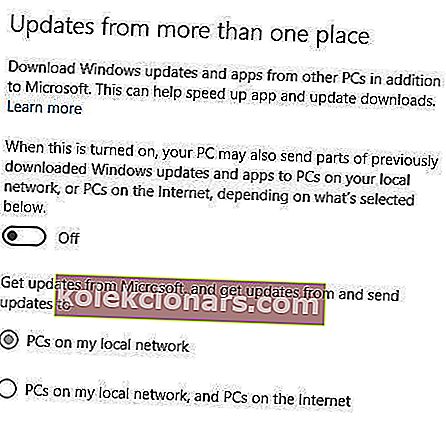
- Đóng ứng dụng Cài đặt và kiểm tra xem sự cố đã được giải quyết chưa.
Windows sẽ không cập nhật? Đừng hoảng sợ! Dưới đây là hướng dẫn đầy đủ về cách giải quyết vấn đề!
Giải pháp 3 - Thay đổi cài đặt Tùy chọn nguồn
Bạn có thể khắc phục sự cố này bằng cách thay đổi cài đặt nguồn của bộ điều hợp mạng không dây. Để làm điều đó, hãy làm theo các bước sau:
- Nhấn phím Windows + S và nhập các tùy chọn nguồn. Chọn Tùy chọn Nguồn từ menu.
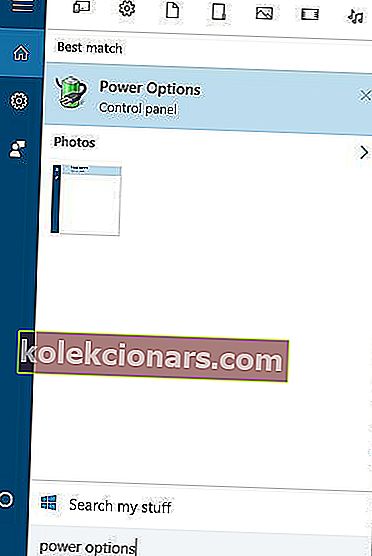
- Tìm gói điện hiện tại của bạn và nhấp vào Thay đổi cài đặt gói .
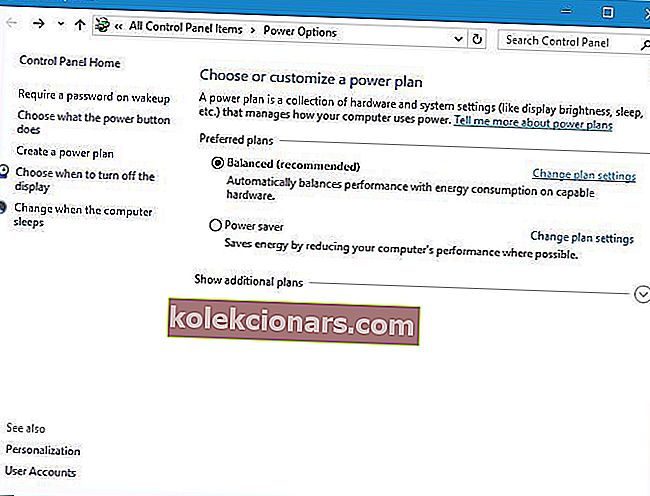
- Bây giờ hãy nhấp vào Thay đổi cài đặt nguồn nâng cao .
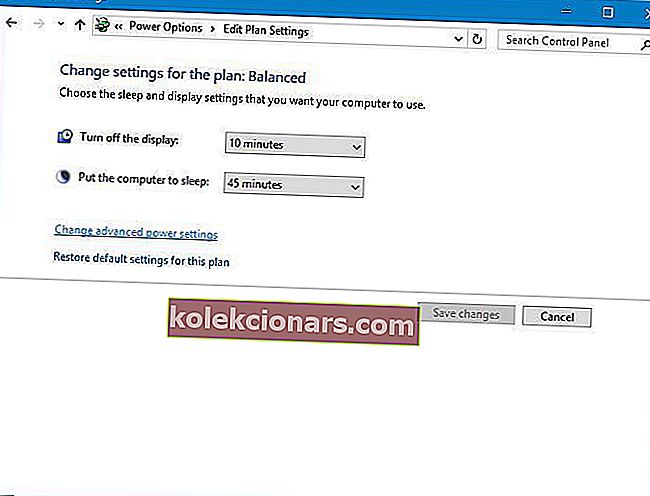
- Tìm cài đặt Bộ điều hợp không dây và đặt chúng thành Hiệu suất tối đa .
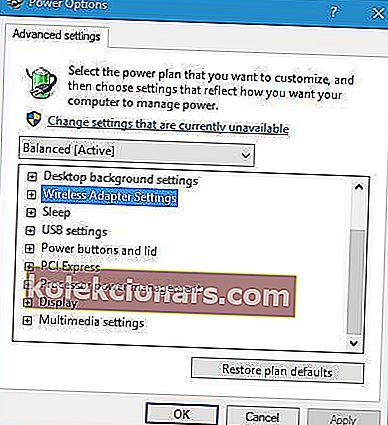
- Nhấp vào Áp dụng và OK để lưu các thay đổi.
Giải pháp 4 - Cài đặt lại trình điều khiển bộ điều hợp mạng của bạn
Một số người dùng cho rằng bạn có thể khắc phục sự cố này bằng cách xóa và cài đặt lại trình điều khiển bộ điều hợp mạng của mình.
- Nhấn Windows Key + X và chọn Trình quản lý Thiết bị từ danh sách kết quả.
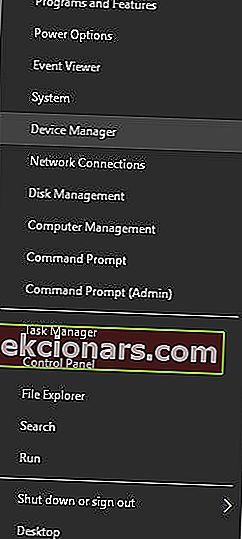
- Tìm bộ điều hợp mạng của bạn, nhấp chuột phải vào nó và chọn Gỡ cài đặt .
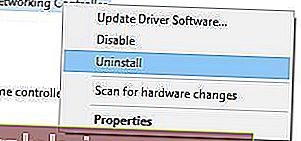
- Sau khi bạn gỡ cài đặt, hãy nhấp vào nút Quét các thay đổi phần cứng .
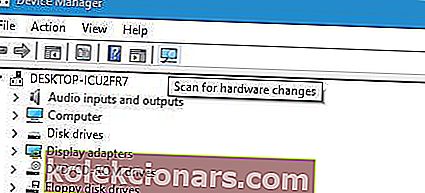
- Xác định vị trí bộ điều hợp mạng của bạn một lần nữa, nhấp chuột phải vào nó và chọn Cập nhật phần mềm trình điều khiển .
- Chọn tùy chọn để Tự động tìm kiếm phần mềm trình điều khiển được cập nhật .
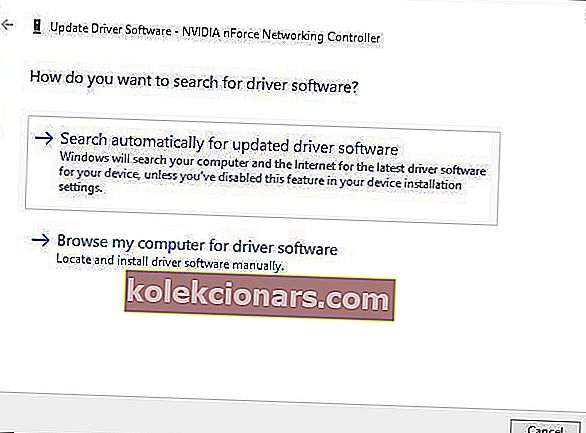
- Chờ Windows 10 tải xuống và cài đặt phần mềm cần thiết trên thiết bị của bạn.
- Chúng tôi cũng khuyên bạn nên sử dụng công cụ của bên thứ ba để tự động tải xuống tất cả các trình điều khiển đã lỗi thời trên PC của bạn.
Hãy xem hướng dẫn này để cập nhật trình điều khiển của bạn như một kỹ thuật viên thực thụ!
Cập nhật trình điều khiển tự động
Trình cập nhật trình điều khiển của Tweakbit (đã được Microsoft và Norton Antivirus phê duyệt) sẽ giúp bạn cập nhật trình điều khiển tự động và ngăn ngừa thiệt hại cho PC do cài đặt phiên bản trình điều khiển sai.
Sau một số thử nghiệm, nhóm của chúng tôi kết luận rằng đây là giải pháp tự động hóa tốt nhất.
Dưới đây là hướng dẫn nhanh về cách sử dụng nó:
-
- Tải xuống và cài đặt Trình cập nhật trình điều khiển TweakBit
- Sau khi cài đặt, chương trình sẽ tự động bắt đầu quét PC của bạn để tìm các trình điều khiển lỗi thời. Trình cập nhật trình điều khiển sẽ kiểm tra các phiên bản trình điều khiển đã cài đặt của bạn dựa trên cơ sở dữ liệu đám mây của các phiên bản mới nhất và đề xuất các bản cập nhật thích hợp. Tất cả những gì bạn cần làm là đợi quá trình quét hoàn tất.

- Sau khi hoàn tất quá trình quét, bạn sẽ nhận được báo cáo về tất cả các trình điều khiển sự cố được tìm thấy trên PC của bạn. Xem lại danh sách và xem bạn có muốn cập nhật từng trình điều khiển riêng lẻ hay tất cả cùng một lúc. Để cập nhật từng trình điều khiển một, hãy nhấp vào liên kết 'Cập nhật trình điều khiển' bên cạnh tên trình điều khiển. Hoặc chỉ cần nhấp vào nút 'Cập nhật tất cả' ở dưới cùng để tự động cài đặt tất cả các bản cập nhật được đề xuất.

Lưu ý: Một số trình điều khiển cần được cài đặt theo nhiều bước, do đó bạn sẽ phải nhấn nút 'Cập nhật' nhiều lần cho đến khi tất cả các thành phần của nó được cài đặt.
Tuyên bố từ chối trách nhiệm : một số tính năng của công cụ này không miễn phí.
Giải pháp 5 - Đảm bảo rằng Trình điều khiển Giao thức LLDP của Microsoft được bật
Nếu bạn gặp sự cố với DNS, chúng tôi khuyên bạn nên kiểm tra xem Trình điều khiển Giao thức LLDP của Microsoft có được bật cho kết nối của bạn hay không. Để làm điều đó, hãy làm theo các bước sau:
- Nhấn Windows Key + X và chọn Kết nối mạng .
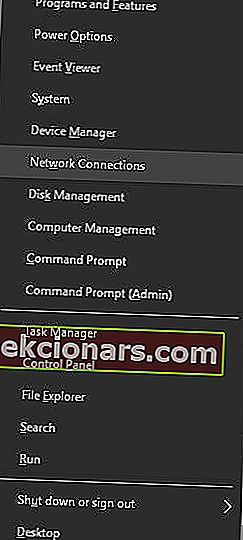
- Cửa sổ Network Connections sẽ xuất hiện. Tìm kết nối mạng của bạn, nhấp chuột phải vào nó và chọn Thuộc tính.
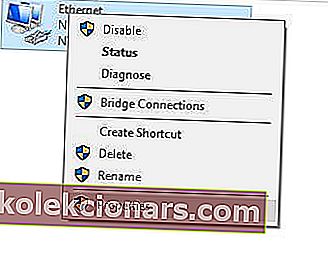
- Xác định vị trí Trình điều khiển Giao thức LLDP của Microsoft và đảm bảo rằng trình điều khiển đã được bật. Nhấp vào nút OK để lưu các thay đổi.
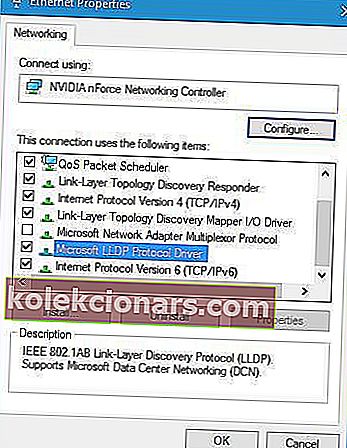
Giải pháp 6 - Thực hiện Khởi động sạch để khắc phục sự cố DNS trên Windows 10
Theo họ, một số dịch vụ của bên thứ ba đã can thiệp vào DNS và sau khi tìm thấy và vô hiệu hóa dịch vụ có vấn đề, vấn đề đã được giải quyết.
Để làm điều đó, hãy làm theo các bước sau:
- Nhấn phím Windows + R và nhập msconfig. Nhấn OK hoặc nhấn Enter.
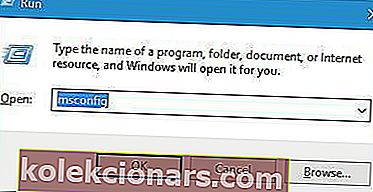
- Khi cửa sổ Cấu hình Hệ thống mở ra, hãy chuyển đến tab Dịch vụ .
- Chọn Ẩn tất cả các dịch vụ của Microsoft và nhấp vào nút Tắt tất cả .
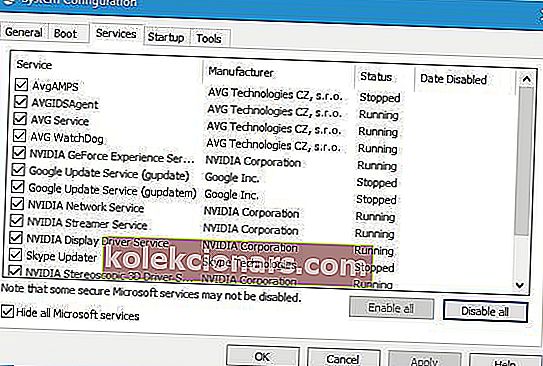
- Nhấp vào Áp dụng và OK để lưu các thay đổi.
- Khởi động lại PC của bạn.
Bây giờ bạn có thể lặp lại các bước tương tự và bật từng dịch vụ một cho đến khi bạn tìm thấy vấn đề.
Windows không khởi động được? Dưới đây là những lời khuyên tốt nhất để giải quyết vấn đề!
Giải pháp 7 - Thay đổi cấu hình của bộ định tuyến không dây
Người dùng đã báo cáo rằng Windows 10 có một số vấn đề với các tần số và tiêu chuẩn không dây nhất định.
Để khắc phục sự cố này, bạn cần thay đổi cài đặt bộ định tuyến không dây của mình.
Có vẻ như Windows 10 gặp sự cố với mạng 2.4GHz, do đó, nếu bộ điều hợp không dây của bạn hỗ trợ tần số 5GHz, hãy đảm bảo rằng bạn sử dụng nó.
Nếu bộ điều hợp của bạn không hoạt động với tần số 5GHz, hãy đảm bảo sử dụng tùy chọn Legacy 2.4GHz để thay thế. Để biết thêm chi tiết về cách thay đổi các cài đặt này, hãy nhớ xem hướng dẫn sử dụng bộ định tuyến không dây của bạn.
Giải pháp 8 - Sử dụng máy chủ DNS công cộng của Google
Máy chủ DNS của ISP của bạn có thể gặp một số vấn đề, vì vậy bạn có thể muốn sử dụng DNS công cộng của Google để thay thế. Để làm điều đó, hãy làm theo các bước sau.
- Mở Kết nối mạng , tìm kết nối của bạn, nhấp chuột phải vào nó và chọn Thuộc tính .
- Khi cửa sổ Thuộc tính mở ra, hãy chọn Giao thức Internet Phiên bản 4 (TCP / IPv4) và sau đó mở Thuộc tính .
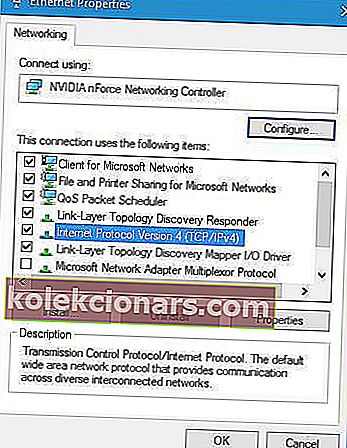
- Chọn Sử dụng địa chỉ máy chủ DNS sau và đặt 8.8.8.8 làm máy chủ DNS ưa thích và 8.8.4.4 làm máy chủ DNS thay thế .
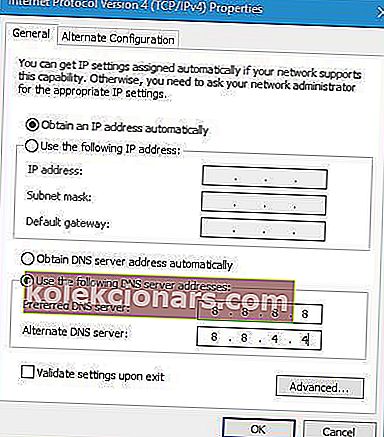
- Sau khi bạn hoàn tất, hãy nhấp vào OK .
Ngoài ra, một số người dùng đề xuất sử dụng 208.67.222.222 làm máy chủ DNS ưa thích và 208.67.222.220 làm máy chủ DNS thay thế.
Cập nhật: CloudFlare gần đây đã ra mắt máy chủ DNS miễn phí và bạn có thể đọc tất cả về nó trong bài viết của chúng tôi: Cách sử dụng máy chủ DNS 1.1.1.1 trên máy tính Windows 10 của bạn
Giải pháp 9 - Thay đổi địa chỉ MAC của bộ điều hợp mạng của bạn
Để thực hiện giải pháp này, trước tiên bạn cần tìm địa chỉ MAC của bộ điều hợp mạng của mình. Để làm điều đó, hãy làm theo các bước sau:
- Khởi động Command Prompt với tư cách quản trị viên.
- Nhập ipconfig / all và nhấn Enter.
- Định vị giá trị Địa chỉ vật lý . Đó là địa chỉ MAC của bạn. Trong trường hợp của chúng tôi, đó là 00-A1-FF-05-DA-11.
- Bây giờ, hãy mở Kết nối mạng và mở thuộc tính bộ điều hợp mạng của bạn.
- Nhấp vào nút Định cấu hình .
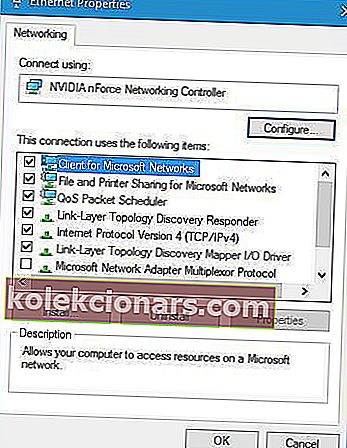
- Chuyển đến tab Nâng cao và chọn Địa chỉ mạng . Kiểm tra tùy chọn Giá trị và nhập địa chỉ MAC mà bạn nhận được ở Bước 3 . Hãy nhớ không nhập bất kỳ dấu gạch ngang nào.
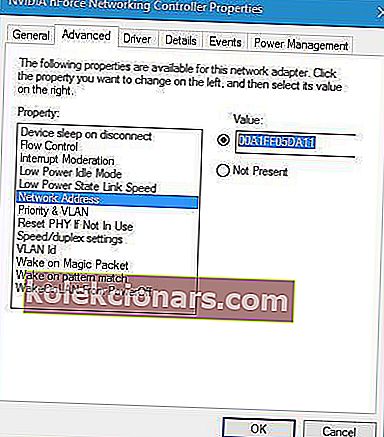
- Sau khi bạn hoàn tất, hãy nhấp vào nút OK . Khởi động lại PC của bạn và kiểm tra xem sự cố đã được giải quyết chưa.
Giải pháp 10 - Xóa các khóa Winsock khỏi sổ đăng ký
Nếu DNS của bạn không phản hồi, bạn có thể thử xóa các khóa Winsock khỏi sổ đăng ký. Để làm điều đó, hãy làm theo các bước sau:
- Nhấn Windows Key + R và nhập regedit và nhấn Enter để khởi động Registry Editor.
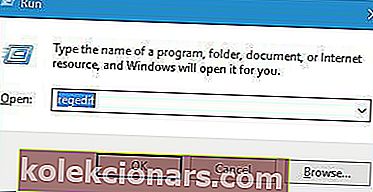
- Trong ngăn bên trái, điều hướng đến Máy tính \ HKEY_LOCAL_MACHINE .
- Sau đó vào SYSTEM \ CurrentControlSet \ Services .
- Xác định vị trí các phím Winsock và Winsock2 . Nhấp chuột phải vào từng phím và chọn Xuất .
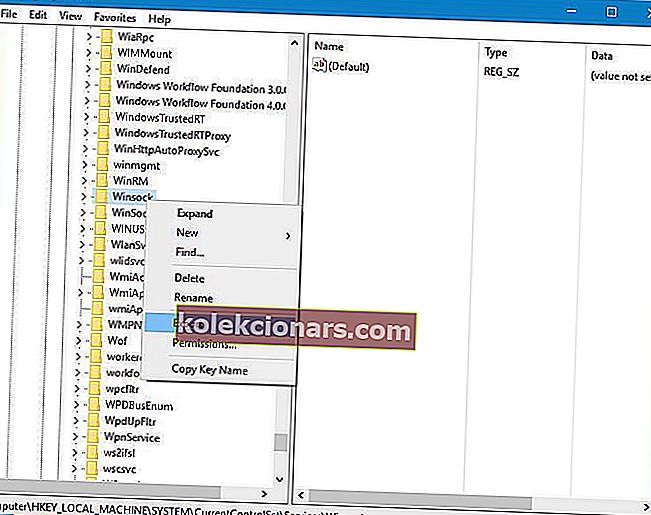
- Lưu chúng như winsock và Winsock2 .
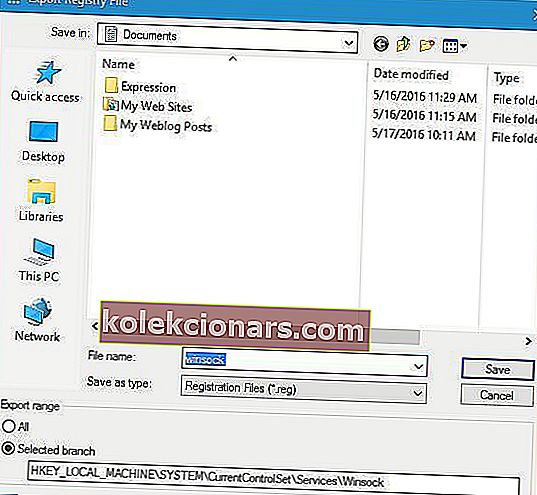
- Sau khi xuất cả khóa Winsock và Winsock2 , bạn cần xóa chúng. Nhấp chuột phải vào từng phím và chọn Xóa từ menu.
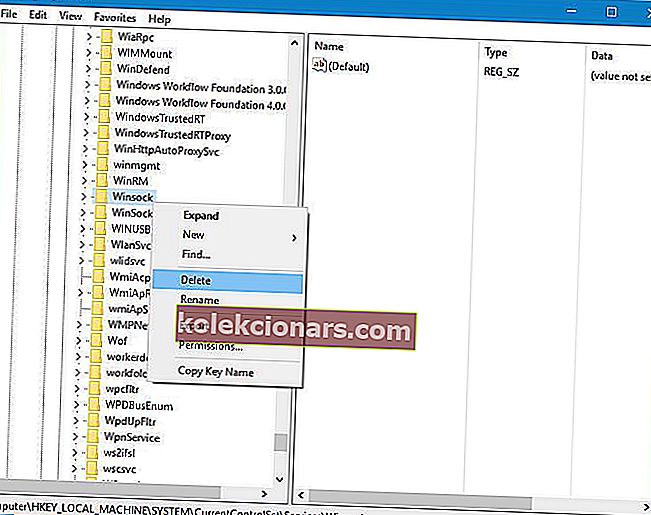
- Khởi động lại PC của bạn.
- Sau khi máy tính của bạn khởi động lại, hãy khởi động lại Registry Editor .
- Đi tới Tệp> Nhập .
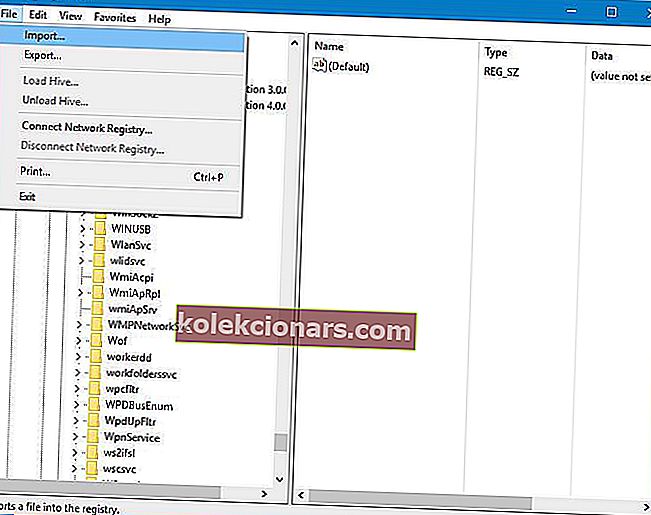
- Chọn wonock và nhấp vào Mở.
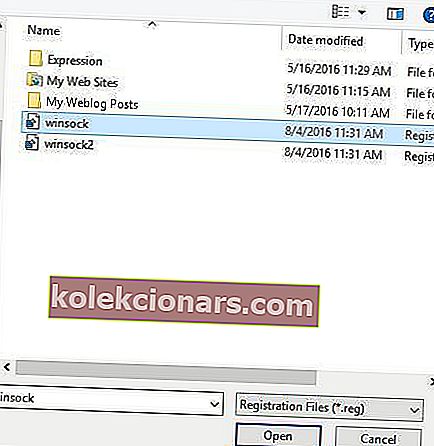
- Sau khi nhập winsock tập tin nhập khẩu Winsock2 là tốt.
- Khởi động lại PC của bạn một lần nữa và kiểm tra xem sự cố đã được giải quyết chưa.
Đưa ra quyết định khôn ngoan và chọn một trình chỉnh sửa sổ đăng ký thân thiện với người dùng hơn từ danh sách mới của chúng tôi!
Sự cố DNS có thể ngăn bạn truy cập Internet và nếu bạn gặp sự cố DNS trên PC hoặc máy tính xách tay chạy Windows 10 của mình, hãy nhớ thử một số giải pháp của chúng tôi.
Câu hỏi thường gặp: Tìm hiểu thêm về các vấn đề DNS trong Windows
- Làm cách nào để tìm DNS của tôi trên Windows 10?
Mở Command Prompt và nhập ipconfig / all . Lệnh này sẽ liệt kê tất cả các bộ điều hợp mạng, IP được chỉ định và máy chủ DNS. Sử dụng điều này làm điểm khởi đầu để giúp khắc phục sự cố DNS.
- Tôi có thể sử dụng 8.8 8.8 DNS không?
Địa chỉ 8.8.8.8 là một máy chủ DNS do Google cung cấp. Nếu đang sử dụng VPN, bạn không nên sử dụng địa chỉ này mà là địa chỉ từ nhà cung cấp VPN. Nếu bạn không sử dụng VPN, thì 8.8.8.8 hoặc 1.1.1.1 (từ Cloudflare) đều tốt.
- Nguyên nhân gây ra lỗi DNS?
Có thể là do bạn bị mất kết nối Internet hoặc do máy chủ không phản hồi do lỗi nội bộ. Trong một số trường hợp hiếm hoi, địa chỉ DNS không còn hợp lệ nữa và cần được thay đổi.
Lưu ý của người biên tập: Bài đăng này ban đầu được xuất bản vào tháng 8 năm 2016 và đã được sửa đổi và cập nhật vào tháng 4 năm 2020 để có độ mới, độ chính xác và tính toàn diện.