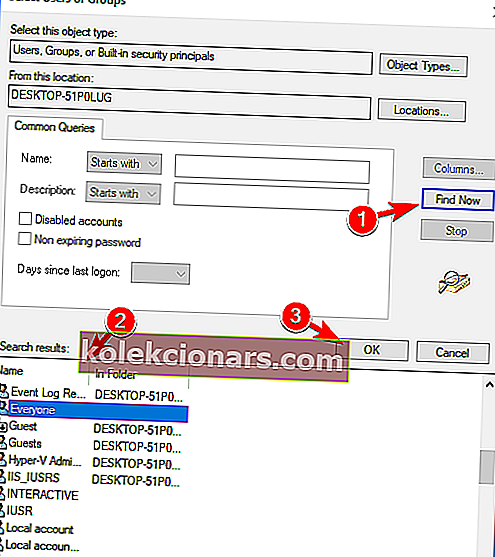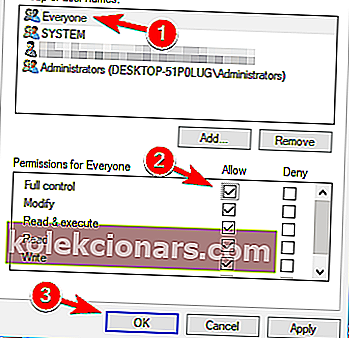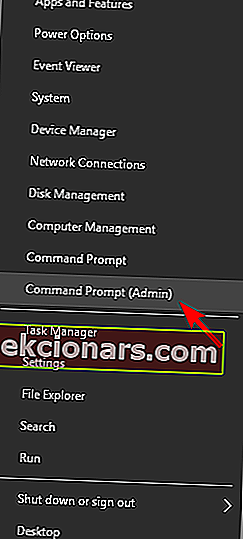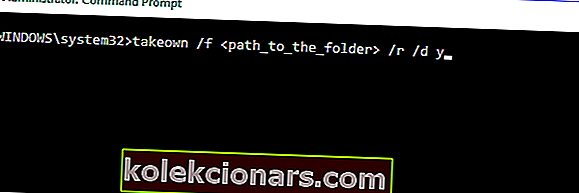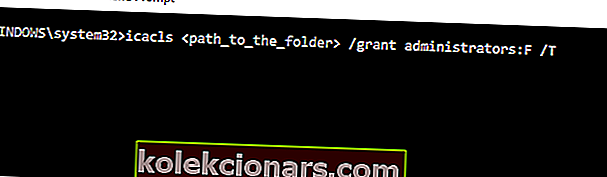Nhận được Bạn cần quyền để thực hiện lỗi hành động này trên PC của bạn? Sự cố có thể do quyền bảo mật của bạn gây ra và hôm nay chúng tôi sẽ hướng dẫn bạn cách khắc phục sự cố này.
Trong Windows 10, giống như trong bất kỳ phiên bản Windows nào khác, bạn có thể nhận thấy rằng bạn không thể truy cập tất cả các tệp từ thiết bị của mình. Hiện tại, điều này có thể xảy ra do bạn không có quyền phù hợp hoặc do có xung đột giữa nhiều tệp từ hệ thống của bạn.
Nếu bạn muốn khắc phục những sự cố này và nếu bạn muốn cấp cho mình toàn quyền tệp, hãy xem bên dưới và tìm hiểu cách khắc phục sự cố thiết bị Windows 10 của bạn.
Việc nhận được các thông báo lỗi như File Access Denied hoặc You need quyền để thực hiện hành động này khá khó chịu, đặc biệt là khi bạn muốn chạy một bộ phim hoặc một trò chơi mà bạn không thể thực hiện được do không rõ lý do.
Ngoài ra, các cảnh báo tương tự có thể được hiển thị khi cố gắng cài đặt hoặc xóa các tệp hoặc chương trình khỏi máy tính Windows 10 của bạn, do đó, việc đạt được quyền đối với tệp trên thiết bị của bạn là điều bắt buộc.
Nếu bạn không biết cách bật quyền trên Windows, thì đừng ngần ngại và hãy sử dụng các hướng dẫn từ bên dưới và thử các giải pháp khắc phục sự cố được mô tả trong hướng dẫn này.
Ngoài ra, hãy kiểm tra cách khắc phục ctrl + alt + del không hoạt động hoặc tab alt + không hoạt động trong Windows10.
Lỗi truy cập tệp bị từ chối? Khắc phục sự cố bằng các giải pháp sau:
- Thay đổi chủ sở hữu của thư mục
- Thay đổi quyền bảo mật mà không thay đổi quyền sở hữu
- Sử dụng Command Prompt để thay đổi quyền / quyền sở hữu bảo mật
- Kiểm tra phần mềm chống vi-rút của bạn
Thông báo lỗi Truy cập tệp bị Từ chối có thể gây ra sự cố trên PC của bạn và trong bài viết này, chúng tôi sẽ hướng dẫn bạn cách khắc phục các sự cố sau:
- Quản trị viên bị từ chối quyền truy cập Windows 10 - Đôi khi bạn có thể nhận được thông báo này ngay cả khi bạn là quản trị viên máy tính. Để khắc phục sự cố, chỉ cần thay đổi quyền sở hữu đối với tệp có vấn đề và kiểm tra xem điều đó có giải quyết được sự cố hay không.
- Quyền truy cập thư mục bị từ chối Bạn cần quyền để thực hiện tác vụ này - Lỗi này có thể xảy ra nếu bạn không có quyền cần thiết để truy cập tệp. Để khắc phục sự cố này, bạn chỉ cần cấp toàn quyền kiểm soát cho tài khoản mong muốn.
- Không thể xóa tệp Access Bị Từ chối - Thông báo lỗi này có thể ngăn bạn xóa một số tệp nhất định. Tuy nhiên, bạn có thể khắc phục sự cố này bằng cách sử dụng một trong các giải pháp của chúng tôi.
- Quyền truy cập tệp Bị từ chối sao chép dán, đổi tên - Một số người dùng đã báo cáo lỗi này khi sao chép hoặc đổi tên tệp của họ. Tuy nhiên, bạn có thể dễ dàng khắc phục sự cố này bằng cách thay đổi cài đặt bảo mật của mình.
- Truy cập tệp bị từ chối ổ cứng ngoài, USB - Sự cố này tương đối phổ biến với ổ cứng ngoài và thiết bị USB và nếu bạn đang gặp sự cố này, hãy nhớ thử một số giải pháp của chúng tôi.
- Quyền truy cập tệp bị từ chối Không thể có quyền sở hữu - Một số người dùng đã báo cáo rằng họ không thể có quyền sở hữu đối với tệp đã chọn. Nếu gặp sự cố này, bạn có thể thử thay đổi quyền sở hữu bằng Command Prompt.
- Quyền truy cập tệp bị từ chối steam_api.dll, Google Chrome - Đôi khi lỗi này có thể xuất hiện trong khi cố gắng chạy một số ứng dụng nhất định như Steam hoặc Chrome. Nếu bạn đang gặp sự cố này, hãy cài đặt lại các ứng dụng bị ảnh hưởng và kiểm tra xem điều đó có hữu ích không.
Giải pháp 1 - Thay đổi chủ sở hữu của thư mục
- Trước hết, hãy tìm một tệp không thể truy cập được. Nhấp chuột phải vào cùng và chọn Thuộc tính .
- Chọn tab Bảo mật và từ Nhóm và tên người dùng, hãy nhấp vào Quản trị viên .
- Nhấp vào nút Nâng cao ở dưới cùng.
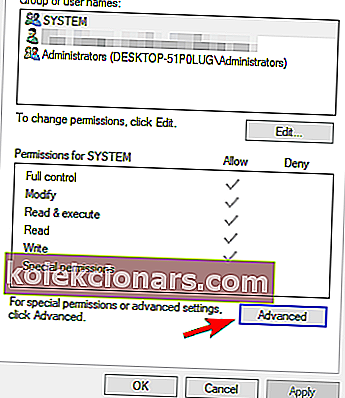
- Nhấp vào Thay đổi trong phần Chủ sở hữu .
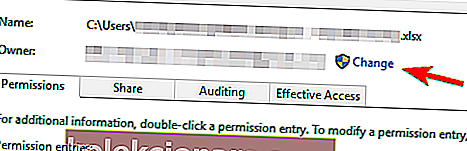
- Trong cửa sổ Chọn người dùng hoặc nhóm, chọn bấm vào nút Nâng cao .
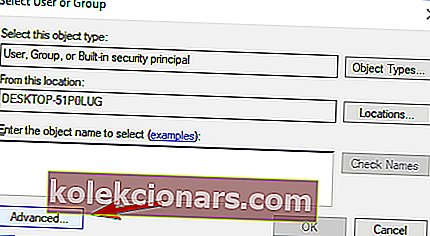
- Sau đó, từ Cài đặt nâng cao, nhấp vào nút Tìm ngay và chọn nhóm nào sẽ có toàn quyền tệp trên máy tính của bạn. Bấm OK để đóng cửa sổ này.
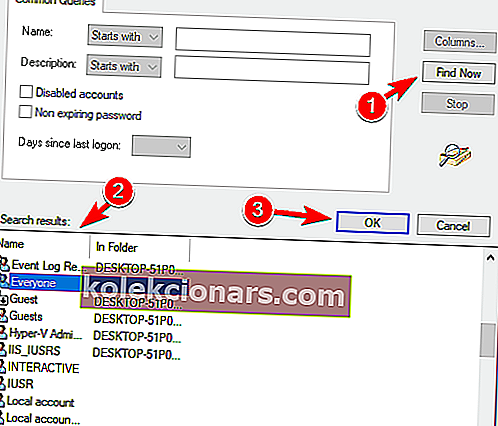
- Tiếp theo, điều hướng đến tab Quyền và nhấp vào nút Thêm .
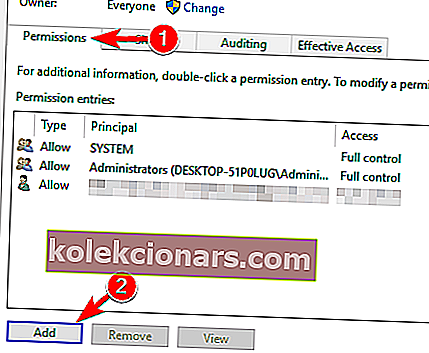
- Nhấp vào Chọn một người gốc .
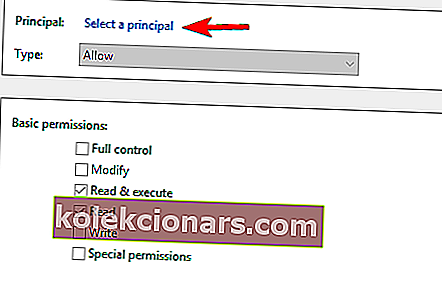
- Lặp lại các Bước 5 và 6 để chọn người dùng hoặc nhóm mong muốn.
- Đặt Loại thành Cho phép và chọn Tùy chọn kiểm soát hoàn toàn . Bây giờ hãy nhấp vào OK để lưu các thay đổi.
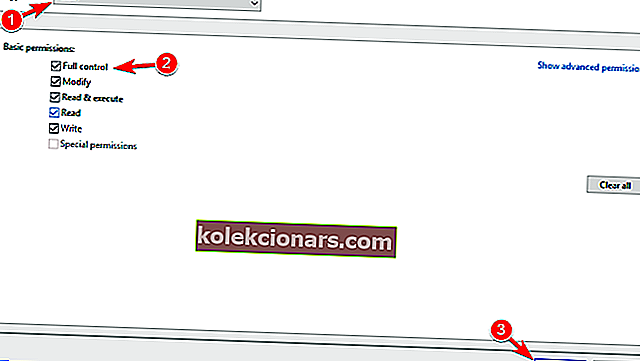
Sau khi làm điều đó, bạn sẽ có quyền sở hữu đối với tệp đã chọn và bạn có thể chỉnh sửa mà không có bất kỳ hạn chế nào.
Muốn biết thêm thông tin về cách chiếm quyền sở hữu một tệp hoặc một thư mục? Chúng tôi đã viết nhiều về điều này ngay tại đây.
Giải pháp 2 - Thay đổi quyền bảo mật mà không thay đổi quyền sở hữu
Đôi khi để truy cập vào một tệp nào đó, bạn không cần phải có quyền sở hữu nó, bạn chỉ cần có quyền thích hợp.
Thay đổi quyền sở hữu đối với các tệp nhạy cảm có thể khiến các vấn đề xuất hiện, vì vậy tốt hơn hết là bạn chỉ nên thay đổi quyền bảo mật.
Nếu bạn nhận được thông báo lỗi Truy cập tệp bị Từ chối , bạn có thể thay đổi quyền của mình mà không ảnh hưởng đến quyền sở hữu bằng cách thực hiện như sau:
- Định vị tệp hoặc thư mục mà bạn không thể truy cập, nhấp chuột phải vào tệp hoặc thư mục đó và chọn Thuộc tính từ menu.
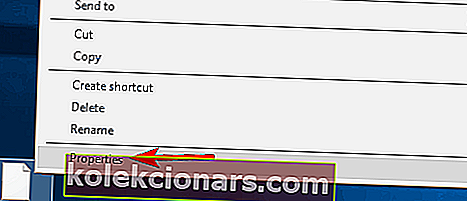
- Khi cửa sổ Thuộc tính mở ra, hãy điều hướng đến tab Bảo mật . Kiểm tra danh sách người dùng và nhóm có sẵn và nhấp vào nút Chỉnh sửa .
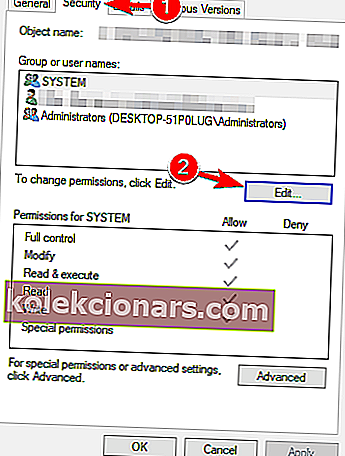
- Kiểm tra xem tài khoản bạn muốn thay đổi quyền có trong danh sách hay không. Nếu không, hãy chuyển sang bước tiếp theo. Nếu tài khoản có sẵn, hãy chuyển sang Bước 7 .
- Nhấp vào nút Thêm .
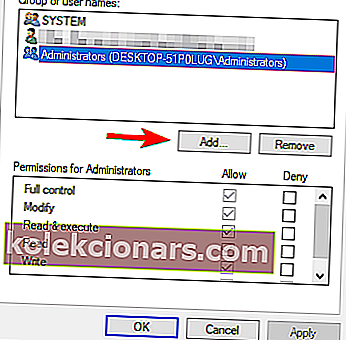
- Cửa sổ Chọn Người dùng hoặc Nhóm sẽ xuất hiện. Nếu bạn biết chính xác tên của người dùng hoặc tên của nhóm, bạn có thể chỉ cần nhập nó vào trường Nhập tên đối tượng để chọn và nhấp vào Kiểm tra Tên và nút OK .
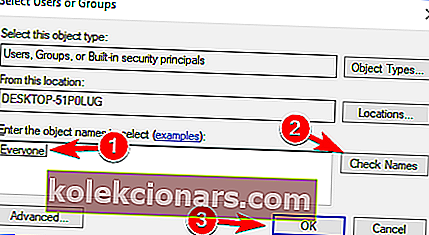 Nếu bạn không biết tên chính xác, hãy nhấp vào Nâng cao .
Nếu bạn không biết tên chính xác, hãy nhấp vào Nâng cao . - Nhấp vào Tìm ngay . Bây giờ bạn sẽ thấy danh sách tất cả người dùng và nhóm có sẵn trên PC của mình. Chọn nhóm hoặc người dùng mong muốn từ trường Kết quả tìm kiếm và nhấp vào OK để lưu thay đổi.
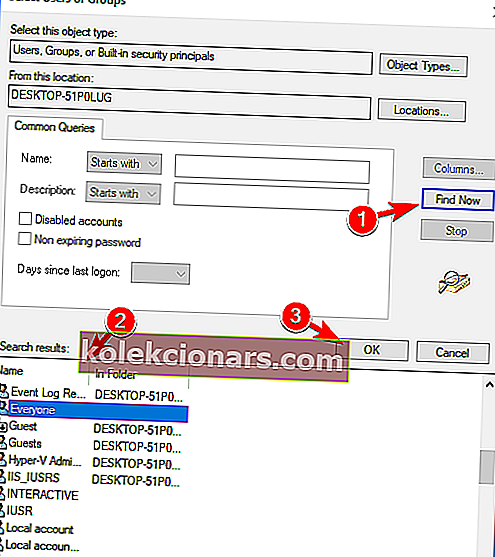
Bây giờ hãy nhấp vào nút OK một lần nữa. Tài khoản mong muốn bây giờ sẽ được thêm vào danh sách và bạn có thể thay đổi quyền bảo mật của tài khoản đó.
- Chọn tài khoản mong muốn từ phần Nhóm hoặc tên người dùng . Bây giờ trong phần Quyền ở dưới cùng, chọn Toàn quyền kiểm soát trong cột Cho phép . Nhấp vào Áp dụng và OK để lưu các thay đổi.
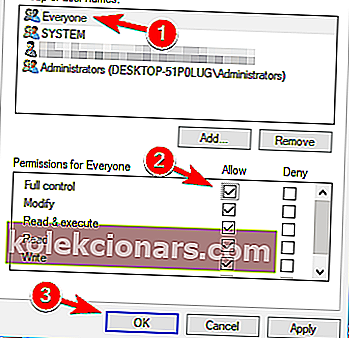
Sau khi cấp toàn quyền kiểm soát cho người dùng hoặc một nhóm đã chọn, bạn sẽ có thể truy cập vào tệp hoặc thư mục có vấn đề mà không gặp bất kỳ sự cố nào.
Cảnh báo hướng dẫn sử thi! Không còn vấn đề về File Explorer đối với bạn. Khắc phục tất cả chúng với sự trợ giúp của hướng dẫn mở rộng này!
Giải pháp 3 - Sử dụng Command Prompt để thay đổi quyền / quyền sở hữu bảo mật
Nếu bạn đang gặp sự cố với thông báo lỗi Bị từ chối quyền truy cập tệp , bạn có thể giải quyết sự cố bằng cách sử dụng Dấu nhắc lệnh .
Các giải pháp trước đây có hiệu quả, nhưng chúng có nhiều bước mà bạn cần thực hiện nếu bạn muốn thay đổi quyền sở hữu đối với tệp hoặc thư mục.
Mặt khác, Command Prompt cho phép bạn thay đổi quyền và quyền sở hữu trong chốc lát chỉ với hai lệnh. Để khắc phục sự cố này bằng Command Prompt, bạn chỉ cần làm như sau:
- Nhấn Windows Key + X để mở menu Win + X và chọn Command Prompt (Admin) từ danh sách. Nếu Command Prompt không khả dụng, bạn có thể sử dụng PowerShell (Admin) để thay thế.
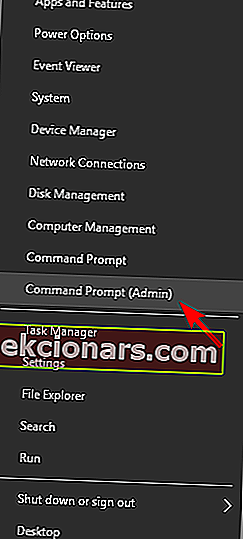
- Khi Command Prompt mở ra, bạn cần nhập takeown / f / r / dy và nhấn Enter . Bằng cách chạy lệnh này, bạn sẽ có quyền sở hữu đối với thư mục hoặc tệp đã chọn.
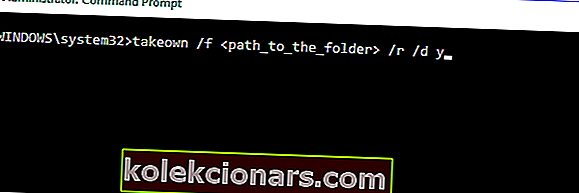
- Bây giờ nhập icacls / cấp quản trị viên: F / T và nhấn Enter để chạy nó. Sau khi làm điều đó, bạn sẽ cấp toàn quyền kiểm soát thư mục cho nhóm Quản trị viên. Nếu bạn muốn cấp toàn quyền kiểm soát cho bất kỳ người dùng hoặc nhóm nào khác, hãy đảm bảo nhập tên của người đó.
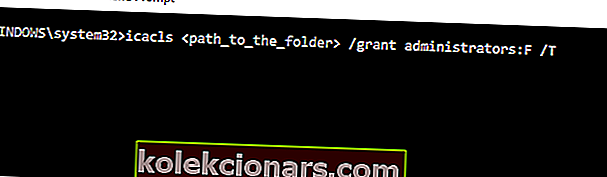
Sau khi chạy hai lệnh này, bạn sẽ có quyền sở hữu và cấp Toàn quyền kiểm soát cho người dùng hoặc một nhóm đã chọn. Để lệnh này hoạt động, bạn cần thay thếvới vị trí chính xác của tệp hoặc thư mục đang cung cấp cho bạn thông báo lỗi Bị từ chối Quyền truy cập Tệp .
Như bạn có thể thấy, việc sử dụng Command Prompt để thay đổi quyền sở hữu và quyền bảo mật nhanh hơn rất nhiều và có thể được thực hiện trong giây lát. Tuy nhiên, đây là một giải pháp nâng cao, và để sử dụng nó, bạn cần nhập các lệnh một cách chính xác.
Nếu bạn gặp sự cố khi truy cập Command Prompt với tư cách là quản trị viên, thì bạn nên xem kỹ hướng dẫn này.
Giải pháp 4 - Kiểm tra phần mềm chống vi-rút của bạn

Một nguyên nhân nữa cho vấn đề này có thể là do phần mềm chống vi-rút của bạn. Để khắc phục, người dùng đề xuất tắt phần mềm chống vi-rút của bạn và kiểm tra xem điều đó có hữu ích hay không. Nếu không, bạn có thể phải gỡ cài đặt phần mềm chống vi-rút của mình và kiểm tra xem cách đó có giải quyết được sự cố không.
Đối với người dùng Norton, chúng tôi có một hướng dẫn riêng về cách xóa hoàn toàn nó khỏi PC của bạn. Cũng có một hướng dẫn tương tự cho người dùng McAffe.
Nếu bạn đang sử dụng bất kỳ giải pháp chống vi-rút nào và bạn muốn xóa hoàn toàn nó khỏi PC của mình, hãy nhớ xem danh sách tuyệt vời này với phần mềm gỡ cài đặt tốt nhất mà bạn có thể sử dụng ngay bây giờ.
Nếu việc xóa phần mềm chống vi-rút giải quyết được vấn đề của bạn, bạn có thể cân nhắc chuyển sang một phần mềm chống vi-rút khác. Có rất nhiều công cụ chống vi-rút tuyệt vời trên thị trường, nhưng nếu bạn muốn một công cụ chống vi-rút không can thiệp vào hệ thống của mình, chúng tôi khuyên bạn nên dùng thử Bitdefender .
Bạn đang tìm cách thay đổi chương trình chống vi-rút của mình bằng một chương trình tốt hơn? Đây là danh sách với các lựa chọn hàng đầu của chúng tôi.
Chà, đó là tất cả bây giờ vì bạn đã học cách nhận toàn quyền tệp trên Windows 10.
Dù sao, hãy theo dõi để biết thêm các mẹo và thủ thuật liên quan đến Windows và chia sẻ suy nghĩ của bạn với chúng tôi bằng cách sử dụng trường nhận xét từ bên dưới để trao đổi với chúng tôi và với độc giả của chúng tôi.
ĐỌC CŨNG:
- Cách khắc phục lỗi “Không thể truy cập trang web” trên Windows 10
- Cố gắng truy cập địa chỉ không hợp lệ [Khắc phục]
- Cách khắc phục lỗi 0x80070005 'Quyền truy cập bị từ chối'
- Cách khắc phục thông báo lỗi 'E: không thể truy cập, truy cập bị từ chối'
- Khắc phục: Lỗi “Bạn đã bị từ chối quyền truy cập vào thư mục này”
Lưu ý của người biên tập : Bài đăng này ban đầu được xuất bản vào tháng 5 năm 2014 và kể từ đó đã được cải tiến và cập nhật hoàn toàn để có độ mới, độ chính xác và tính toàn diện.
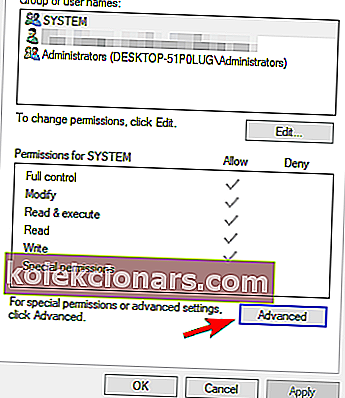
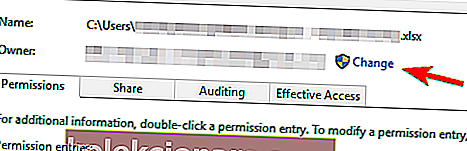
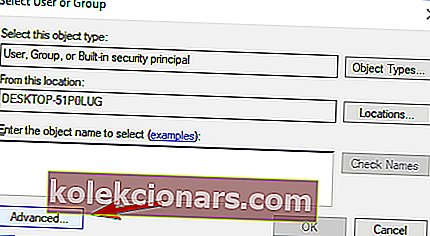
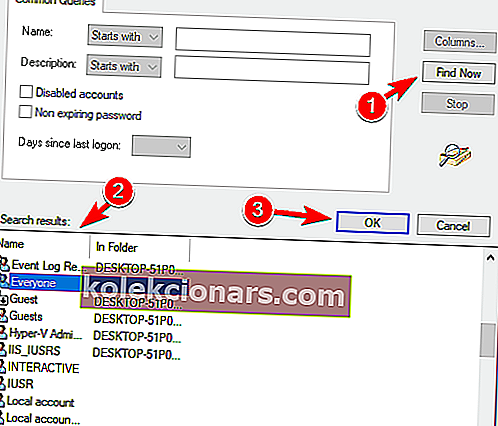
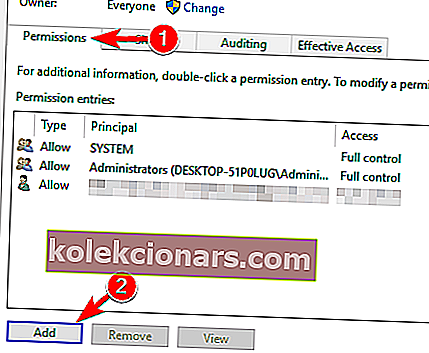
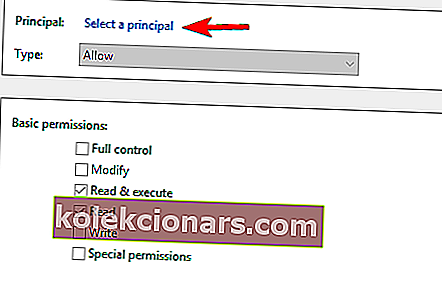
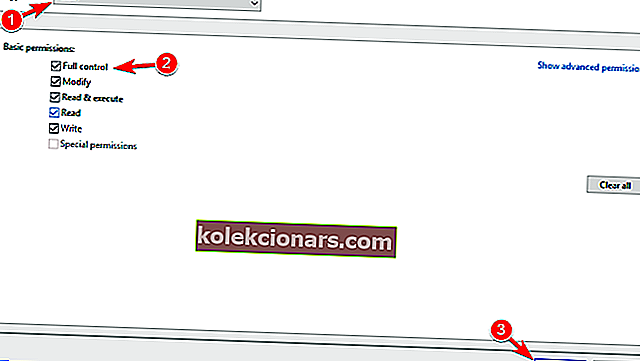
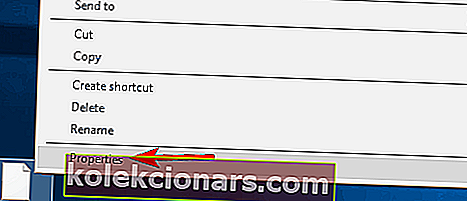
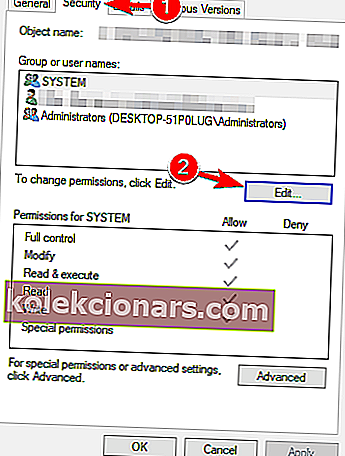
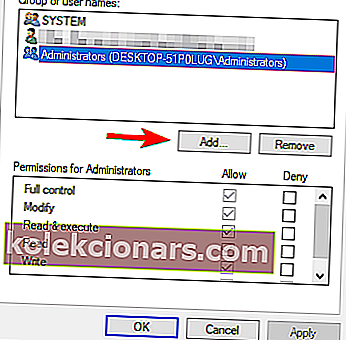
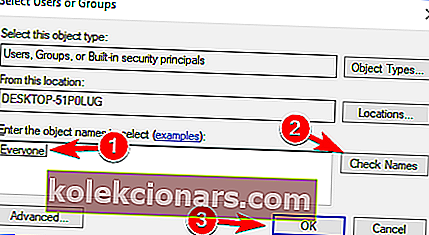 Nếu bạn không biết tên chính xác, hãy nhấp vào Nâng cao .
Nếu bạn không biết tên chính xác, hãy nhấp vào Nâng cao .