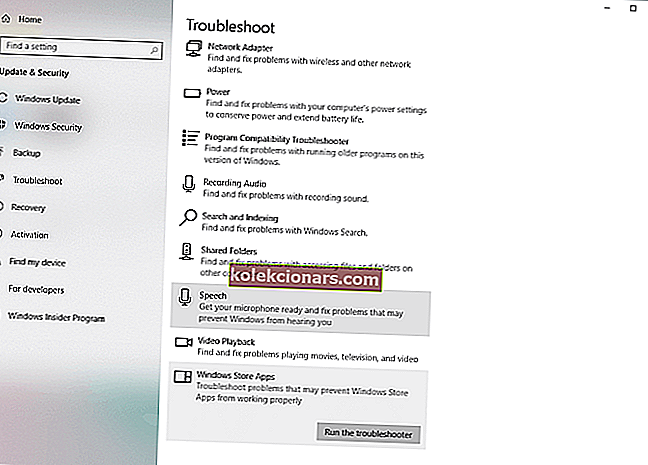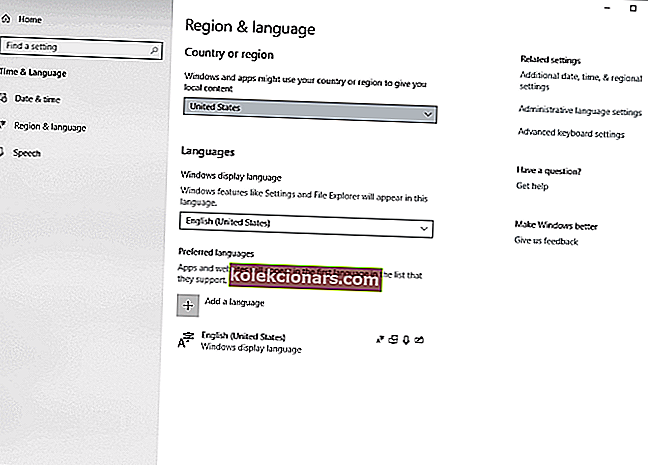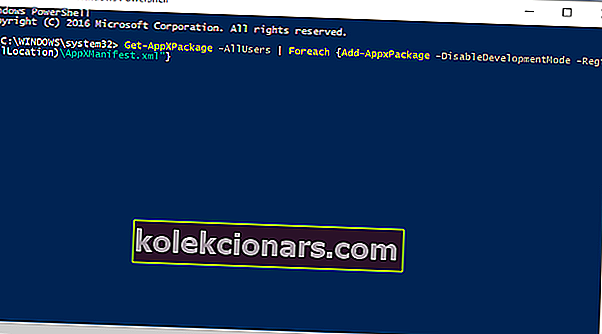Microsoft Store là một trong những ứng dụng cài sẵn của Win 10. Cửa hàng là cửa sổ chính mà qua đó các nhà phát triển phân phối các ứng dụng Windows. Tuy nhiên, không phải lúc nào ứng dụng cũng chạy trơn tru; và một số người dùng đã tìm thấy lỗi với nó.
Một thông báo lỗi của Microsoft Store cho biết, “ Bạn sẽ cần một ứng dụng mới để mở cửa hàng ms-windows này. ”Cửa hàng không mở khi trả về thông báo lỗi đó.
Lỗi thường xảy ra do các tệp ứng dụng bị thiếu hoặc bị hỏng và đây là cách bạn có thể sửa lỗi. Nhưng trước tiên, đây là một số ví dụ khác về vấn đề này:
- Bạn sẽ cần một ứng dụng mới để mở Microsoft Edge này - Đây là sự cố phổ biến xuất hiện khi cố gắng mở Microsoft Edge.
- Bạn sẽ cần một ứng dụng mới để mở Steam này - Mặc dù Steam không phải là một ứng dụng UWP, nhưng nó cũng có thể gây ra sự cố này.
- Bạn sẽ cần một ứng dụng mới để mở MS Paint này - Vì Microsoft đã chuyển Paint sang nền tảng UWP, vấn đề này cũng thường xảy ra với trình chỉnh sửa hình ảnh nổi tiếng nhất.
- Bạn sẽ cần một ứng dụng mới để mở lớp phủ MS Gaming này - Tương tự với Steam, sự cố này cũng có thể xuất hiện khi cố gắng truy cập lớp phủ Trò chơi.
- Bạn sẽ cần một ứng dụng mới để mở Máy tính này - Điều tương tự cũng xảy ra với ứng dụng Máy tính.
Làm cách nào để khắc phục. Bạn sẽ cần một ứng dụng mới để mở lỗi ms-windows-store này:
Mục lục:
- Chạy Trình gỡ rối ứng dụng Microsoft Store
- Cài đặt lại Microsoft Store
- Đặt lại bộ nhớ cache của ứng dụng
- Kiểm tra cài đặt khu vực của bạn
- Cài đặt các bản cập nhật Windows
- Tạo tài khoản người dùng mới
- Đăng ký lại ứng dụng Store
- Hoàn nguyên Windows trở lại điểm khôi phục
Khắc phục - “Bạn sẽ cần một ứng dụng mới để mở ms-windows-store này”
Giải pháp 1 - Chạy Trình gỡ rối ứng dụng Microsoft Store
Điều đầu tiên chúng tôi sẽ thử cũng là điều đơn giản nhất. Chúng tôi sẽ chạy Trình gỡ rối ứng dụng để xem liệu nó có thể giải quyết sự cố cho chúng tôi hay không. Đây là những gì bạn cần làm:
- Mở ứng dụng Cài đặt và chuyển đến phần Cập nhật & Bảo mật .
- Chọn Khắc phục sự cố từ menu bên trái.
- Chọn Ứng dụng Microsoft Store từ ngăn bên phải và nhấp vào Chạy trình khắc phục sự cố .
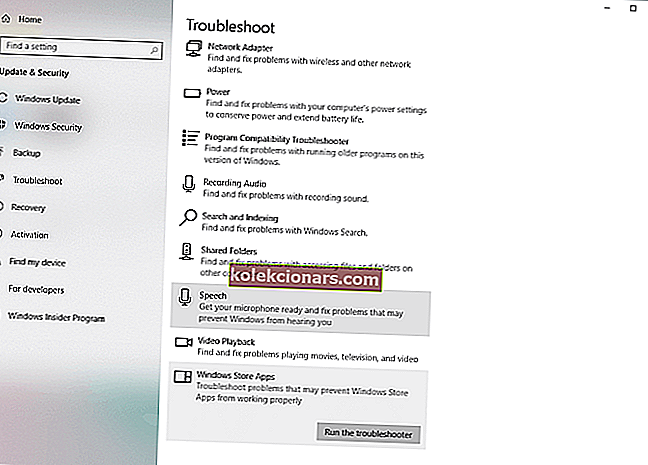
- Làm theo hướng dẫn trên màn hình để hoàn tất trình khắc phục sự cố.
Nếu bạn không thể mở ứng dụng Cài đặt, hãy xem bài viết này để giải quyết vấn đề.
Nếu Trình khắc phục sự cố dừng trước khi hoàn tất quy trình, hãy khắc phục sự cố với sự trợ giúp của hướng dẫn đầy đủ này.
Giải pháp 2 - Đặt lại Microsoft Store
Nếu trình khắc phục sự cố không hoàn thành công việc, chúng tôi cũng có thể thử đặt lại Cửa hàng. Điều này khá đơn giản và nó chỉ yêu cầu chạy một lệnh duy nhất. Đây là những gì bạn cần làm:
- Vào Tìm kiếm, gõ wsreset.exe .
- Mở WSReset.exe và để quá trình kết thúc.
Hộp tìm kiếm của bạn bị thiếu? Lấy lại nó trong một vài bước đơn giản!
Giải pháp 3 - Đặt lại bộ nhớ cache của ứng dụng
Nếu bộ nhớ cache của ứng dụng Microsoft Store tích tụ theo thời gian, bạn nên xóa nó. Có thể xóa bộ nhớ cache cũng sẽ giải quyết được vấn đề này. Dưới đây là cách xóa bộ nhớ cache Store trong Windows 10:
- Bật Xem thư mục ẩn.
- Sao chép-dán đường dẫn này vào thanh địa chỉ Windows File Explorer, nhưng thay thế bằng tên tài khoản của bạn:
C:UsersAppDataLocalPackagesMicrosoft.WindowsStore_8wekyb3d8bbweLocalState
- Đổi tên thư mục Cache từ thư mục LocalState. Đó là sự lựa chọn của bạn làm thế nào để đổi tên nó.
- Tạo một thư mục mới, trống và đặt tên là Cache.
- Khởi động lại máy tính của bạn và bạn đã sẵn sàng.
Copy-paste không hoạt động trên PC Windows của bạn? Đừng để điều đó làm hỏng ngày của bạn. Kiểm tra hướng dẫn tận tình của chúng tôi và giải quyết vấn đề ngay lập tức. Ngoài ra, nếu bạn muốn đổi tên tệp như một người chuyên nghiệp, hãy thử một trong những công cụ tuyệt vời này.
Giải pháp 4 - Kiểm tra cài đặt Khu vực của bạn
Microsoft Store không hoạt động giống nhau ở mọi khu vực. Ngoài ra, nếu khu vực trên máy tính của bạn khác với vị trí thực của bạn, có thể có một số vấn đề. Vì vậy, chúng tôi sẽ kiểm tra xem cài đặt khu vực của bạn có được đặt chính xác hay không. Đây là cách để làm điều đó:
- Mở ứng dụng Cài đặt và chuyển đến phần Thời gian và ngôn ngữ .
- Chọn tab Khu vực & ngôn ngữ và thay đổi quốc gia hoặc khu vực của bạn.
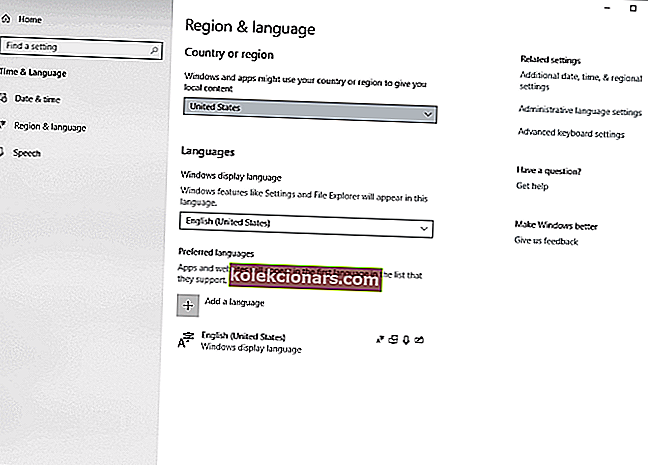
Bạn cũng có thể thay đổi khu vực của mình bằng cách làm như sau:
- Mở Bảng điều khiển và chọn Khu vực từ danh sách.
- Khi cửa sổ Khu vực mở ra, hãy chuyển đến tab Vị trí và thay đổi Vị trí nhà riêng. Sau khi bạn hoàn tất, hãy nhấp vào Áp dụng và OK để lưu các thay đổi.
- Khởi động lại máy tính của bạn và kiểm tra xem sự cố đã được khắc phục chưa.
Bạn không thể mở Control Panel? Hãy xem hướng dẫn từng bước này để tìm giải pháp.
Giải pháp 5 - Cài đặt các bản cập nhật Windows
Vì Store là một phần của Windows 10 nên các bản cập nhật Windows thường xuyên có thể ảnh hưởng đến nó. Vì vậy, nếu đây là một vấn đề phổ biến, rất có thể Microsoft cuối cùng sẽ phát hành một bản vá sửa chữa.
Để đảm bảo bạn nhận được tất cả các bản vá cần thiết, hãy cập nhật Windows 10 của bạn. Mặc dù Windows tự động cài đặt các bản cập nhật, bạn luôn có thể tự kiểm tra bằng cách đi tới Cài đặt> Windows Update.
Bạn gặp sự cố khi cập nhật Windows của mình? Hãy xem hướng dẫn này sẽ giúp bạn giải quyết chúng nhanh chóng.
Giải pháp 6 - Tạo tài khoản người dùng mới
Một số người dùng cũng gợi ý rằng việc truy cập Cửa hàng từ Tài khoản khác với Tài khoản mặc định của bạn có thể hữu ích. Vì vậy, nếu không có giải pháp nào trước đó giải quyết được sự cố, hãy thử tạo Tài khoản người dùng mới và truy cập Cửa hàng từ đó.
Dưới đây là cách tạo Tài khoản Người dùng mới trong Windows 10:
- Mở ứng dụng Cài đặt và điều hướng đến Tài khoản .
- Bây giờ trong ngăn bên trái, chuyển đến Gia đình và những người khác . Trong ngăn bên phải, nhấp vào Thêm người khác vào PC này .
- Chọn Tôi không có thông tin đăng nhập của người này .
- Bây giờ hãy nhấp vào Thêm người dùng không có tài khoản Microsoft .
- Nhập tên người dùng mong muốn và nhấp vào Tiếp theo để tiếp tục.
Windows sẽ không cho phép bạn thêm tài khoản người dùng mới? Làm theo một số bước đơn giản và tạo hoặc thêm bao nhiêu tài khoản bạn muốn!
Giải pháp 7 - Đăng ký lại ứng dụng Store
Và cuối cùng, nếu không có giải pháp nào trước đó giải quyết được sự cố, bạn có thể đăng ký lại gói ứng dụng Store. Đây là cách để làm điều đó:
- Nhấp chuột phải vào Start Menu và mở PowerShell (Admin).
- Trong dòng lệnh, sao chép-dán lệnh sau và nhấn Enter:
Get-AppXPackage -AllUsers | Foreach {Add-AppxPackage -DisableDevelopmentMode -Register “$($_.InstallLocation)AppXManifest.xml”}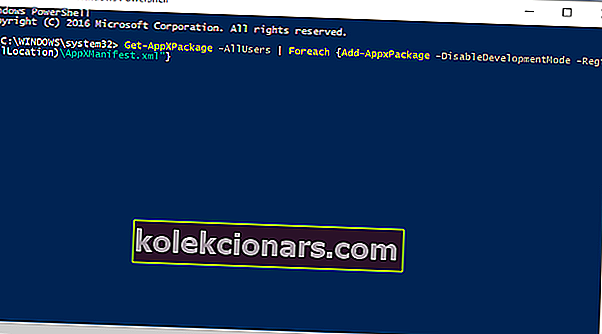
- Khởi động lại PC của bạn và thử đăng nhập lại.
Windows PowerShell không hoạt động? Khắc phục sự cố nhanh chóng bằng một số giải pháp đơn giản từ hướng dẫn đầy đủ này.
Giải pháp 8 - Hoàn nguyên Windows trở lại điểm khôi phục
Nếu Store hoạt động tốt trong vài tuần hoặc vài tháng trước, thì phần mềm của bên thứ ba được cài đặt gần đây, đặc biệt là các tiện ích chống vi-rút, có thể gây sự cố ứng dụng theo một cách nào đó.
Việc hoàn nguyên Windows về điểm khôi phục hệ thống sẽ xóa các chương trình của bên thứ ba được cài đặt sau ngày của điểm khôi phục và có thể sửa được Store. Đây là cách bạn có thể khôi phục Windows về một ngày trước đó bằng Khôi phục Hệ thống.
- Nhấn phím Win + phím nóng R để mở Run.
- Nhập 'rstrui.exe' vào hộp văn bản Chạy và nhấn OK để mở Khôi phục Hệ thống như bên dưới.

- Nhấn nút Tiếp theo và chọn tùy chọn Hiển thị thêm điểm khôi phục .
- Chọn một ngày để khôi phục Windows. Chọn ngày điểm khôi phục khi ứng dụng Store mở mà không có bất kỳ thông báo lỗi nào.
- Sau đó, bạn có thể nhấp vào Tiếp theo > Hoàn tất để khôi phục Windows.
Nếu bạn muốn biết thêm thông tin về cách tạo điểm khôi phục và điều đó sẽ giúp bạn như thế nào, hãy xem bài viết đơn giản này để tìm hiểu mọi thứ bạn cần biết.
Nếu Khôi phục Hệ thống không hoạt động, đừng hoảng sợ. Kiểm tra hướng dẫn hữu ích này và thiết lập mọi thứ đúng một lần nữa.
Đó là một số bản sửa lỗi tiềm năng tốt nhất cho lỗi “ cần một ứng dụng mới để mở ms-windows-store này ”. Hướng dẫn Báo cáo Windows này cũng bao gồm một số mẹo để sửa các ứng dụng không mở.
Nếu bạn có bất kỳ câu hỏi nào khác, hãy gửi chúng trong phần bình luận bên dưới.
CÂU CHUYỆN LIÊN QUAN BẠN CẦN KIỂM TRA:
- Khắc phục đầy đủ: Bộ nhớ cache của Windows Store có thể bị hỏng
- Windows Store cần phải trực tuyến: 5 cách để khắc phục lỗi này
- Khắc phục: Windows Store đóng ngay sau khi mở
- Tải xuống ứng dụng Windows Store bị kẹt? Đây là cách khắc phục nó trong 7 bước
- Khắc phục: Windows Store đóng ngay sau khi mở
Ghi chú của người biên tập: Bài đăng này ban đầu được xuất bản vào tháng 5 năm 2017 và kể từ đó đã được cải tiến và cập nhật hoàn toàn để có độ mới, độ chính xác và tính toàn diện.