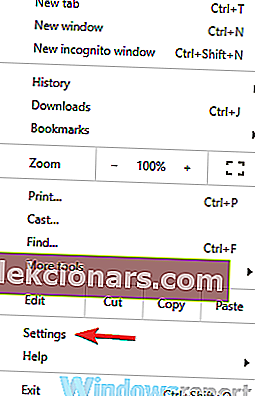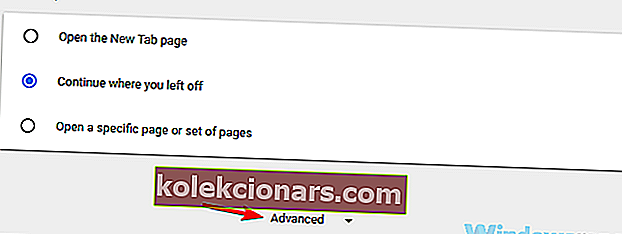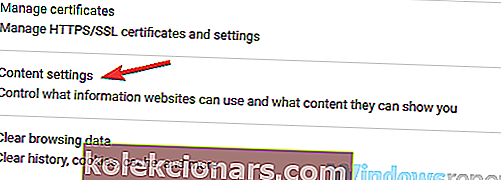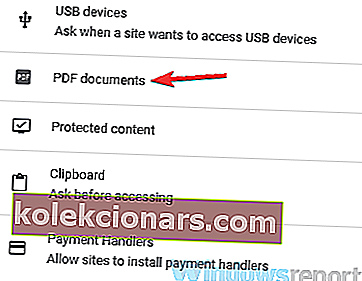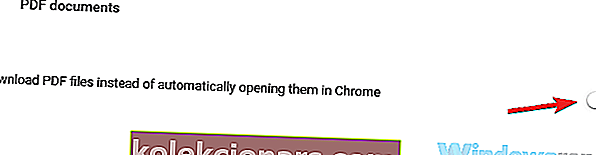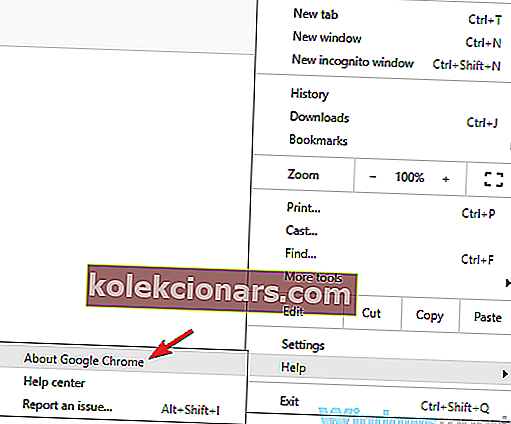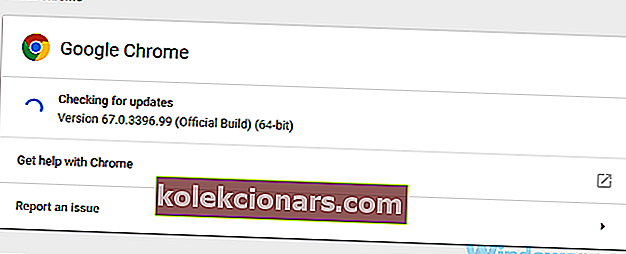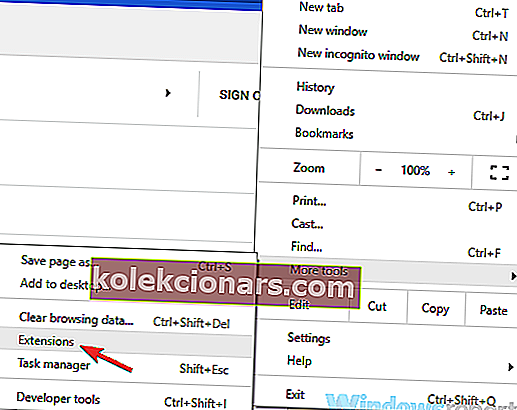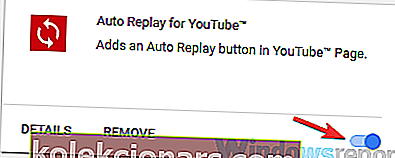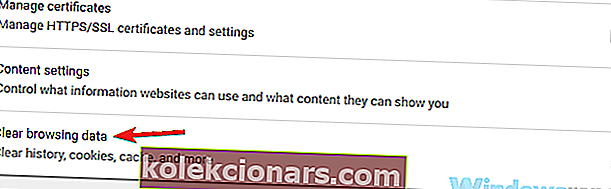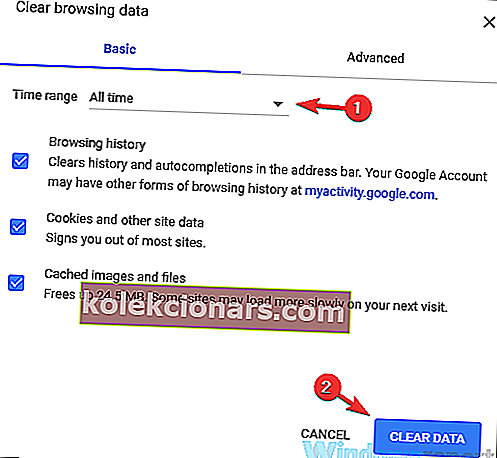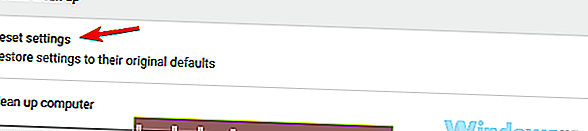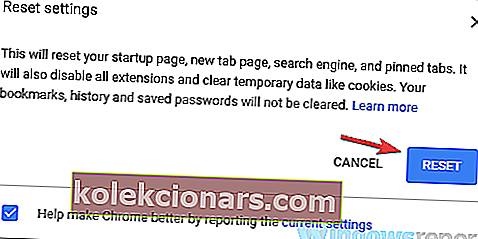- PDF là một trong những định dạng tài liệu phổ biến nhất, nhưng lỗi không tải được tài liệu PDF đã ám ảnh người dùng PC trong một thời gian dài.
- Trước khi làm theo các bước khắc phục sự cố thông thường, bạn có thể muốn tìm một giải pháp mới hoàn toàn - cài đặt Adobe Reader.
- Đừng ngần ngại xem thêm các giải pháp tương tự trong phần trình chỉnh sửa PDF của chúng tôi.
- Khắc phục mọi sự cố có thể gây nguy hiểm cho các dự án của bạn nhờ Trung tâm khắc phục sự cố của Adobe này.

Định dạng PDF là một trong những định dạng phổ biến nhất cho tài liệu, nhưng nhiều người dùng báo cáo Không tải được tài liệu PDF trên PC của họ.
Lỗi này sẽ khiến bạn không thể xem tài liệu trên PC, nhưng vẫn có cách để khắc phục.
Có rất nhiều sự cố với tài liệu PDF mà bạn có thể gặp phải và nói về thông báo Không tải được tài liệu PDF , đây là một số sự cố tương tự được người dùng báo cáo:
- Không tải được tài liệu PDF trong Chrome, Adobe, trong trình duyệt, Opera, Outlook, trong Firefox - Thông báo lỗi này có thể ảnh hưởng đến bất kỳ trình duyệt nào và thậm chí cả các ứng dụng khác có thể xử lý tệp PDF. Để khắc phục sự cố, hãy cập nhật trình duyệt của bạn lên phiên bản mới nhất hoặc thử sử dụng trình xem PDF chuyên dụng.
Làm cách nào để khắc phục lỗi Không tải được tài liệu PDF ?
- Tải xuống phiên bản Adobe Reader mới nhất
- Thử một trình duyệt khác
- Cài đặt lại Google Chrome
- Thay đổi cài đặt PDF trong Chrome
- Đảm bảo rằng Google Chrome được cập nhật
- Xóa phần mở rộng có vấn đề
- Xóa bộ nhớ cache
- Đặt lại Google Chrome
- Thử sử dụng trình đọc PDF của bên thứ ba
1. Tải xuống phiên bản Adobe Reader mới nhất

Nếu tài liệu PDF của bạn không tải được, trình xem PDF hiện tại của bạn có thể bị hỏng. Trong trường hợp này, cài đặt một ứng dụng mới để xử lý tất cả các tệp PDF có thể là giải pháp tốt nhất cho bạn.
Truyện ngắn, Adobe Acrobat Reader là một lựa chọn tự nhiên. Công cụ này không chỉ cho phép bạn xem tài liệu PDF mà còn để ký, cộng tác (thu thập và theo dõi phản hồi), chú thích và chia sẻ các tệp PDF miễn phí.
Do đó, bạn không nên lãng phí thời gian nữa và lấy phần mềm từ trang phân phối chính thức của Adobe.
Trên trang của họ, đừng ngần ngại chọn hệ điều hành hiện tại và ngôn ngữ mong muốn. Cuối cùng, nhấp vào nút Tải xuống ngay .

Adobe Acrobat Reader
Còn cách nào tốt hơn để loại bỏ tất cả các vấn đề liên quan đến PDF bằng cách sử dụng trình chỉnh sửa và đọc PDF nổi tiếng nhất thế giới. Dùng thử miễn phí Truy cập trang web2. Thử một trình duyệt khác

Nếu bạn tiếp tục nhận được thông báo Không tải được tài liệu PDF trong trình duyệt của mình, có lẽ sự cố liên quan đến trình duyệt của bạn. Một số người dùng đã báo cáo rằng họ đã khắc phục sự cố chỉ bằng cách chuyển sang một trình duyệt khác.
Một thay thế tuyệt vời cho bất cứ thứ gì bạn đang sử dụng là Opera. Nó được tạo bằng cách sử dụng công cụ Chromium, vì vậy nó nhanh và đáng tin cậy như Chrome, nhưng yêu cầu tài nguyên thấp hơn nhiều.
Đối với việc quản lý các tài liệu PDF, Opera có thể làm tất cả những điều đó một mình rất tốt, nhưng khả năng của nó có thể được nâng cao rất nhiều thông qua các tiện ích mở rộng.
Điều này cho phép bạn biến Opera thành một trình chỉnh sửa PDF chuyên dụng nếu bạn muốn.

Opera
Lướt Internet, tải và xem các tệp PDF bằng trình duyệt web nhanh nhất và đáng tin cậy nhất thế giới. Truy cập trang web miễn phí3. Cài đặt lại Google Chrome
Nếu bạn đã cố gắng đặt lại Google Chrome nhưng không thành công, bạn có thể thử cài đặt lại nó. Đôi khi cài đặt của bạn có thể bị hỏng và điều đó sẽ dẫn đến vấn đề này và nhiều vấn đề khác. Để khắc phục sự cố, bạn nên cài đặt lại Chrome hoàn toàn.
Có một số cách để làm điều đó và cách tốt nhất để làm điều đó là sử dụng phần mềm gỡ cài đặt như IoBit Uninstaller . Bằng cách sử dụng phần mềm gỡ cài đặt, bạn sẽ xóa tất cả các tệp và mục đăng ký được liên kết với Chrome để đảm bảo rằng các tệp còn sót lại không ảnh hưởng đến các cài đặt trong tương lai.

Iobit Uninstaller 9 Pro
Xóa tất cả phần mềm không mong muốn khỏi PC của bạn và chuẩn bị cài đặt lại sạch sẽ với tiện ích tuyệt vời này. $ 19,99 / năm Tải xuống ngay bây giờSau khi bạn xóa Chrome, hãy tải xuống và cài đặt phiên bản mới nhất và kiểm tra xem sự cố vẫn còn đó.
4. Thay đổi cài đặt PDF trong Chrome
- Mở Chrome và nhấp vào nút Menu ở góc trên cùng bên phải.
- Chọn Cài đặt từ menu.
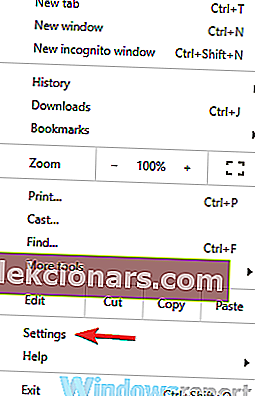
- Cuộn xuống hết cỡ và nhấp vào Nâng cao .
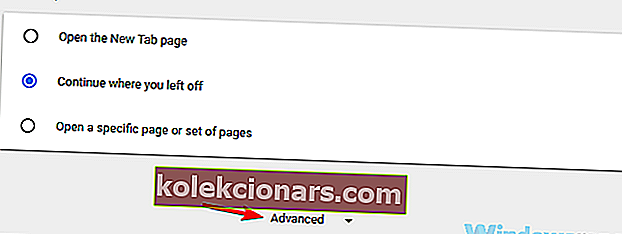
- Trong phần Bảo mật , nhấp vào Cài đặt nội dung .
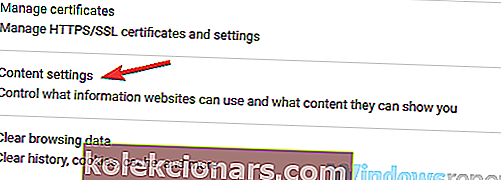
- Bây giờ chọn tài liệu PDF từ danh sách.
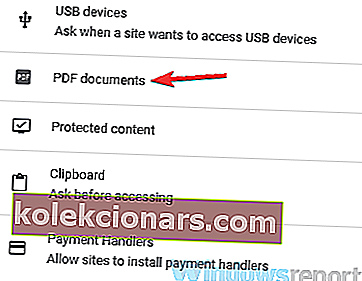
- Bây giờ hãy bật Tải xuống tệp PDF thay vì tự động mở chúng trong tùy chọn Chrome .
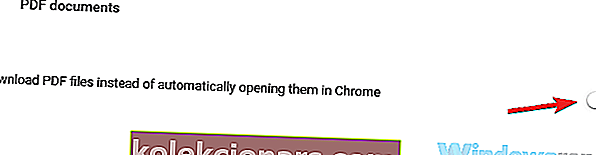
Theo người dùng, nếu bạn không tải được thông báo tài liệu PDF trong Chrome, thì vấn đề có thể là do cài đặt nội dung của bạn.
Theo mặc định, Chrome được đặt để mở tệp PDF trong nội bộ, nhưng bạn có thể khắc phục sự cố này chỉ bằng cách chọn mở tệp PDF trong trình xem PDF chuyên dụng.
Sau khi làm điều đó, tất cả các tài liệu PDF mà bạn cố gắng xem trong Chrome sẽ được tải xuống và bạn sẽ phải mở chúng bằng trình đọc PDF của bên thứ ba.
Đây không phải là giải pháp tốt nhất, nhưng đó là một giải pháp ổn định phù hợp với nhiều người dùng, vì vậy bạn có thể muốn dùng thử.
Tệp PDF không in đúng cách trong Windows 10? Kiểm tra hướng dẫn đầy đủ này.
5. Đảm bảo rằng Google Chrome được cập nhật
- Nhấp vào nút Menu ở góc trên cùng bên phải.
- Bây giờ chọn Trợ giúp> Giới thiệu về Google Chrome .
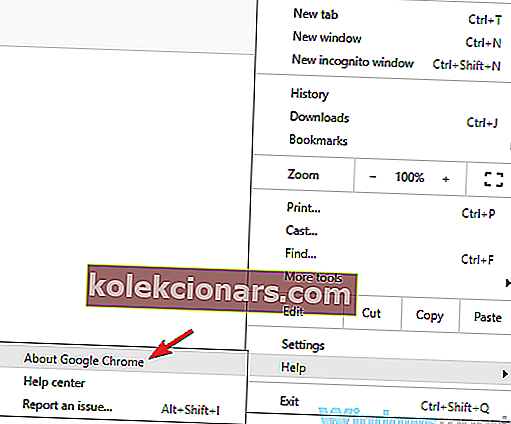
- Một tab mới sẽ xuất hiện và hiển thị cho bạn phiên bản Chrome hiện tại mà bạn đã cài đặt.
- Ngoài ra, Chrome hiện sẽ kiểm tra các bản cập nhật mới nhất và tự động cài đặt chúng trong nền.
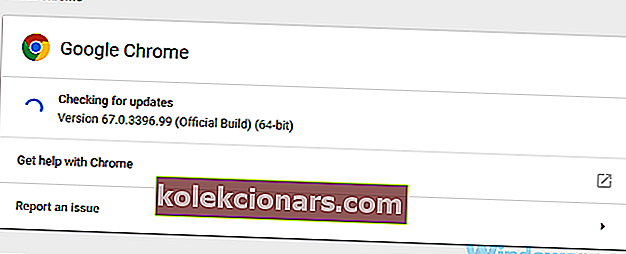
Theo người dùng, đôi khi thông báo Không tải được tài liệu PDF có thể xuất hiện nếu trình duyệt của bạn đã lỗi thời. Một số trục trặc nhất định có thể thỉnh thoảng xuất hiện, nhưng cách tốt nhất để giải quyết chúng là cập nhật trình duyệt của bạn.
Google Chrome tự động tải xuống các bản cập nhật bị thiếu trong nền, nhưng đôi khi bạn có thể bỏ qua bản cập nhật do nhiều lý do khác nhau.
Khi các bản cập nhật được cài đặt, hãy kiểm tra xem sự cố vẫn còn đó.
6. Xóa các tiện ích mở rộng có vấn đề
- Nhấp vào biểu tượng Menu ở góc trên bên phải và chọn Công cụ khác> Tiện ích mở rộng từ menu.
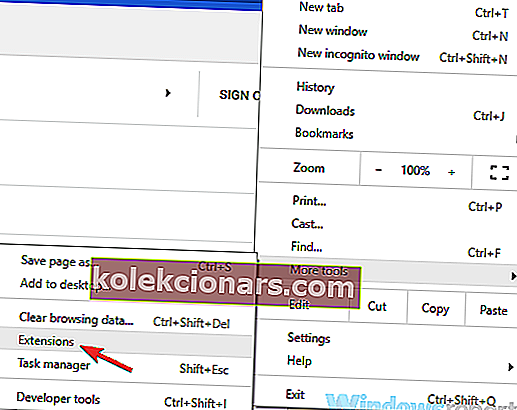
- Bây giờ bạn sẽ thấy danh sách tất cả các tiện ích mở rộng mà bạn đã cài đặt.
- Để tắt tiện ích mở rộng, bạn chỉ cần nhấp vào công tắc nhỏ bên cạnh tên của tiện ích mở rộng. Lặp lại điều này cho tất cả các tiện ích mở rộng trong danh sách.
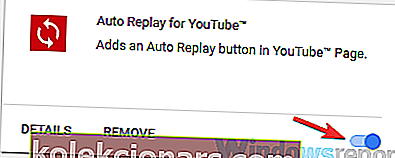
Nhiều người dùng sử dụng tất cả các loại tiện ích mở rộng để nâng cao chức năng của Google Chrome. Tuy nhiên, một số tiện ích mở rộng có thể can thiệp vào trình duyệt của bạn và gây ra Không tải được thông báo tài liệu PDF khi xem các tệp nhất định.
Tuy nhiên, bạn có thể khắc phục sự cố này đơn giản bằng cách tìm và tắt các tiện ích mở rộng có vấn đề.
Sau khi bạn tắt tất cả các tiện ích, hãy khởi động lại Chrome. Nếu sự cố không xuất hiện, chắc chắn rằng một trong các tiện ích mở rộng của bạn đang gây ra sự cố này. Để xác định chính xác vấn đề, bạn nên bật từng tiện ích mở rộng cho đến khi bạn khắc phục được sự cố.
Khi bạn tìm thấy tiện ích mở rộng có vấn đề, hãy xóa nó và kiểm tra xem tiện ích đó có giải quyết được sự cố của bạn vĩnh viễn hay không.
7. Xóa bộ nhớ cache
- Nhấp vào biểu tượng Menu ở góc trên bên phải và chọn Cài đặt từ menu. Cuộn xuống cuối trang và nhấp vào Nâng cao .
- Bây giờ hãy nhấp vào Xóa dữ liệu duyệt web .
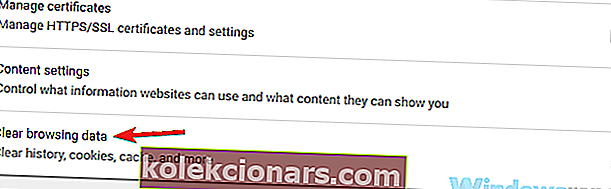
- Bây giờ bạn cần đặt Phạm vi thời gian thành Mọi lúc .
- Nhấp vào nút Xóa dữ liệu để tiếp tục.
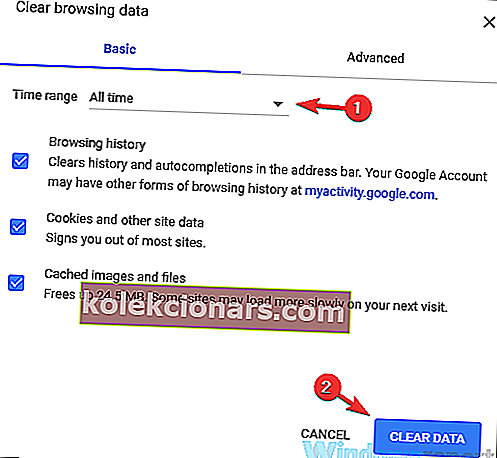
Trình duyệt của bạn lưu trữ tất cả các loại tệp trên PC của bạn để hiển thị các trang web nhất định nhanh hơn, nhưng đôi khi các tệp trong bộ nhớ cache có thể bị hỏng và điều này có thể dẫn đến nhiều lỗi khác nhau.
Nếu bạn nhận được thông báo Không tải được tài liệu PDF , có lẽ sự cố liên quan đến bộ nhớ cache của bạn và để khắc phục sự cố này, chúng tôi khuyên bạn nên xóa nó.
Sau một vài giây, bộ nhớ cache của bạn sẽ bị xóa và sự cố sẽ được giải quyết.
8. Đặt lại Google Chrome
- Mở tab Cài đặt và cuộn xuống dưới và nhấp vào Nâng cao .
- Tìm phần Đặt lại và dọn dẹp và nhấp vào nút Đặt lại cài đặt .
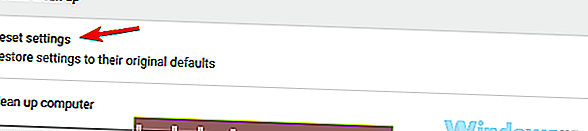
- Bây giờ hãy nhấp vào nút Đặt lại để xác nhận.
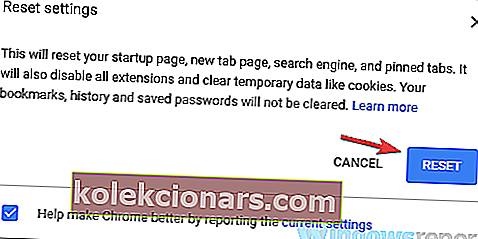
Theo người dùng, đôi khi một số cài đặt nhất định trong trình duyệt của bạn có thể khiến vấn đề này xuất hiện. Trong trường hợp bạn không thể tìm thấy cài đặt có vấn đề, bạn nên đặt lại trình duyệt của mình về mặc định.
Làm như vậy, bạn sẽ xóa tất cả các tiện ích mở rộng, cài đặt và lịch sử duyệt web. Trong trường hợp bạn muốn lưu giữ một số dữ liệu của mình, chẳng hạn như dấu trang, bạn nên sao lưu chúng hoặc bật đồng bộ hóa.
Sau khi bạn đặt lại trình duyệt, hãy kiểm tra xem sự cố vẫn còn đó. Để khôi phục cài đặt và lịch sử duyệt web của bạn, hãy nhớ đăng nhập vào Tài khoản Google của bạn và tất cả dữ liệu của bạn sẽ được khôi phục.
9. Thử sử dụng trình đọc PDF của bên thứ ba

Đôi khi Không tải được thông báo tài liệu PDF có thể chỉ liên quan đến trình duyệt web của bạn. Mặc dù đọc tệp PDF trong trình duyệt của bạn là giải pháp đơn giản nhất, nhưng đôi khi bạn nên sử dụng trình đọc PDF chuyên dụng sẽ tốt hơn.
Nitro Free PDF reader là một trình xem PDF tuyệt vời và nó cung cấp nhiều tính năng nâng cao mà bạn sẽ không tìm thấy trong trình duyệt của mình. Nếu bạn liên tục nhận được thông báo lỗi này trong trình duyệt của mình, có lẽ đây là thời điểm hoàn hảo để xem xét sử dụng trình đọc PDF chuyên dụng.
⇒ Tải xuống ngay Nitro Free PDF Reader
Thông báo tài liệu PDF không tải được thường liên quan đến trình duyệt của bạn và trong hầu hết các trường hợp, bạn có thể khắc phục sự cố bằng cách thay đổi cài đặt của mình. Nếu cách đó không hiệu quả, bạn có thể muốn thử một trình duyệt khác hoặc sử dụng trình đọc PDF chuyên dụng.
Giải pháp nào phù hợp với bạn? Cho chúng tôi biết trong phần ý kiến dưới đây!
Câu hỏi thường gặp: Tìm hiểu thêm về cách xem và chỉnh sửa PDF
- Tại sao tệp PDF của tôi không mở?
Nếu bạn không thể mở tài liệu, trình xem PDF của bạn có thể bị hỏng. Hãy thử gỡ cài đặt và tải xuống phiên bản Reader mới nhất của bạn, như được mô tả trong hướng dẫn chuyên dụng này.
- Làm cách nào để mở tệp PDF mà không có Adobe Reader?
Bạn có thể mở các tệp PDF cục bộ bằng Google Chrome, vì vậy hãy nhấp chuột phải vào tệp PDF của bạn và chọn Google Chrome từ tùy chọn Mở bằng . Bạn cũng nên sử dụng các tiện ích mở rộng này của Chrome để chỉnh sửa tệp PDF.
- Tôi có thể chỉnh sửa tệp PDF trong Google Tài liệu không?
Có, có thể làm như vậy. Nhấp chuột phải vào tệp PDF của bạn và chọn Google Tài liệu từ Mở bằng và sử dụng hướng dẫn nhanh này khi Google Tài liệu không in.
Ghi chú của người biên tập : Bài đăng này ban đầu được xuất bản vào tháng 4 năm 2020 và đã được sửa đổi và cập nhật vào tháng 8 năm 2020 để có độ mới, độ chính xác và tính toàn diện.