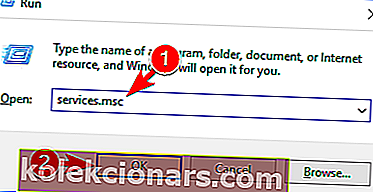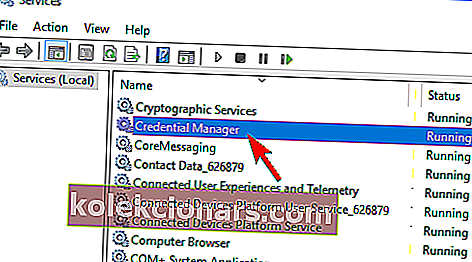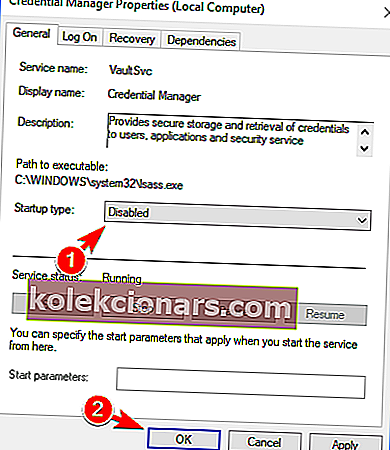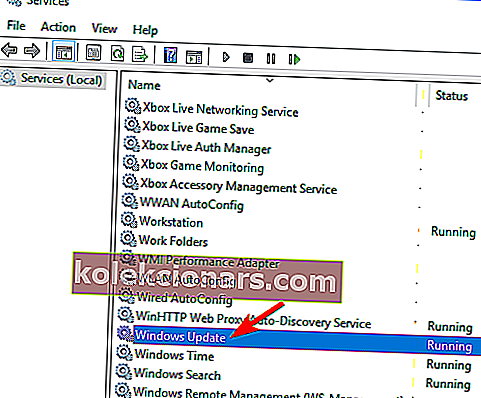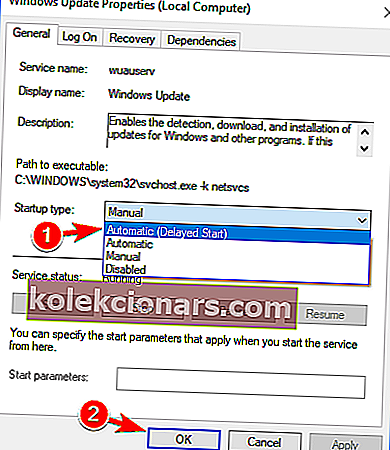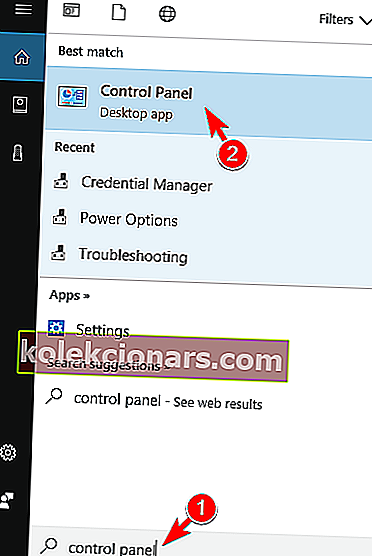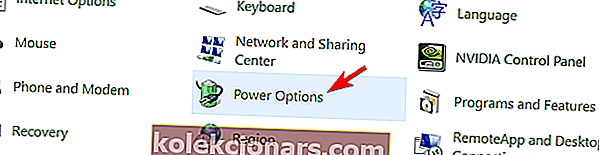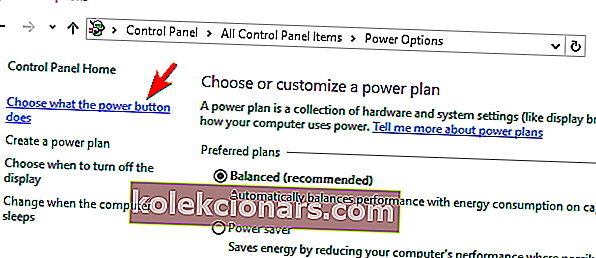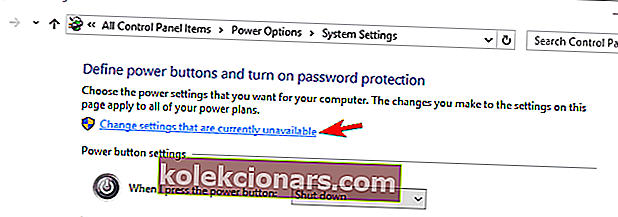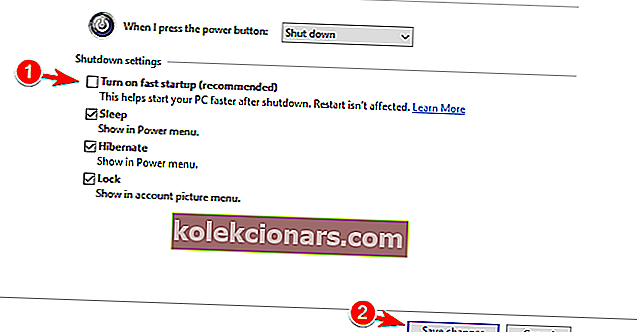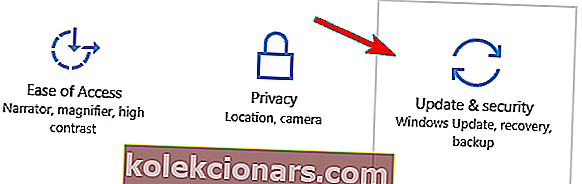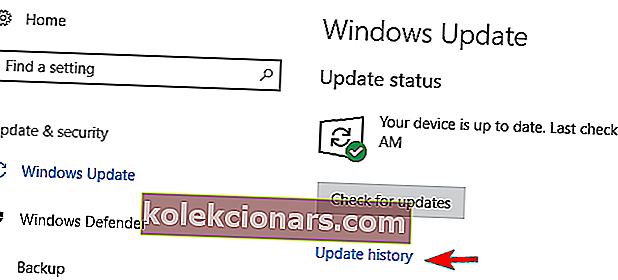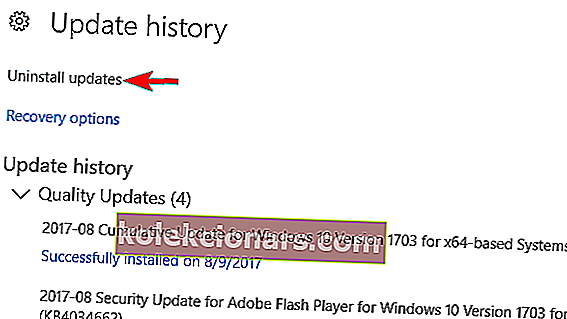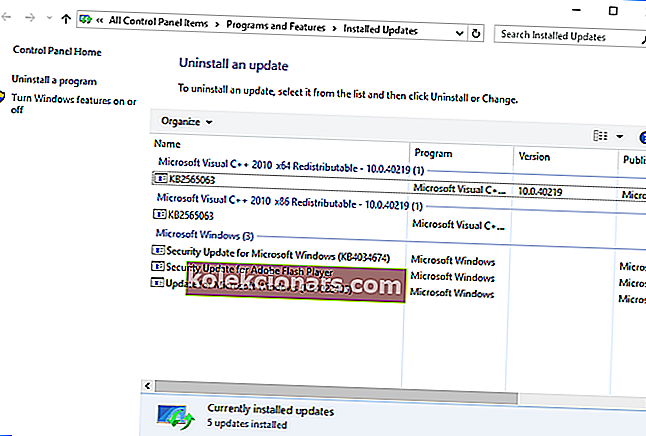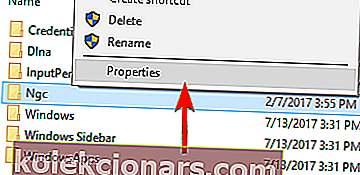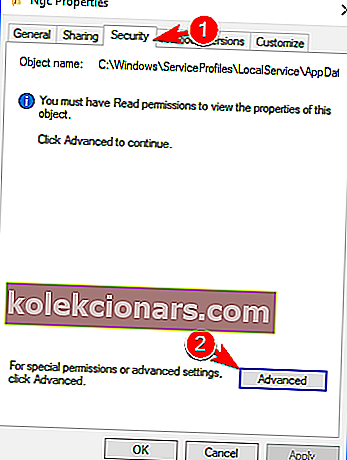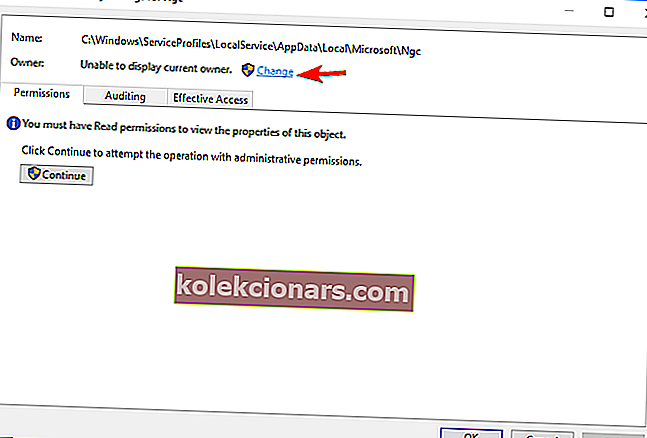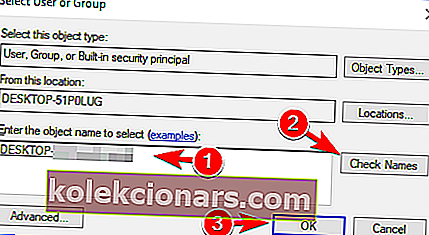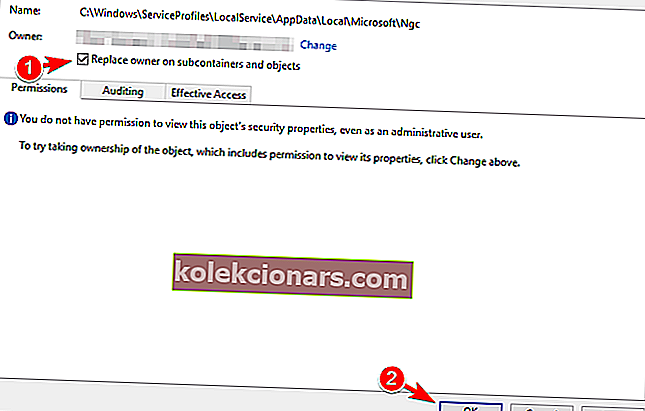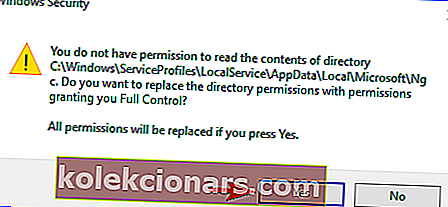- Windows 10 đã là một hệ điều hành yêu thích của người hâm mộ và nó hầu như không cần phải giới thiệu gì.
- Mặc dù có nhiều ưu điểm, Microsoft vẫn chưa hoàn toàn bao quát mọi khía cạnh của quá trình cài đặt và cập nhật. Xem qua bộ sưu tập hướng dẫn thực tế của chúng tôi liên quan đến lỗi cập nhật windows để đảm bảo bạn có tất cả câu trả lời mình cần.
- Rất ít người dùng bày tỏ sự không hài lòng với việc Windows 10 đôi khi bị kẹt trên Màn hình chào mừng.
- Nếu điều này cũng xảy ra với bạn, hãy xem các giải pháp của chúng tôi bên dưới để khắc phục sự cố này ngay lập tức.

Windows 10 là một hệ điều hành tuyệt vời, nhưng đôi khi một số lỗi có thể xảy ra. Nói về điều này, người dùng đã báo cáo rằng Windows 10 có thể bị kẹt trên màn hình Chào mừng.
Hôm nay chúng tôi sẽ chỉ cho bạn chính xác những gì cần làm để giải quyết vấn đề này.
Windows 10 bị kẹt trên màn hình Đăng nhập - Dưới đây là cách khắc phục:
Giải pháp 1 - Ngắt kết nối Internet
Theo người dùng, Windows 10 bị kẹt trên màn hình đăng nhập vì nó đang cố kết nối với kết nối không dây của bạn.
Để khắc phục sự cố này, hãy nhớ tạm thời tắt Wi-Fi của bạn và kiểm tra xem cách đó có giải quyết được sự cố không. Nếu không phải là quản trị viên mạng, bạn có thể rút phích cắm Wi-Fi của mình và kiểm tra xem cách đó có giải quyết được sự cố không.
Nếu bạn hoàn toàn không sử dụng kết nối Wi-Fi, hãy ngắt kết nối cáp Ethernet và kiểm tra xem sự cố vẫn xuất hiện.
Một số người dùng cũng đề xuất sử dụng kết nối Ethernet thay vì Wi-Fi.
Theo họ, việc tắt Wi-Fi và kết nối trực tiếp PC với bộ định tuyến đã khắc phục được sự cố, vì vậy bạn cũng có thể muốn thử.
Giải pháp 2 - Kiểm tra phần cứng của bạn
Theo người dùng, đôi khi vấn đề này có thể xảy ra do phần cứng bị lỗi như thẻ SD bên trong bị lỗi.
Để khắc phục, người dùng đã phải ngắt kết nối thiết bị có vấn đề khỏi bo mạch chủ.
Giải pháp này có thể yêu cầu bạn mở vỏ máy tính, vì vậy nếu PC của bạn vẫn còn bảo hành hoặc nếu bạn không biết cách tháo phần cứng đúng cách, bạn nên thử một giải pháp khác.
Tìm kiếm các công cụ chẩn đoán phần cứng tốt nhất? Đây là những lựa chọn tốt nhất.
Giải pháp 3 - Ngắt kết nối các thiết bị USB của bạn
Nhiều người dùng sử dụng tất cả các loại thiết bị USB như bàn phím, chuột, bộ điều hợp Bluetooth hoặc Wi-Fi.
Rất ít người dùng báo cáo rằng PC của họ bị kẹt trên màn hình Chào mừng do bàn phím và chuột USB của họ.
Để khắc phục sự cố, bạn chỉ cần ngắt kết nối tất cả các thiết bị USB của mình, bao gồm cả bàn phím và chuột và cố gắng khởi động mà không cần chúng.
Người dùng cũng báo cáo rằng việc ngắt kết nối tất cả các thiết bị USB đã khắc phục sự cố cho họ, vì vậy hãy nhớ thử điều đó.
Giải pháp 4 - Vào Chế độ an toàn và tắt dịch vụ Trình quản lý thông tin xác thực
Theo người dùng, bạn có thể khắc phục sự cố này chỉ bằng cách tắt dịch vụ Trình quản lý thông tin xác thực. Vì bạn không thể truy cập Windows bình thường, bạn sẽ cần sử dụng Chế độ an toàn.
Chế độ An toàn là một phân đoạn đặc biệt của Windows chạy với các trình điều khiển và ứng dụng mặc định giúp nó hoàn hảo để khắc phục sự cố. Để vào Chế độ An toàn, hãy làm như sau:
- Khởi động lại PC của bạn trong khi khởi động. Lặp lại bước này nhiều lần cho đến khi bạn thấy thông báo Chuẩn bị sửa chữa tự động .
- Khi điều đó xảy ra, hãy nhấp vào Tùy chọn nâng cao .
- Bây giờ chọn Khắc phục sự cố> Tùy chọn nâng cao> Cài đặt khởi động . Nhấp vào nút Khởi động lại .
- Sau khi PC khởi động lại, bạn sẽ thấy một danh sách các tùy chọn. Chọn bất kỳ phiên bản nào của Chế độ an toàn bằng cách nhấn phím thích hợp.
Sau khi vào Chế độ an toàn, bạn cần tắt dịch vụ Trình quản lý thông tin đăng nhập. Điều này tương đối đơn giản và bạn có thể làm theo các bước sau:
- Nhấn phím Windows + R và nhập services.msc . Nhấn Enter hoặc nhấp vào OK .
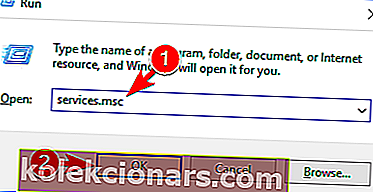
- Cửa sổ dịch vụ bây giờ sẽ xuất hiện. Xác định vị trí dịch vụ Trình quản lý thông tin đăng nhập trên danh sách và nhấp đúp vào nó để mở thuộc tính của nó.
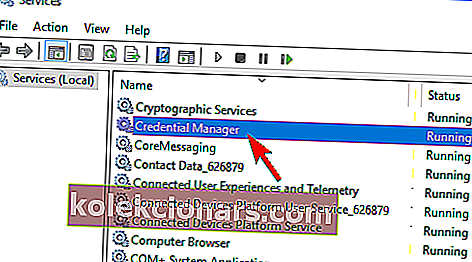
- Khi cửa sổ Thuộc tính mở ra, hãy đặt loại Khởi động thành Tắt và nhấp vào Áp dụng và OK để lưu thay đổi.
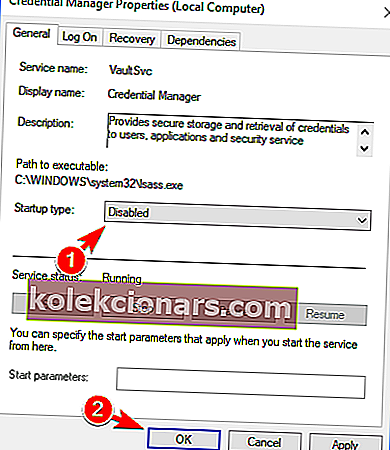
- Khởi động lại PC của bạn và kiểm tra xem sự cố vẫn xuất hiện.
Rất ít người dùng cho rằng sự cố này xảy ra trên PC của họ vì Trình quản lý thông tin đăng nhập đã bị tắt, vì vậy nếu dịch vụ này bị tắt trên PC của bạn, hãy đảm bảo bật nó và kiểm tra xem điều đó có giải quyết được sự cố không.
Người dùng cũng cho rằng sự cố này do dịch vụ Windows Update gây ra . Để khắc phục sự cố, bạn cần thay đổi kiểu khởi động của dịch vụ này. Để làm điều đó, bạn chỉ cần làm theo các bước sau:
- Mở cửa sổ Dịch vụ .
- Tìm dịch vụ Windows Update trên danh sách và nhấp đúp vào nó để mở các thuộc tính của nó.
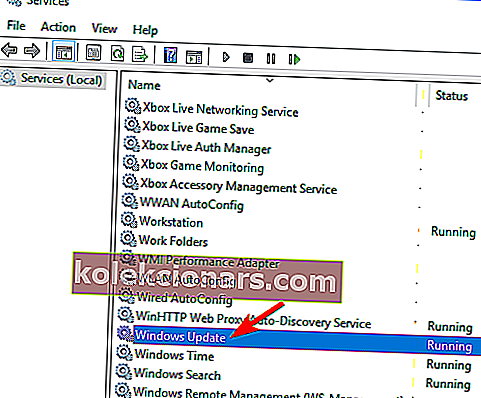
- Khi cửa sổ Thuộc tính mở ra, hãy đặt Kiểu khởi động thành Tự động (Bắt đầu bị trì hoãn) và nhấp vào Áp dụng và OK để lưu thay đổi.
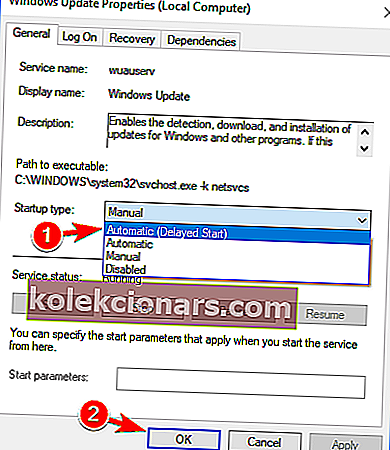
Sau khi làm điều đó, hãy khởi động lại PC của bạn và kiểm tra xem sự cố vẫn xuất hiện.
Chế độ an toàn không hoạt động trong Windows 10? Khắc phục sự cố với hướng dẫn chuyên sâu của chúng tôi!
Giải pháp 5 - Tắt tính năng Khởi động nhanh
Khởi động nhanh là một tính năng hữu ích của Windows 10 vì nó lưu dữ liệu của bạn sau khi bạn tắt PC, cho phép nó khởi động nhanh hơn. Đây là một tính năng hữu ích, nhưng nó có thể khiến PC của bạn bị kẹt ở màn hình Chào mừng.
Để khắc phục sự cố, bạn cần vào Chế độ an toàn và tắt tính năng Khởi động nhanh. Để vào Chế độ An toàn, hãy làm theo các bước từ giải pháp trước đó. Sau khi vào Chế độ an toàn, bạn cần thực hiện những việc sau:
- Nhấn phím Windows + S và nhập bảng điều khiển . Chọn Bảng điều khiển từ danh sách kết quả.
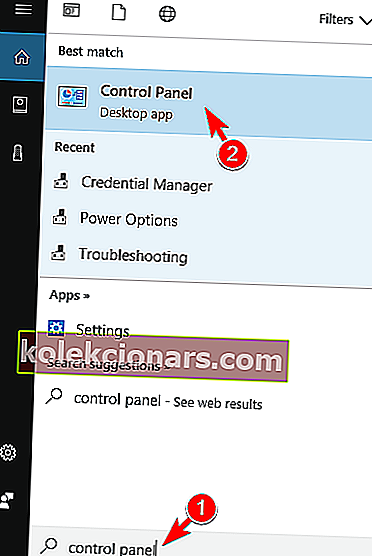
- Khi Bảng Điều khiển mở ra, hãy chọn Tùy chọn Nguồn .
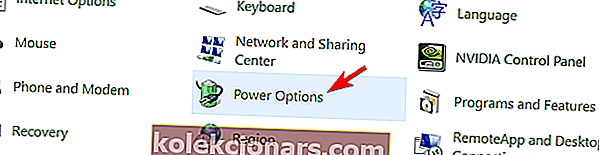
- Chọn Chọn chức năng của nút nguồn từ menu bên trái.
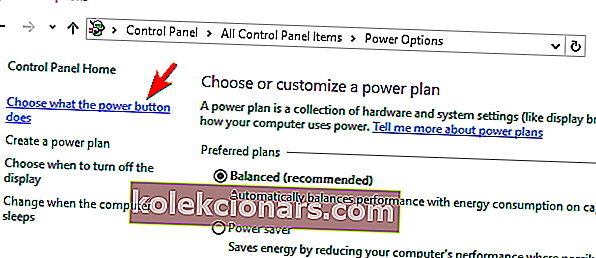
- Nhấp vào Thay đổi cài đặt hiện không khả dụng .
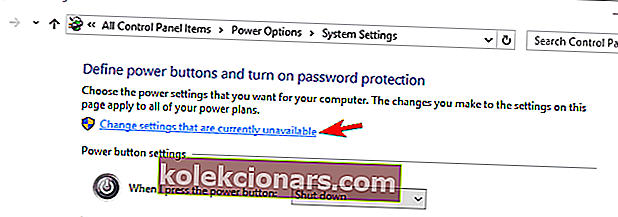
- Bỏ chọn Bật tùy chọn khởi động nhanh (được khuyến nghị) và nhấp vào Lưu thay đổi .
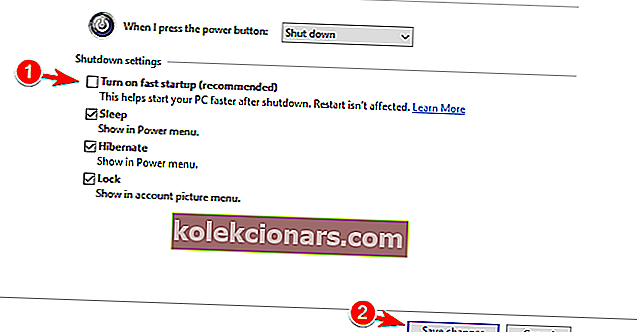
Sau khi bạn tắt tính năng Khởi động nhanh, PC của bạn có thể khởi động chậm hơn một chút nhưng sự cố với màn hình Chào mừng sẽ được khắc phục.
Giải pháp 6 - Tháo pin máy tính xách tay của bạn
Nếu bạn đang gặp sự cố này trên máy tính xách tay của mình, bạn có thể khắc phục bằng cách tháo pin. Chỉ cần tắt máy tính xách tay của bạn và tháo pin trong một hoặc hai phút.
Bây giờ hãy lắp pin trở lại máy tính xách tay của bạn và kiểm tra xem sự cố còn xuất hiện hay không. Nếu có thêm pin máy tính xách tay, bạn có thể thử thay pin cũ và kiểm tra xem điều đó có hữu ích không.
Giải pháp 7 - Xóa SmartPass
Mọi người đều sử dụng các ứng dụng của bên thứ ba, nhưng đôi khi các ứng dụng này có thể can thiệp vào hệ điều hành của bạn và gây ra sự cố này và các sự cố khác.
Một số người dùng đã báo cáo rằng ứng dụng SmartPass đã gây ra sự cố này trên PC của họ. Để khắc phục sự cố, bạn cần khởi động Windows 10 ở Chế độ an toàn và gỡ cài đặt ứng dụng có vấn đề.
Sau khi xóa ứng dụng, hãy kiểm tra xem sự cố vẫn tiếp diễn.
Giải pháp 8 - Xóa phần mềm đọc dấu vân tay của bạn
Đầu đọc dấu vân tay là một trong những cách tốt nhất để bảo vệ PC của bạn khỏi bị truy cập trái phép, tuy nhiên, một số vấn đề nhất định với nó có thể xảy ra.
Một số người dùng cho rằng sự cố này là do phần mềm đọc dấu vân tay gây ra và để khắc phục sự cố, bạn cần xóa phần mềm.
Để xóa phần mềm, trước tiên bạn cần vào Chế độ an toàn bằng cách làm theo các bước từ Giải pháp 4 . Sau khi thực hiện việc đó, hãy gỡ cài đặt phần mềm đọc dấu vân tay và kiểm tra xem sự cố đã được giải quyết chưa.
Giải pháp 9 - Xóa các bản cập nhật được cài đặt gần đây
Các bản cập nhật Windows rất quan trọng, nhưng đôi khi những bản cập nhật này có thể dẫn đến một số sự cố trên PC của bạn.
Nếu sự cố này bắt đầu xuất hiện sau khi bạn cài đặt bản cập nhật, có thể bản cập nhật là nguyên nhân chính gây ra sự cố này.
Để khắc phục sự cố, bạn cần tìm và xóa các bản cập nhật được cài đặt gần đây bằng cách thực hiện như sau:
- Vào Chế độ An toàn bằng cách làm theo hướng dẫn từ Giải pháp 4 .
- Mở ứng dụng Cài đặt . Cách nhanh nhất để làm điều đó là nhấn phím Windows Key + I .
- Khi ứng dụng Cài đặt mở ra, hãy chuyển đến Cập nhật và bảo mật .
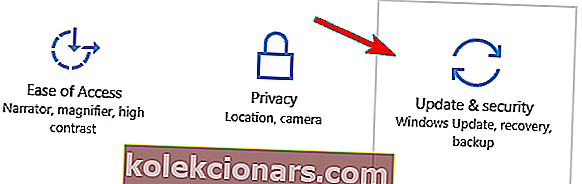
- Bây giờ hãy nhấp vào Cập nhật lịch sử .
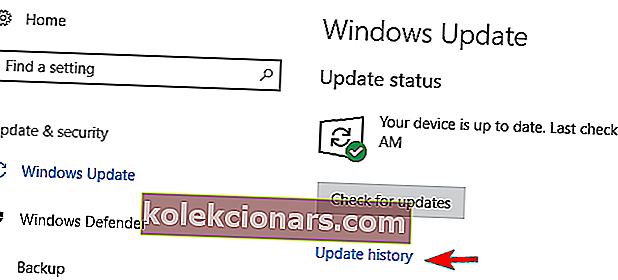
- Danh sách tất cả các bản cập nhật được cài đặt gần đây sẽ xuất hiện. Ghi nhớ tên của các bản cập nhật gần đây. Nhấp vào Gỡ cài đặt bản cập nhật .
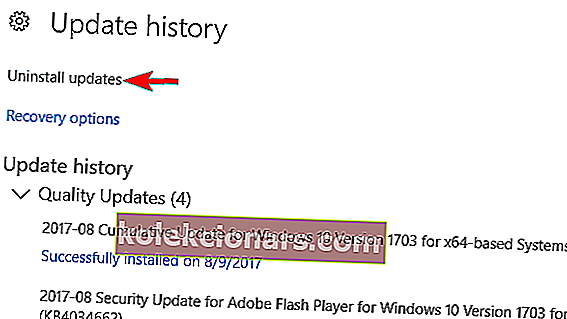
- Bây giờ bạn sẽ thấy danh sách các bản cập nhật gần đây. Tìm các bản cập nhật có vấn đề trên danh sách và nhấp đúp vào chúng để xóa chúng.
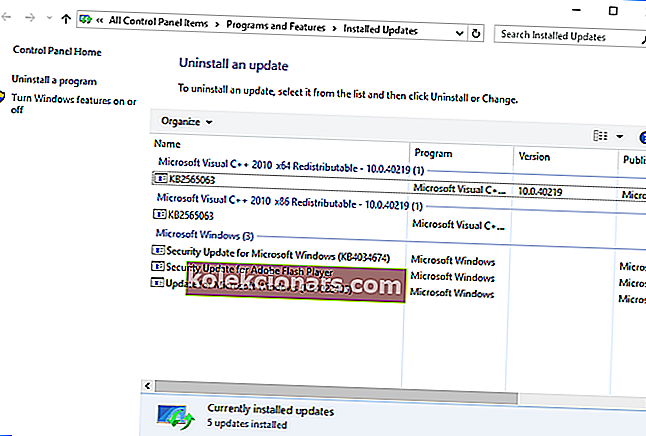
Nếu việc xóa các bản cập nhật khắc phục được sự cố, bạn có thể muốn tạm thời ngăn Windows cài đặt các bản cập nhật này.
Cần thêm thông tin? Đọc hướng dẫn dễ dàng của chúng tôi để trở thành chuyên gia xóa các bản cập nhật Windows!
Giải pháp 10 - Xóa thư mục Ngc
Nếu bạn đang sử dụng mã PIN để đăng nhập vào PC của mình, bạn có thể gặp sự cố này do thư mục Ngc. Để khắc phục sự cố, bạn cần tìm và xóa thư mục này bằng cách làm theo các bước sau:
- Khởi động Windows của bạn ở Chế độ An toàn .
- Khi Chế độ an toàn bắt đầu, hãy điều hướng đến thư mục:
C:WindowsServiceProfilesLocalServiceAppDataLocalMicrosoftHãy nhớ rằng một số tệp này bị ẩn, vì vậy bạn cần hiển thị các tệp và thư mục ẩn. Để làm điều đó, hãy nhấp vào tab Xem ở trên cùng và chọn Các mục ẩn .

- Tìm thư mục Ngc và cố gắng xóa nó. Theo mặc định, thư mục này được bảo vệ bởi hệ thống, vì vậy trước tiên bạn cần có quyền sở hữu đối với nó. Để làm điều đó, nhấp chuột phải vào thư mục và chọn Thuộc tính từ menu.
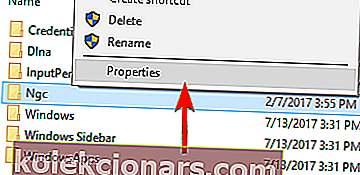
- Chuyển đến tab Bảo mật và nhấp vào Nâng cao .
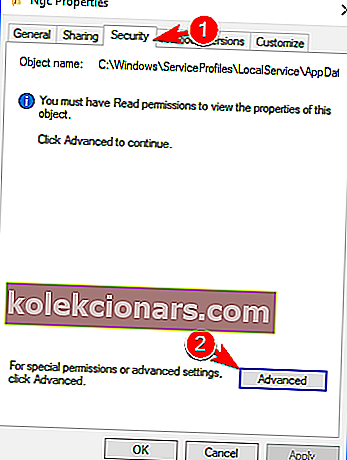
- Khi cửa sổ Cài đặt nâng cao mở ra, hãy nhấp vào Thay đổi trong phần Chủ sở hữu .
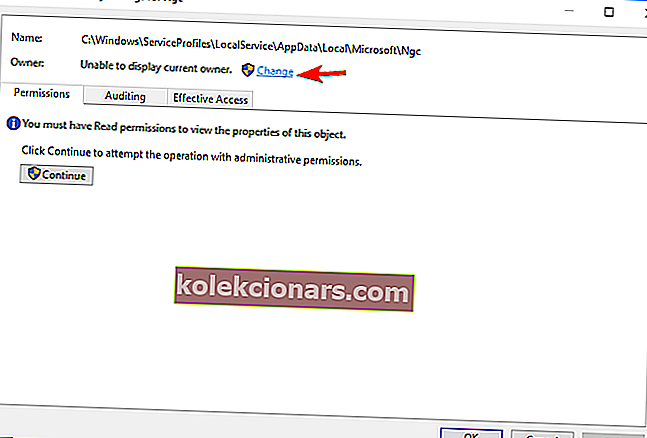
- Nhập tên người dùng của bạn vào Nhập tên đối tượng để chọn và nhấp vào nút Kiểm tra Tên . Nếu mọi thứ theo thứ tự, hãy nhấp vào OK để lưu thay đổi.
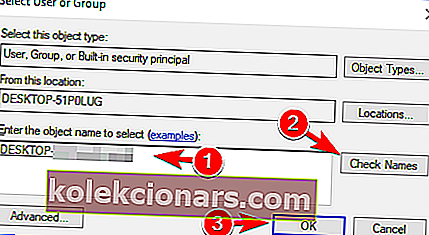
- Kiểm tra Thay thế chủ sở hữu trên các điều khiển con và đối tượng và nhấp vào Áp dụng và OK để lưu thay đổi.
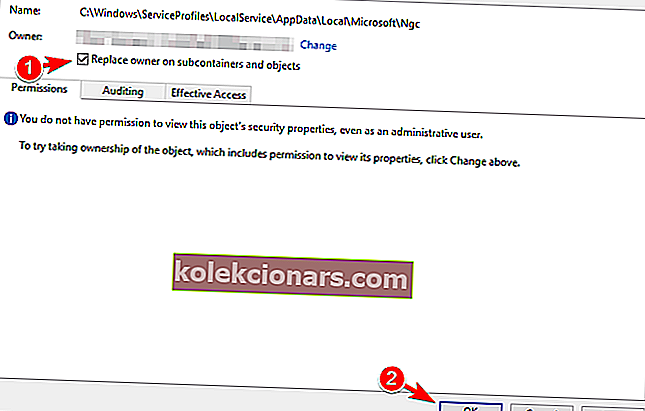
- Một cảnh báo bảo mật có thể xuất hiện. Nhấp vào Có để tiếp tục.
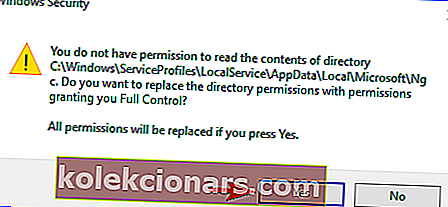
- Sau khi làm điều đó, bạn sẽ có toàn quyền kiểm soát thư mục Ngc. Bây giờ bạn chỉ cần xóa nó khỏi PC của mình.
Sau khi bạn xóa thư mục, chỉ cần khởi động lại PC của bạn và sự cố sẽ được giải quyết. Hãy nhớ rằng giải pháp này hoạt động nếu bạn đang sử dụng số PIN để đăng nhập vào Windows 10. Nếu bạn không sử dụng mã PIN, giải pháp này có thể không phù hợp với bạn.
Giải pháp 11 - Tắt bộ điều hợp WAN không dây trong BIOS
Nếu bạn đang gặp sự cố trên màn hình Chào mừng trong Windows 10, bạn có thể giải quyết vấn đề chỉ đơn giản bằng cách tắt bộ điều hợp WAN không dây trong BIOS.
Để tìm hiểu thêm về tính năng này và cách tắt tính năng này, chúng tôi thực sự khuyên bạn nên kiểm tra hướng dẫn sử dụng bo mạch chủ của mình để biết hướng dẫn chi tiết.
Giải pháp 12 - Thực hiện sửa chữa tự động
Một số người dùng cho rằng bạn có thể khắc phục sự cố này đơn giản bằng cách thực hiện Sửa chữa tự động. Điều này tương đối đơn giản và bạn có thể làm theo các bước sau:
- Khởi động lại máy tính của bạn một vài lần trong quá trình khởi động. Nhấp vào nút Tùy chọn nâng cao khi nó xuất hiện.
- Bây giờ chọn Khắc phục sự cố> Tùy chọn nâng cao> Tự động sửa chữa .
- Tự động sửa chữa bây giờ sẽ bắt đầu. Làm theo hướng dẫn trên màn hình để hoàn tất việc sửa chữa.
Nếu bạn không thể tìm thấy tùy chọn Sửa chữa Tự động, bạn có thể sử dụng Sửa chữa Khởi động để thay thế. Sau khi bạn hoàn tất quá trình sửa chữa, sự cố sẽ được giải quyết.
Giải pháp 13 - Sử dụng Command Prompt
Theo người dùng, bạn có thể khắc phục sự cố bằng cách sử dụng Command Prompt. Vì bạn không thể khởi động Windows bình thường, bạn sẽ cần khởi động Command Prompt bằng cách làm theo các bước sau:
- Khởi động lại máy tính của bạn một vài lần trong khi PC của bạn khởi động để bắt đầu Tự động sửa chữa .
- Nhấp vào nút Tùy chọn nâng cao khi nó xuất hiện.
- Bây giờ chọn Khắc phục sự cố> Tùy chọn nâng cao> Dấu nhắc lệnh .
- Khi Command Prompt mở ra, hãy nhập sfc / scannow để quét và sửa chữa PC của bạn. Lệnh này sẽ kiểm tra lỗi tập tin và sửa chữa nó. Một số người dùng đề xuất sử dụng lệnh chkdsk c: / f / r để thay thế, vì vậy hãy nhớ thử nó.
- Sau khi quá trình quét hoàn tất, hãy khởi động lại PC của bạn và kiểm tra xem sự cố còn xuất hiện hay không.
Một số người dùng đã báo cáo rằng bạn có thể khắc phục sự cố này đơn giản bằng cách sử dụng lệnh bootrec . Để làm điều đó, bạn cần khởi động Command Prompt bằng cách sử dụng các bước ở trên và nhập các lệnh sau:
- bootrec / fixmbr
- bootrec / fixboot
- bootrec / scanos
- bootrec / Buildbcd
Sau khi các lệnh được thực hiện, hãy kiểm tra xem thông báo lỗi có còn xuất hiện hay không. Một số người dùng đề nghị thử sử dụng các lệnh này thay thế:
- bcdedit / export C: BCD_Backup
- C:
- khởi động cd
- do bcd -s -h -r
- ren c: bootbcd bcd.old
- bootrec / RebuildBcd
Làm việc trong Command Prompt sẽ giống như đi dạo trong công viên sau khi đọc hướng dẫn của chúng tôi!
Giải pháp 14 - Khởi động lại dịch vụ Windows Update
Nếu vẫn không thể đăng nhập vào Windows, bạn cần khởi động lại dịch vụ Windows Update và đổi tên một vài tệp. Điều này khá đơn giản và để thực hiện, trước tiên bạn cần vào Chế độ an toàn.
Sau khi làm điều đó, hãy làm theo các bước sau:
- Nhấn Windows Key + X để mở menu Win + X và chọn Command Prompt (Admin) từ menu. Nếu Command Prompt không khả dụng, bạn cũng có thể sử dụng PowerShell với tư cách quản trị viên.
- Khi Command Prompt mở ra, bạn cần nhập các lệnh sau:
- net stop wuauserv
- cd% systemroot%
- ren SoftwareDistribution SD.old
- net start wuauserv
Sau khi làm điều đó, hãy đóng Command Prompt và khởi động lại PC của bạn. Bây giờ hãy kiểm tra xem sự cố đã được giải quyết chưa.
Giải pháp 15 - Sử dụng Khôi phục Hệ thống
Khôi phục Hệ thống là một tính năng hữu ích cho phép bạn khôi phục hệ thống của mình về trạng thái trước đó và khắc phục mọi sự cố gần đây.
Tính năng này có sẵn trong Windows, nhưng bạn cũng có thể chạy nó bằng cách làm theo các bước sau:
- Khởi động lại PC của bạn vài lần trong khi khởi động cho đến khi thông báo Sửa chữa Tự động xuất hiện.
- Bây giờ, hãy chuyển đến Khắc phục sự cố> Tùy chọn nâng cao> Khôi phục hệ thống .
- Chọn tên người dùng của bạn và nhập mật khẩu của bạn.
- Nhấp vào Tiếp theo, chọn điểm khôi phục mong muốn và làm theo hướng dẫn trên màn hình để khôi phục PC của bạn.
- Sau khi PC của bạn được khôi phục, hãy kiểm tra xem sự cố vẫn xuất hiện.
Rất ít người dùng tuyên bố rằng việc thực hiện Khôi phục Hệ thống đã khắc phục được sự cố cho họ, vì vậy hãy nhớ thử.
Giải pháp 16 - Đặt lại Windows 10
Nếu sự cố vẫn tiếp diễn, bạn có thể thử đặt lại Windows 10 như một giải pháp cuối cùng. Trước khi bắt đầu, chúng tôi phải cảnh báo bạn rằng thiết lập lại Windows 10 sẽ xóa tất cả các tệp của bạn khỏi ổ C, vì vậy bạn nên sao lưu chúng.
Để sao lưu các tệp của mình, bạn cần sử dụng Chế độ an toàn. Ngoài ra, bạn có thể cần phương tiện cài đặt Windows 10, vì vậy bạn có thể phải sử dụng Công cụ tạo phương tiện để tạo phương tiện đó.
Sau khi sao lưu các tệp của mình, bạn có thể đặt lại Windows 10 bằng cách làm theo các bước sau:
- Khởi động lại PC của bạn vài lần cho đến khi bạn bắt đầu Tự động sửa chữa .
- Chọn Khắc phục sự cố> Đặt lại PC này> Xóa mọi thứ .
- Đối với bước tiếp theo, bạn có thể được yêu cầu chèn phương tiện cài đặt Windows 10, vì vậy hãy nhớ chuẩn bị sẵn phương tiện.
- Bây giờ hãy chọn phiên bản Windows của bạn và nhấp vào Chỉ ổ đĩa nơi Windows được cài đặt> Chỉ xóa tệp của tôi .
- Bây giờ bạn sẽ thấy danh sách các thay đổi sẽ thực hiện đặt lại. Nếu bạn đã sẵn sàng để bắt đầu, hãy nhấp vào nút Đặt lại .
- Bây giờ hãy làm theo hướng dẫn trên màn hình để hoàn tất việc đặt lại.
Khi quá trình đặt lại hoàn tất, bạn sẽ có một bản cài đặt mới của Windows và sự cố sẽ được khắc phục vĩnh viễn.
Như chúng tôi đã đề cập, giải pháp này sẽ xóa tất cả các tệp khỏi ổ đĩa hệ thống của bạn, vì vậy chỉ sử dụng nó khi các giải pháp khác không thể khắc phục sự cố này.
Windows 10 của bạn đã bao giờ gặp sự cố khi đăng nhập chưa? Nếu đúng như vậy, đừng ngại chia sẻ kinh nghiệm của bạn và bất kỳ giải pháp khả thi nào khác bằng cách nhấn vào phần bình luận bên dưới.
Lưu ý của biên tập viên : Bài đăng này ban đầu được xuất bản vào tháng 9 năm 2017 và kể từ đó đã được sửa đổi và cập nhật để có độ mới, độ chính xác và tính toàn diện.