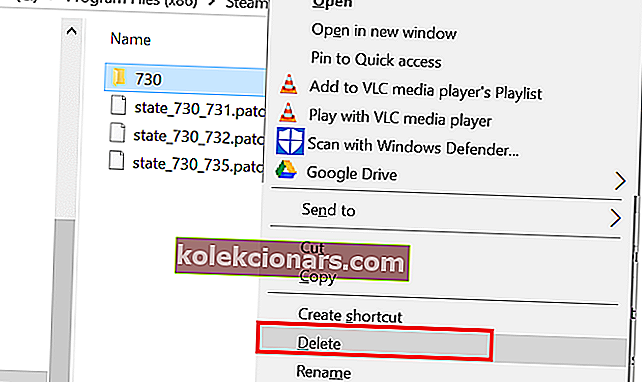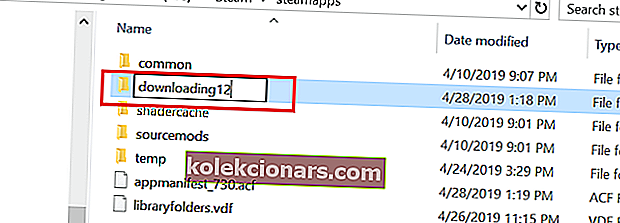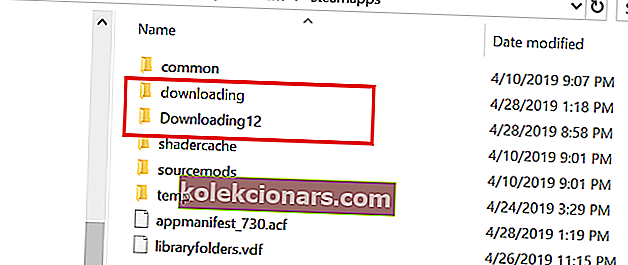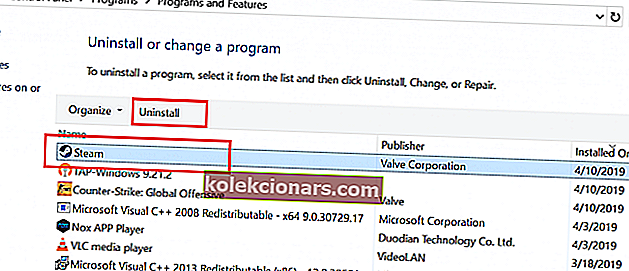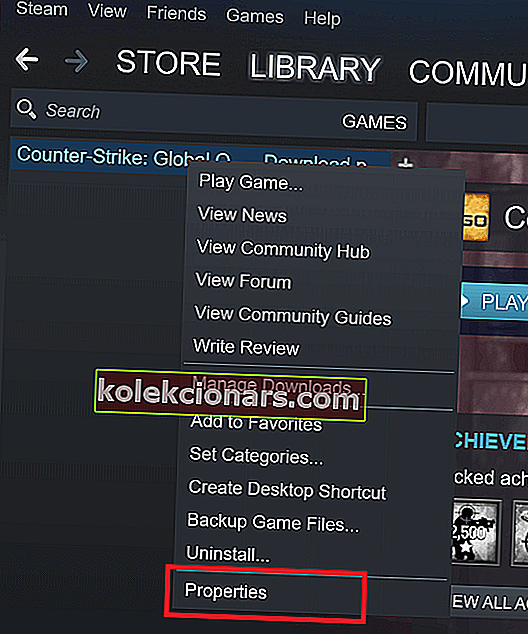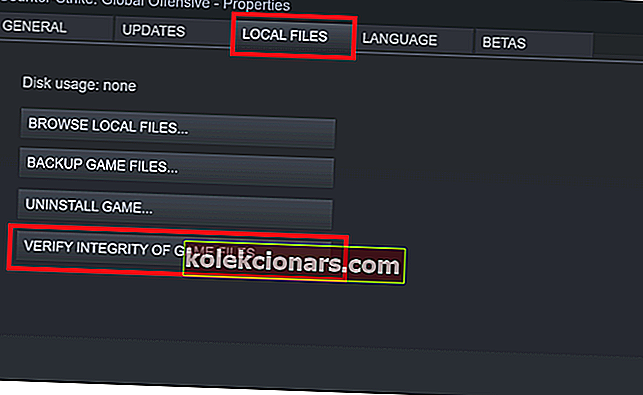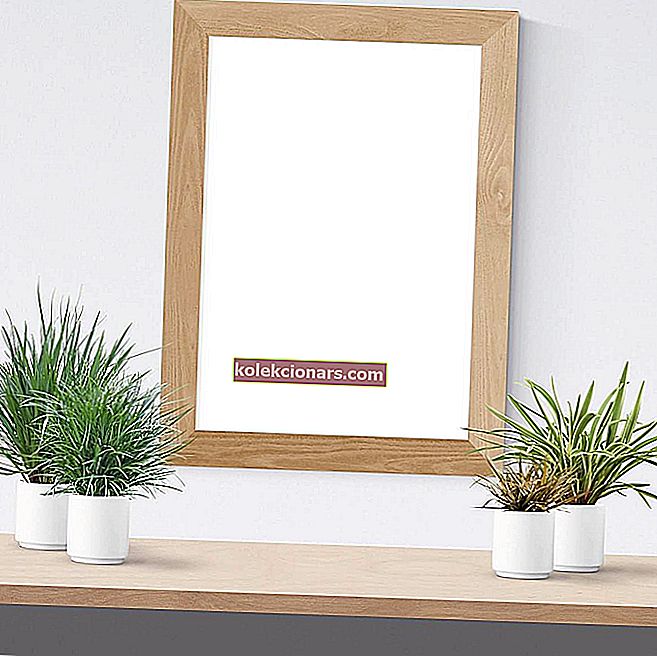Trong khi cố gắng tải xuống trò chơi hoặc cập nhật trò chơi cũ, bạn có thể gặp phải lỗi đĩa bị hỏng trên ứng dụng khách Steam của mình. Đây là một lỗi phổ biến và có thể xảy ra do một số lý do.
Lỗi đầy đủ đọc Đã xảy ra lỗi khi cập nhật [trò chơi của bạn] (lỗi đọc đĩa) (lỗi hỏng đĩa), hãy xem trang web hỗ trợ steam để biết thêm thông tin . Đối với những người bị ảnh hưởng bởi lỗi này, đây là cách bạn có thể khắc phục lỗi này trên máy Windows của mình.
Cách khắc phục lỗi Steam Corrupt Disk
- Xóa thư mục Tải xuống Hoạt động
- Cài đặt lại ứng dụng khách Steam
- Xác minh tính toàn vẹn của tệp trò chơi
- Sửa chữa Thư mục Thư viện Steam
- Thay đổi Thư mục Tải xuống / Thư mục Thư viện Steam
1. Xóa thư mục Tải xuống Hoạt động
Trước khi chuyển sang khắc phục sự cố nâng cao, hãy xem xét tạm thời tắt Tường lửa và phần mềm chống vi-rút. Hãy thử lại và nếu điều đó không hữu ích, hãy chuyển sang các bước khắc phục sự cố bổ sung.
Một lý do khác cho lỗi đĩa bị hỏng có thể là các tệp của trò chơi bị hỏng. Bạn có thể thử xóa các tệp của trò chơi đang tải xuống và sau đó khởi động lại quá trình tải xuống từ ứng dụng khách Steam. Đây là cách làm.
- Mở “File Explorer” và điều hướng đến vị trí sau.
C: -> Tệp chương trình -> Steam-> Steamapps-> Tải xuống
- Steam lưu trữ mọi trò chơi với một số duy nhất. Mở thư mục đầu tiên bạn thấy bên trong thư mục tải xuống với một số. Kiểm tra xem nó có thuộc trò chơi có vấn đề không.
- Xóa thư mục có vấn đề.
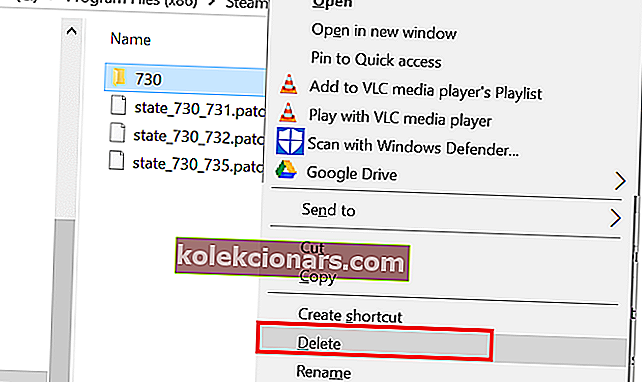
- Thoát khỏi Steam nếu vẫn đang chạy. Khởi chạy lại Steam và thử cài đặt lại trò chơi.
Nếu cách đó không hiệu quả và sự cố vẫn tiếp diễn, hãy đổi tên thư mục tải xuống thành một thư mục khác và tạo một thư mục mới có tên là tải xuống.
- Tìm thư mục Tải xuống trong Steamapps bằng cách điều hướng đến Tệp chương trình (x86)> Hơi nước> Steamapps.
- Nhấp chuột phải vào Thư mục tải xuống và chọn Đổi tên. Đổi tên thư mục thành Đang tải xuống12 .
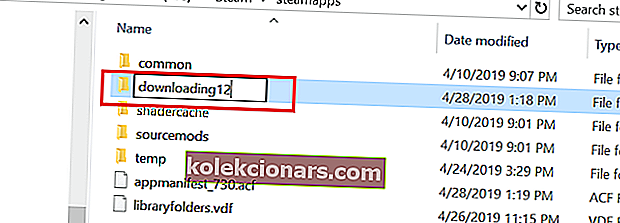
- Tiếp theo, tạo một thư mục mới trong thư mục Steamapps và đặt tên là Đang tải xuống.
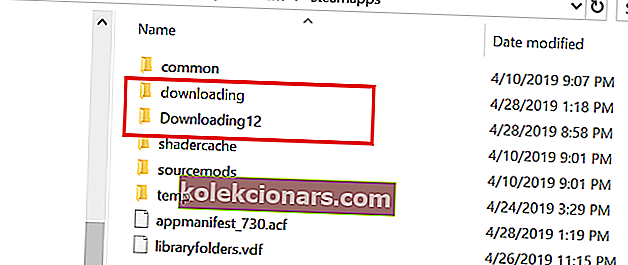
- Khởi chạy Steam và cố gắng cài đặt trò chơi gây ra sự cố. Bạn sẽ có thể tải xuống và cài đặt trò chơi ngay bây giờ.
2. Cài đặt lại ứng dụng khách Steam
Phương án cuối cùng là bạn có thể thử cài đặt lại ứng dụng khách Steam. Gỡ cài đặt ứng dụng khách Steam của bạn không xóa dữ liệu trò chơi và các trò chơi đã cài đặt mà chỉ xóa ứng dụng khách. Sau khi bạn cài đặt lại ứng dụng khách Steam, nó sẽ lấy dữ liệu trò chơi và tệp từ thư mục.
Tuy nhiên, để an toàn hơn, hãy sao lưu thư mục Steamapps bằng cách điều hướng đến C: -> Program Files (x86) -> Thư mục Steam.
Khi bản sao lưu của thư mục Steamapps đã sẵn sàng, hãy tiến hành gỡ cài đặt ứng dụng khách Steam.
- Đi tới Bảng điều khiển> Chương trình> Chương trình và Tính năng. Chọn “Steam” chọn Gỡ cài đặt.
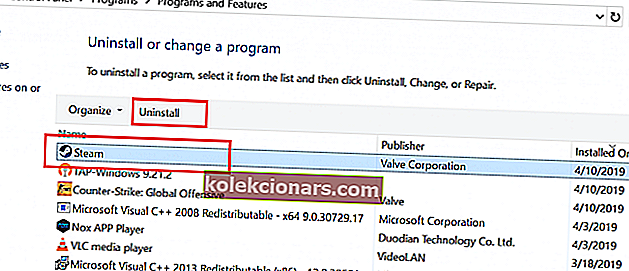
- Khởi động lại hệ thống của bạn và cài đặt lại Steam từ trang web chính thức. Khởi chạy Steam và bạn sẽ có tất cả dữ liệu trò chơi còn nguyên vẹn. Nếu không, hãy di chuyển thư mục Steamapps từ ổ đĩa sao lưu sang thư mục C: -> Program Files (x86) -> Steam.
3. Xác minh tính toàn vẹn của tệp trò chơi
Lỗi đĩa bị hỏng cũng có thể xảy ra nếu các tệp trò chơi bị hỏng hoặc bị thiếu. Steam cung cấp một công cụ tích hợp để kiểm tra và xác minh tính toàn vẹn của các tệp Trò chơi trong máy khách. Đây là cách sử dụng nó.
- Khởi chạy Steam. Nhấp vào Thư viện và chọn Trò chơi.
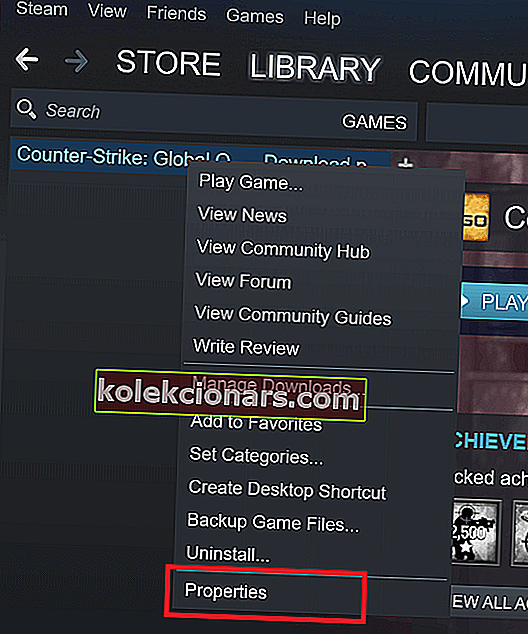
- Nhấp chuột phải vào trò chơi có vấn đề và chọn Thuộc tính.
- Trong Thuộc tính, bấm vào tab Tệp cục bộ.
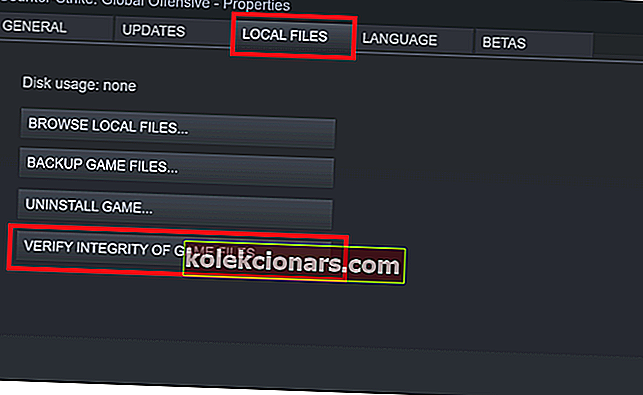
- Tại đây, nhấp vào “ Xác minh tính toàn vẹn của tệp trò chơi”.
- Steam sẽ quét tệp trò chơi để tìm bất kỳ lỗi nào. Nếu xác minh thành công, hãy tiếp tục với bước tiếp theo.
4. Sửa chữa Thư mục Thư viện Steam
Nếu sự cố là do thư mục Thư viện Steam mặc định, hãy thử khắc phục bằng cách sử dụng tùy chọn Repair Steam Library Folder. Đây là cách làm.
- Khởi chạy Steam.
- Nhấp vào Steam và chọn Cài đặt.
- Trong Cài đặt, nhấp vào tab Tải xuống .

- Trong Thư viện Nội dung, nhấp vào “Thư mục Thư viện Steam” .
- Nhấp chuột phải vào Thư mục Thư viện Steam (hoặc thư mục thư viện tùy chỉnh) và chọn “ Repair Steam Library Folder”.

- Steam sẽ quét thư mục và cố gắng sửa chữa nó nếu phát hiện bất kỳ vấn đề nào.
- Hãy thử tải xuống các trò chơi và xem lỗi có được giải quyết hay không.
- Đọc thêm: 8 máy tính xách tay chơi game Windows 10 tốt nhất cho năm 2019
5. Thay đổi Thư mục Tải xuống / Thư mục Thư viện Steam
Ứng dụng khách Steam cho phép bạn thay đổi Thư viện Steam và đặt vị trí tùy chỉnh để tải xuống và cài đặt trò chơi. Nếu Thư viện hơi nước mặc định hoặc phân vùng đĩa cứng bị hỏng, bạn có thể thay đổi ổ đĩa để sửa lỗi.
- Khởi chạy Steam và nhấp vào Steam> Settings.
- Nhấp vào tab Tải xuống .

- Nhấp vào “ Thư mục Thư viện Steam ”.

- Tiếp theo, nhấp vào nút “Thêm Thư mục Thư viện” trên hộp thoại bật lên.
- Chọn một ổ đĩa khác trên hệ thống của bạn và nhấp vào Chọn.

- Đóng cửa sổ Cài đặt và cố gắng tải xuống và cài đặt trò chơi bị lỗi đĩa hỏng.
CÂU CHUYỆN LIÊN QUAN BẠN CÓ THỂ THÍCH:
- 70% người dùng Steam dựa vào Windows 10 cho các phiên chơi game hàng ngày của họ
- Hơi nước chạy chậm? Đây là cách làm cho nó nhanh như chớp
- 6 phần mềm VoIP hàng đầu để chơi game bạn nên sử dụng trong năm 2019