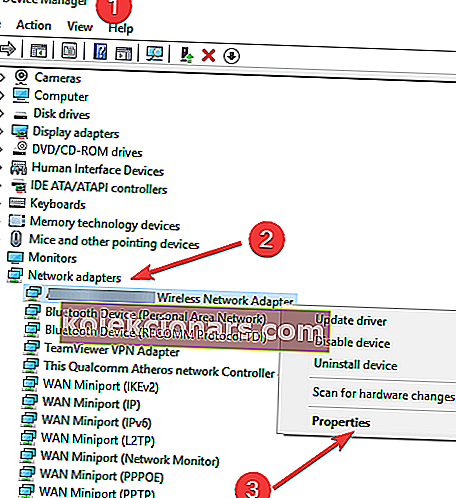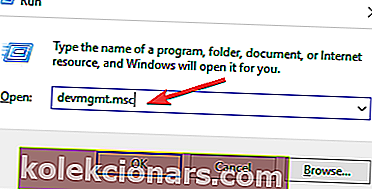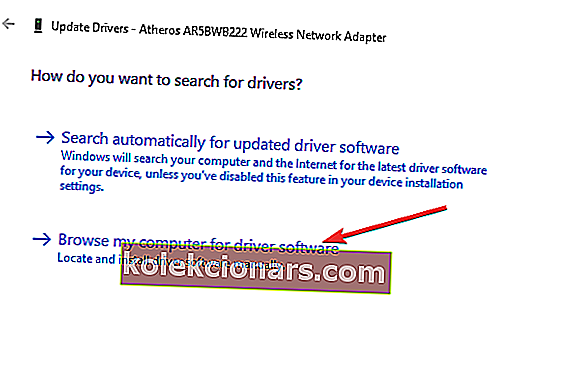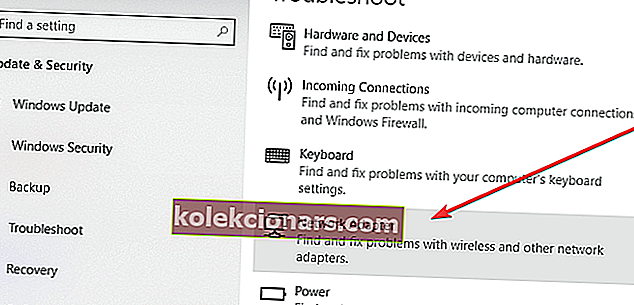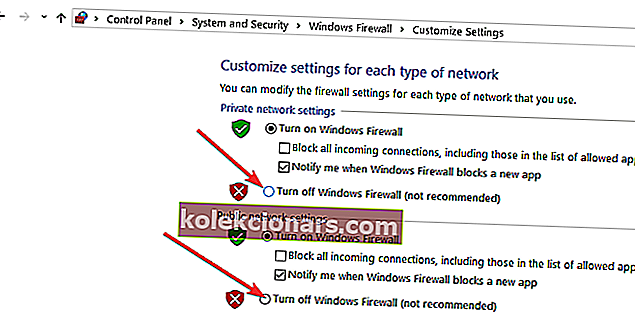Không có Wi-Fi trong Bộ điều hợp mạng
- Các bước khắc phục sự cố ban đầu
- Khôi phục trình điều khiển bộ điều hợp Wi-Fi
- Cài đặt lại trình điều khiển bộ điều hợp Wi-Fi
- Cập nhật trình điều khiển bộ điều hợp Wi-Fi
- Sử dụng trình khắc phục sự cố bộ điều hợp mạng
- Gỡ cài đặt VPN
- Tạm thời tắt phần mềm chống vi-rút
- Tắt tường lửa tạm thời
Bạn đang cố kết nối máy tính Windows 10 của mình với Wi-Fi nhưng tất cả các kết nối Wi-Fi đã biến mất? Thông báo lỗi 'Không tìm thấy mạng Wi-Fi' có liên tục xuất hiện trên màn hình không? Sau đó, bạn có thể muốn thử các giải pháp được mô tả bên dưới để giải quyết vấn đề của mình.
GIẢI QUYẾT: Windows 10 không thể tìm thấy mạng Wi-Fi
Giải pháp 1: Các bước khắc phục sự cố ban đầu
Trước khi chúng ta đi xa hơn, hãy đảm bảo rằng bạn đã thử những điều được liệt kê bên dưới. Điều này sẽ giúp bạn thu hẹp nguyên nhân gây ra sự cố Wi-Fi của mình.
- Vui lòng kiểm tra xem các thiết bị khác trong nhà (máy tính bảng, điện thoại, v.v.) có thể phát hiện ra các mạng Wi-Fi khác không
- Khởi động lại máy tính và đặt lại bộ định tuyến Wi-Fi của bạn
- Nếu bạn đang sử dụng máy tính xách tay, hãy đảm bảo rằng công tắc Wi-Fi thực của bạn đã được bật
- Kiểm tra xem Wi-Fi của bạn có đang bật hay không bằng cách đi tới nút Bắt đầu rồi đến Cài đặt . Nhấp vào Mạng & Internet , sau đó kiểm tra xem Wi-Fi đang bật
- Đảm bảo chế độ máy bay nếu tắt. Để thực hiện việc này, hãy chuyển đến nút Bắt đầu và nhấp vào Mạng & Internet . Chuyển đến Chế độ trên máy bay và đảm bảo rằng nó đã tắt
Giải pháp 2: Khôi phục trình điều khiển bộ điều hợp Wi-Fi
Trong một số trường hợp, sự cố có thể do bản cập nhật trình điều khiển gần đây của bộ điều hợp mạng gây ra, vì vậy bạn có thể cần xem xét khôi phục lại trình điều khiển cũ bằng cách khôi phục lại trình điều khiển trong Trình quản lý thiết bị để Wi-Fi của bạn hoạt động trở lại. Để làm điều này:
- Nhấn phím Windows + X và chọn Trình quản lý thiết bị
- Mở rộng Bộ điều hợp mạng , nhấp chuột phải vào tên của bộ điều hợp của bạn và sau đó chọn Thuộc tính
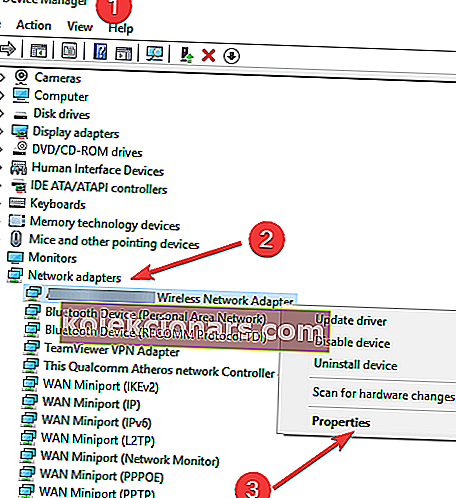
- Nhấp chuột vào điều khiển tab và sau đó nhấp vào Roll Back Driver nút
- Bấm OK và khởi động lại máy tính của bạn
Lưu ý: Nếu nút Roll back driver chuyển sang màu xám, điều đó có nghĩa là bạn không có trình điều khiển trước đó để quay lại.
- ĐỌC CŨNG ĐƯỢC: Khắc phục: Lỗi trạng thái nguồn trình điều khiển trong Windows 10
Giải pháp 3: Cài đặt lại trình điều khiển bộ điều hợp Wi-Fi
Bằng cách sử dụng phương pháp này, bạn sẽ xóa các trình điều khiển xấu hoặc bị hỏng và cài đặt lại các trình điều khiển phù hợp. Vì vậy, vui lòng làm theo các bước được mô tả dưới đây:
- Nhấn phím Windows + R để mở hộp thoại Chạy
- Loại devmgmt.msc và nhấn Enter để mở Device manager
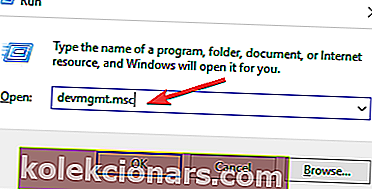
- Đi tới Bộ điều hợp mạng và mở rộng phần đó
- Nhấp chuột phải vào bộ điều hợp Wi-Fi của bạn và nhấp vào Gỡ cài đặt thiết bị
- Khởi động lại máy tính của bạn
- Nhấn phím Windows + R và nhập devmgmt.msc
- Nhấp vào Hành động và chọn Quét các thay đổi phần cứng. Máy tính của bạn sẽ tự động phát hiện trình điều khiển Wi-Fi bị thiếu và cài đặt nó
- Khởi động lại máy tính của bạn
Giải pháp 4: Cập nhật trình điều khiển bộ điều hợp Wi-Fi
Có thể trình điều khiển bộ điều hợp mạng của bạn đã lỗi thời. Bạn có thể giải quyết sự cố này bằng cách tải xuống và cài đặt trình điều khiển mới nhất từ trang web hỗ trợ của nhà sản xuất bộ điều hợp mạng:
- Tải xuống trình điều khiển bộ điều hợp Wi-Fi mới nhất có sẵn từ trang web nhà sản xuất của bạn
- Giải nén các trình điều khiển vào một thư mục trống
- Nhấn phím Windows + X và chọn Trình quản lý thiết bị
- Mở rộng Bộ điều hợp mạng và nhấp chuột phải vào Bộ điều hợp Wi-Fi của bạn
- Chọn Cập nhật phần mềm trình điều khiển và nhấp vào Duyệt máy tính của tôi để tìm phần mềm trình điều khiển
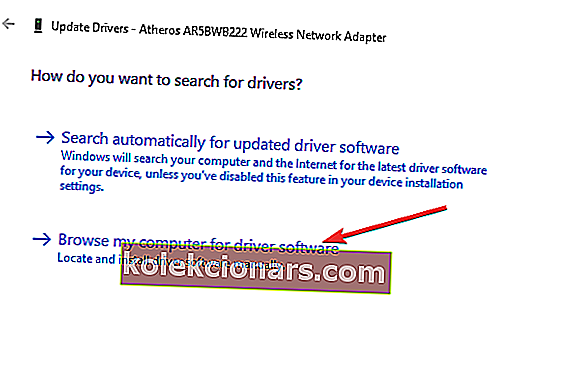
- Nhấp vào Duyệt qua để tìm trình điều khiển bộ điều hợp và chọn tùy chọn Bao gồm thư mục con
- Nhấp vào Tiếp theo để hoàn thành tác vụ và cài đặt trình điều khiển mới
- Khởi động lại máy tính của bạn
Lưu ý: Bạn cũng có thể sử dụng tùy chọn Tự động tìm kiếm phần mềm trình điều khiển được cập nhật và cho phép máy tính của bạn tìm kiếm trình điều khiển và cài đặt chúng.
- LIÊN QUAN: Cách khắc phục sự cố giật lag Wi-Fi của Windows 10 hiệu quả
Giải pháp 5: Sử dụng trình khắc phục sự cố bộ điều hợp mạng
Windows 10 bao gồm một công cụ khắc phục sự cố để tự động tìm và khắc phục một số sự cố với bộ điều hợp mạng không dây và khác. Để sử dụng trình gỡ rối này:
- Sử dụng phím Windows + I để mở Cài đặt và nhấp vào Cập nhật & bảo mật
- Nhấp vào Khắc phục sự cố và chọn Bộ điều hợp mạng
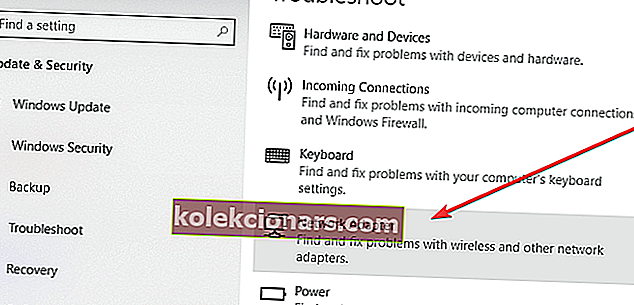
- Nhấp vào Chạy trình gỡ rối
- Chọn Wi-Fi và nhấp vào Tiếp theo để bắt đầu quá trình
- LIÊN QUAN: Khắc phục: Trình khắc phục sự cố Windows đã ngừng hoạt động
Giải pháp 6: Gỡ cài đặt VPN của bạn
Các công cụ VPN cũng có thể gây ra sự cố kết nối Internet trên Windows 10, đặc biệt nếu bạn có phần mềm VPN cũ hơn và bạn đã nâng cấp lên Windows 10. Bạn có thể gỡ cài đặt phần mềm VPN để xem điều này có giải quyết được sự cố của bạn hay không. Nếu VPN unistalling giải quyết được vấn đề của bạn, chúng tôi khuyên bạn nên truy cập trang web của nhà cung cấp phần mềm và tải xuống phiên bản hỗ trợ Windows 10.
Giải pháp 7: Tạm thời tắt phần mềm chống vi-rút của bạn
Sẽ có lúc phần mềm chống vi-rút có thể ngăn máy tính của bạn kết nối với internet. Để xem có đúng như vậy không, chúng tôi khuyên bạn nên tạm thời tắt phần mềm bảo mật của mình và kiểm tra xem sự cố đã được giải quyết chưa. Tham khảo tài liệu phần mềm của bạn để biết hướng dẫn tắt nó. Nếu điều này giải quyết được sự cố, hãy liên hệ với nhà cung cấp phần mềm bảo mật của bạn và yêu cầu họ tư vấn hoặc cài đặt một chương trình bảo mật khác.
Lưu ý: Trong khi phần mềm bảo mật của bạn bị vô hiệu hóa, hãy chú ý thêm đến những trang web bạn truy cập và những tệp bạn tải xuống vì máy tính của bạn rất dễ bị tấn công. Đảm bảo rằng bạn bật lại phần mềm chống vi-rút ngay khi có thể để đảm bảo máy tính của bạn được bảo vệ tốt hơn.
- LIÊN QUAN: Khắc phục: Chống vi-rút đang chặn Internet hoặc mạng Wi-Fi
Giải pháp 8: Tắt tường lửa tạm thời
Tương tự như vậy, tường lửa được cài đặt trên máy tính của bạn cũng có thể chặn máy tính của bạn truy cập internet. Bạn có thể kiểm tra xem tường lửa của mình có đang gây ra sự cố hay không bằng cách tạm thời tắt nó và sau đó cố gắng truy cập một trang web an toàn. Các bước để tắt phần mềm tường lửa của bạn sẽ khác nhau tùy thuộc vào phần mềm bạn đang sử dụng, nhưng nếu bạn đang sử dụng Tường lửa của Windows, hãy làm theo các bước sau:
- Mở Bảng điều khiển và nhấp vào Hệ thống và Bảo mật
- Nhấp vào Tường lửa của Windows và sau đó nhấp vào Bật hoặc tắt Tường lửa của Windows
- Chọn tùy chọn Tắt tường lửa của Windows cho cả hai mạng
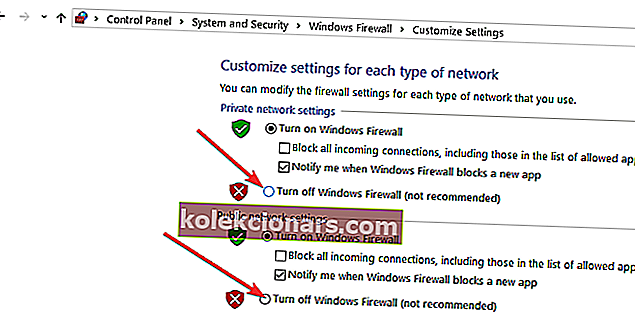
- Bấm OK để hoàn thành nhiệm vụ
Vì vậy, đây là một số giải pháp mà bạn có thể sử dụng nếu nhận được thông báo 'Không tìm thấy mạng Wi-Fi' trong Windows 10. Hãy cho chúng tôi biết phương pháp nào trong số những phương pháp này đã giúp bạn khắc phục sự cố của mình.
ĐỌC CŨNG:
- Khắc phục: Wi-Fi bị ngắt kết nối khi kết nối VPN được thực hiện
- Khắc phục: Không thể kết nối với Wi-Fi sau khi cập nhật trong Windows 10
- Xbox One không thấy Wi-Fi? Đây là cách khắc phục nó