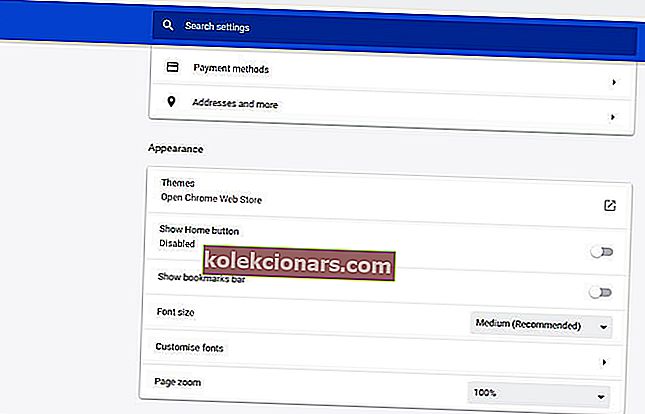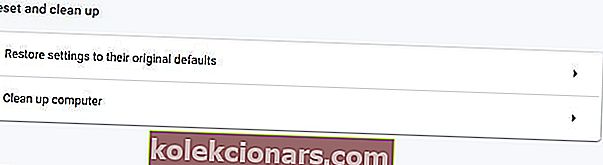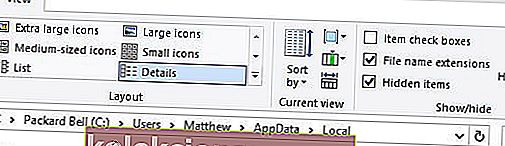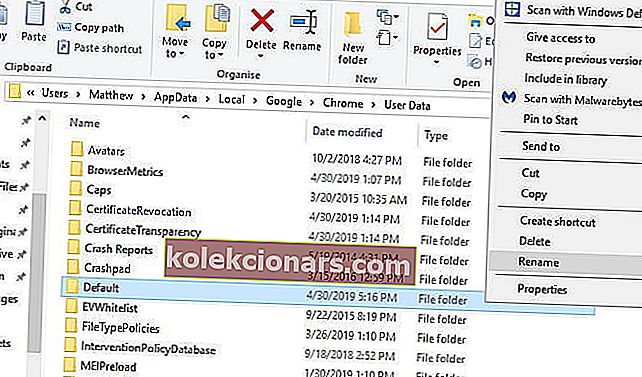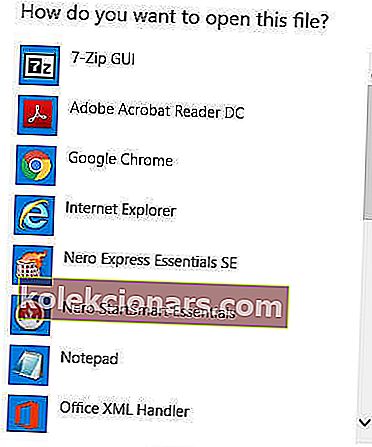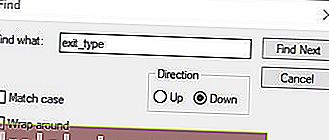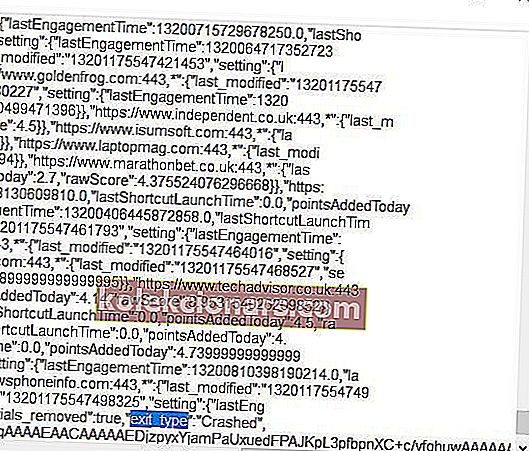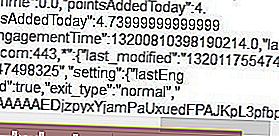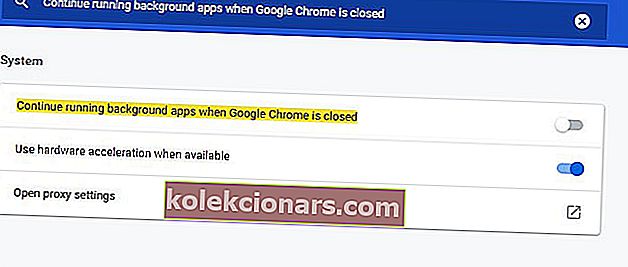- Google Chrome là một trình duyệt web rất phổ biến, nhưng thỉnh thoảng nó vẫn gặp sự cố.
- Một ví dụ như vậy là khi nó không tắt đúng cách, như chúng ta sẽ thảo luận trong hướng dẫn bên dưới.
- Để đọc thêm về các sự cố trình duyệt phổ biến, hãy truy cập trang Lỗi trình duyệt trên trang web của chúng tôi.
- Nếu bạn muốn biết thêm về Google Chrome, chúng tôi có một trang Google Chrome chuyên biệt chứa đầy thông tin hữu ích.

Một số người dùng đã đăng thông báo lỗi Chrome không tắt đúng cách trên các diễn đàn của Google. Những người dùng đó đã nói rằng thông báo lỗi liên tục xuất hiện khi họ khởi chạy trình duyệt Chrome của mình. Thông báo lỗi bao gồm nút Khôi phục giúp khôi phục các tab trang đã mở trước đó.
Chrome có tiếp tục gặp sự cố và khi khởi động lại, nó thông báo cho bạn biết rằng nó không tắt đúng cách? Bắt đầu bằng cách đặt lại Google Chrome về giá trị mặc định. Điều đó sẽ xóa các phần mở rộng giả mạo có thể có và khắc phục sự cố. Nếu sự cố vẫn tiếp diễn, hãy chỉnh sửa tiêu đề thư mục Mặc định và tệp cấu hình Sở thích trong thư mục AppData.
Để biết chi tiết, hãy tiếp tục đọc bên dưới.
Làm cách nào để tắt Google Chrome đúng cách?
- Hãy thử một trình duyệt thay thế để tránh sự cố
- Đặt lại Google Chrome
- Chỉnh sửa Tiêu đề Thư mục Mặc định
- Chỉnh sửa Tệp Tùy chọn
- Tắt tùy chọn Tiếp tục Chạy Ứng dụng Nền
1. Hãy thử một trình duyệt thay thế để tránh sự cố
Google Chrome đôi khi có xu hướng hoạt động sai và một số người dùng có thể phát chán với nó. Có rất nhiều lựa chọn thay thế, đặc biệt là những ngày này và nếu bạn không đặc biệt thích Chrome, chuyển sang trình duyệt khác có vẻ là một ý tưởng tuyệt vời.
Đề xuất của chúng tôi, một trình duyệt nên dùng là Opera, trình duyệt có những điểm tương đồng rõ ràng với Chrome nhưng cung cấp nhiều hơn thế.
Bây giờ, bạn có thể hỏi Opera có gì đặc biệt? Các nhà phát triển đã tạo ra nó, dựa trên kiến trúc dự án Chromium, đặt trọng tâm vào quyền riêng tư và an toàn.
Trình duyệt được Ủy ban Europan công nhận về cách nó xử lý các trang web xâm nhập, theo dõi và lập hồ sơ người dùng.
Các tính năng như máy quét vi rút tích hợp, khóa mã hóa RSA 2048 bit và chuyển hướng HTTPS sẽ giúp bạn an toàn. Những người khác, như Duyệt web riêng tư nâng cao hoặc VPN tích hợp sẽ khiến bạn ẩn danh và có xu hướng bảo vệ quyền riêng tư của bạn.

Opera
Duyệt Internet mà không phải lo lắng về lỗi và sự cố với một trong những trình duyệt web ổn định nhất trên thị trường. Nhận miễn phí Truy cập trang web2. Đặt lại Google Chrome
- Nhấp vào nút Tùy chỉnh và Kiểm soát Google Chrome .
- Nhấp vào Cài đặt để mở tab trang được hiển thị ngay bên dưới.
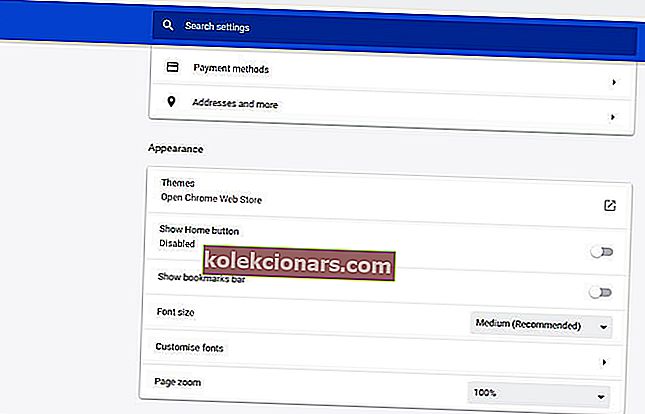
- Cuộn xuống tab đó và nhấp vào nút Nâng cao .
- Sau đó cuộn xuống và nhấp vào tùy chọn Khôi phục cài đặt về mặc định ban đầu .
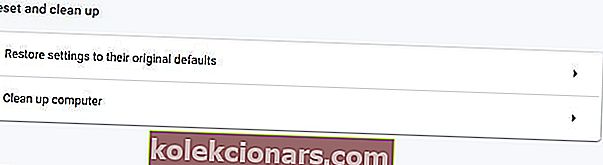
- Nhấp vào Đặt lại cài đặt để xác nhận.
3. Chỉnh sửa tiêu đề Thư mục Mặc định
- Mở File Explorer bằng phím nóng Windows + E.
- Chọn hộp kiểm Mục ẩn trên tab Xem được hiển thị ngay bên dưới.
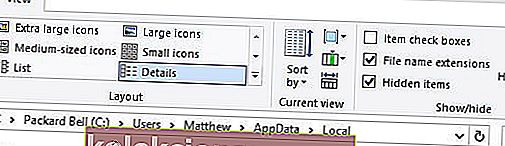
- Sau đó duyệt đến đường dẫn thư mục này: C:> Users> (tài khoản người dùng)> AppData> Local> Google> Chrome> User Data.
- Bấm chuột phải vào thư mục con Mặc định và chọn Đổi tên .
- Nhập 'default_old' làm tiêu đề thư mục mới và nhấn phím Return.
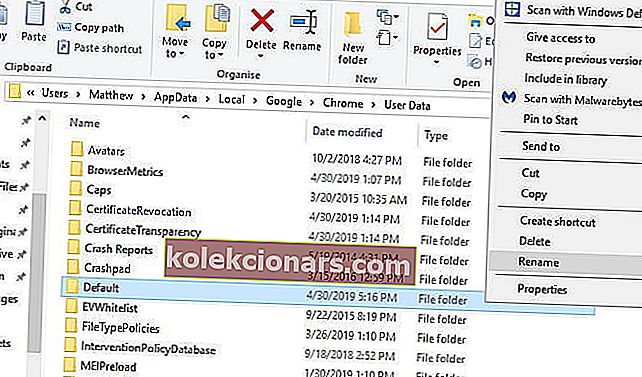
- Sau đó, mở Google Chrome.
Nếu việc đặt lại Chrome không khắc phục được lỗi, hãy thử thay đổi tiêu đề của thư mục con Mặc định thành một thứ khác. Người dùng cho biết họ đã sửa lỗi Chrome không tắt đúng cách bằng cách chỉnh sửa tiêu đề thư mục Mặc định.
4. Chỉnh sửa Tệp Tùy chọn
- Mở cửa sổ File Explorer.
- Tiếp theo, mở đường dẫn thư mục này trong File Explorer:
- C:> Người dùng> (tài khoản người dùng)> AppData> Local> Google> Chrome> User Data> Default.
- Nhấp chuột phải vào Preferences và chọn Open with để mở cửa sổ trong ảnh chụp nhanh ngay bên dưới.
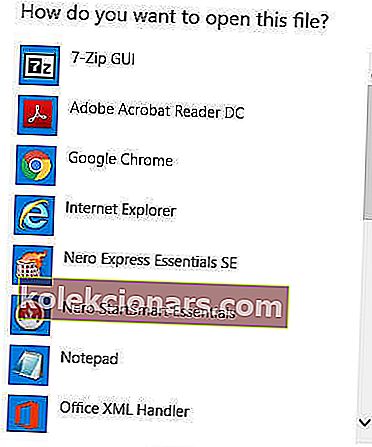
- Chọn Notepad và nhấp vào OK .
- Nhấp vào Chỉnh sửa > Tìm để mở tiện ích tìm kiếm.
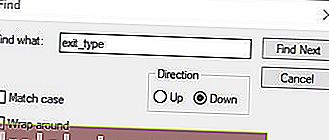
- Sau đó, nhập 'exit_type' vào hộp tìm kiếm và nhấp vào nút OK . Điều đó sẽ làm nổi bật exit_type trong tài liệu văn bản như được hiển thị bên dưới.
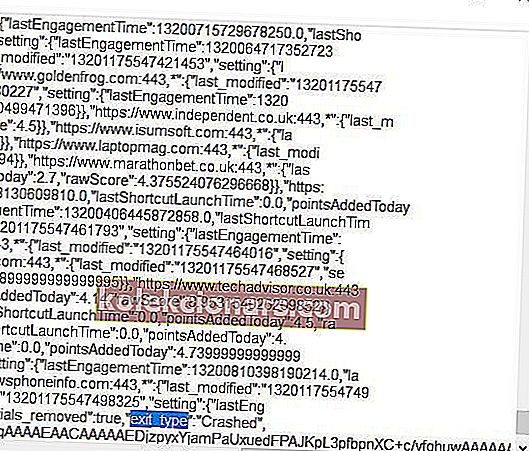
- Sau đó xóa 'Crashed' và thay thế nó bằng 'normal' như hình bên dưới.
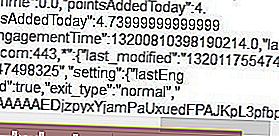
- Nhấp vào Tệp > Lưu để lưu các thay đổi.
- Đóng trình soạn thảo văn bản Notepad.
- Sau đó, khởi động lại Windows và khởi chạy trình duyệt Chrome.
Chỉnh sửa tệp Tùy chọn là một giải pháp khác mà một số người dùng đã xác nhận các bản sửa lỗi khiến Chrome không tắt đúng cách. Những người dùng đó đã chỉnh sửa exit_type trong tệp đó.
5. Bỏ chọn Tiếp tục chạy ứng dụng nền khi Google Chrome bị đóng
- Để làm điều đó, hãy nhập chrome: // settings vào thanh tab của trình duyệt; và nhấn phím Return .
- Tiếp theo, nhập Tiếp tục chạy ứng dụng nền khi Google Chrome bị đóng trong hộp tìm kiếm của tab Cài đặt.
- Chuyển đổi tùy chọn Tiếp tục chạy ứng dụng nền khi Google Chrome bị tắt nếu tùy chọn này được bật.
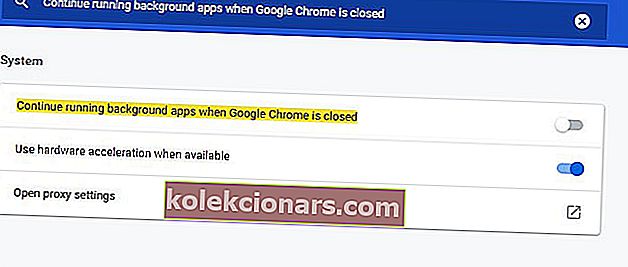
- Đóng và mở lại Google Chrome.
Người dùng cũng cho biết họ đã sửa lỗi Chrome không tắt đúng cách bằng cách bỏ chọn tùy chọn Tiếp tục chạy ứng dụng nền khi Google Chrome bị đóng.
Các giải pháp trên đã khắc phục lỗi Chrome không tắt đúng cách cho nhiều người dùng. Vì vậy, có khả năng ít nhất một trong những độ phân giải đó sẽ khắc phục được sự cố cho hầu hết người dùng.
Lưu ý của người biên tập: Bài đăng này ban đầu được xuất bản vào tháng 5 năm 2019 và đã được sửa đổi và cập nhật vào tháng 7 năm 2020 để có độ mới, độ chính xác và toàn diện.