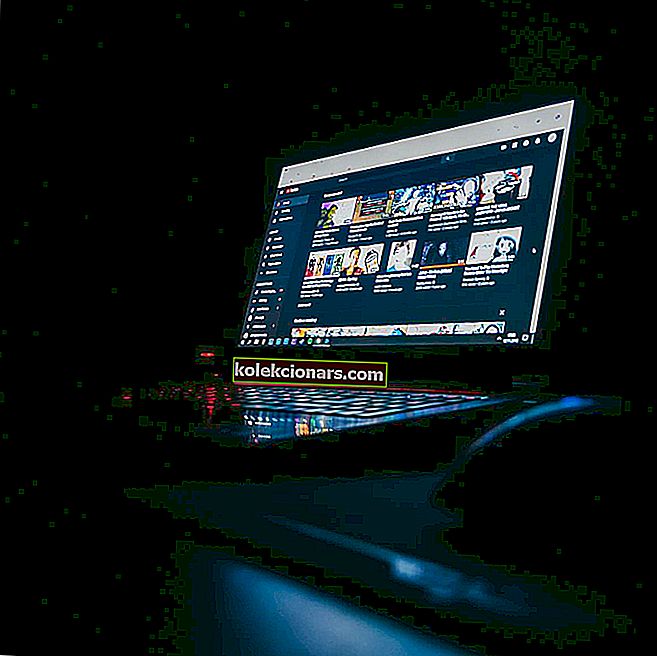
YouTube có thể là kênh video trực tuyến phổ biến nhất được người dùng trên toàn thế giới sử dụng trên thiết bị di động, cảm ứng hoặc máy tính để bàn bất kể chúng ta nghĩ đến hệ điều hành nào.
Do đó, khi gặp sự cố với Youtube, điều quan trọng là phải giải quyết sự cố càng sớm càng tốt, nếu không bạn sẽ không thể truy cập và kiểm tra các bộ phim, video clip, nhạc yêu thích của mình, v.v.

Tương tự với sự cố màn hình xanh của Youtube, một sự cố khó chịu khác được người dùng Windows 10, 8 và Windows 8.1 báo cáo liên quan đến chế độ toàn màn hình không hoạt động bình thường khi sử dụng một ứng dụng trình duyệt web nhất định.
Vì vậy, nếu bạn nhận thấy rằng bạn không thể xem clip Youtube ở chế độ toàn màn hình trên máy tính bảng, máy tính xách tay hoặc máy tính để bàn chạy Windows 10/8 của mình, đừng ngần ngại và đọc các hướng dẫn từ bên dưới, nơi chúng tôi sẽ cố gắng giải quyết các vấn đề của bạn để khắc phục và cải thiện trải nghiệm YouTube của bạn.
Cách giải quyết vấn đề toàn màn hình Youtube trên Windows 10, 8
- Kiểm tra cài đặt nội dung trong Chrome
- Đóng các ứng dụng và chương trình nền
- Tắt tăng tốc phần cứng
- Cài đặt lại trình duyệt của bạn
- Tắt tiện ích mở rộng / tiện ích bổ sung của trình duyệt
- Cập nhật trình duyệt của bạn
- Sử dụng một trình duyệt khác
1. Kiểm tra cài đặt nội dung trong Chrome
Trước tiên, hãy đảm bảo rằng bạn có cài đặt nội dung chính xác, nếu không, bạn có thể gặp sự cố toàn màn hình của YouTube.
Dưới đây là những gì bạn cần làm:
- nhập: “chrome: // settings / content” vào thanh URL trình duyệt của bạn và nhấn Enter;
- sau đó chọn Nội dung được bảo vệ;
- có hai tùy chọn ở đây và cả hai đều phải được bật.

Nếu bạn đang sử dụng phiên bản Google Chrome cũ hơn, có thể cài đặt hai trình phát flash thay vì một. Bạn có thể kiểm tra nhanh bằng cách nhập “chrome: // plugins” vào thanh URL và nhấn Enter.
Trong trường hợp bạn có hai trình phát flash, bạn cần tắt một trình phát. Đầu tiên, tìm mục nhập của trình phát bao gồm “pepflashplayer.dll” và sau đó nhấp vào Tắt.
Cuối cùng, khởi động lại Chrome của bạn và kiểm tra xem sự cố đã được giải quyết chưa.
Ngoài ra, điều quan trọng là sử dụng Flash Player vì trình phát HTML 5 khá nhiều lỗi.
- Đọc thêm: 10 phần mềm ghi màn hình tốt nhất để sử dụng trong Windows 10
2. Đóng các ứng dụng và chương trình nền
Một điều khác mà bạn có thể thử là đóng tất cả các quy trình liên quan đến hoạt động trên trình duyệt web của bạn và Youtube mỗi khi bạn gặp sự cố toàn màn hình - chỉ cần truy cập Trình quản lý tác vụ Windows và đóng các quy trình đã đề cập.
3. Tắt tăng tốc phần cứng
Hơn nữa, trong cài đặt trình duyệt web của bạn, hãy tắt tăng tốc phần cứng và đặt lịch sử thành “Không bao giờ nhớ”. Nhiều người dùng đã xác nhận rằng giải pháp nhanh chóng này phù hợp với họ, vì vậy rất đáng để thử.
Cần thêm chi tiết về giải pháp này? Kiểm tra ngay cách tắt tăng tốc phần cứng.
4. Cài đặt lại trình duyệt của bạn
Bạn cũng có thể chọn cài đặt lại ứng dụng trình duyệt web của mình và thử lại, vì cài đặt sạch có thể dễ dàng giải quyết sự cố của bạn.
- LIÊN QUAN: 5 trong số các trình duyệt tốt nhất cho PC cũ, chậm
5. Tắt tiện ích mở rộng / tiện ích bổ sung của trình duyệt
Đôi khi, tiện ích mở rộng của trình duyệt có thể ngăn bạn xem video YouTube ở chế độ toàn màn hình. Để giải quyết vấn đề, hãy tạm thời vô hiệu hóa tất cả các tiện ích mở rộng của bạn để xác định thủ phạm gây ra trục trặc toàn màn hình YouTube này.
Sau khi xác định, bạn sẽ biết cần tắt tiện ích nào khi muốn phát video YouTube trên toàn màn hình.
6. Cập nhật trình duyệt của bạn
Đảm bảo rằng bạn đang chạy phiên bản trình duyệt mới nhất trên máy tính của mình. Tất cả các trình duyệt chính hiện có trên thị trường thường xuyên nhận được các bản cập nhật để cải thiện trải nghiệm duyệt web tổng thể và sửa các lỗi do người dùng báo cáo.
Nếu sự cố toàn màn hình của YouTube là do sự cố đã biết thì có lẽ sự cố đã được khắc phục trong phiên bản trình duyệt mới nhất, vì vậy hãy kiểm tra các bản cập nhật. Điều này cũng hợp lệ với các bản cập nhật hệ điều hành Windows, vì vậy đừng quên truy cập Windows Update và kiểm tra các bản cập nhật.
- LIÊN QUAN: Đây là phần mềm chống vi-rút tốt nhất cho trình duyệt Opera
7. Sử dụng một trình duyệt khác
Trước hết, điều quan trọng là phải lưu ý khi bạn đang giải quyết vấn đề được đề cập. Ví dụ: bạn nên kiểm tra xem sự cố toàn màn hình của YouTube chỉ do một ứng dụng trình duyệt web gây ra hay do bất kỳ nền tảng tương tự nào khác.
Điều đầu tiên cần làm là sử dụng Google Chrome, Internet Explorer, Mozilla Firefox hoặc các ứng dụng trình duyệt web khác - có thể Youtube sẽ chạy mượt mà khi sử dụng chương trình khác với chương trình hiện tại.
Một số người dùng đã báo cáo sự cố với Youtube khi sử dụng Google Chrome - có vẻ như ứng dụng trình duyệt web đã nhận được bản cập nhật mới gây ra sự cố này. Nếu bạn đang sử dụng Google Chrome, cách tốt nhất là tạm thời chuyển sang nền tảng khác.
Chúng tôi khuyên bạn nên cài đặt Trình duyệt UR.
Đó là cách bạn có thể giải quyết các sự cố toàn màn hình Youtube của mình trên Windows 10, 8 hoặc Windows 8.1.
Trong trường hợp bạn biết các giải pháp khắc phục sự cố khác, đừng ngần ngại và chia sẻ cùng chúng tôi (sử dụng trường nhận xét từ bên dưới trong vấn đề đó) và chúng tôi sẽ cập nhật hướng dẫn này cho phù hợp.
CÂU CHUYỆN LIÊN QUAN ĐỂ KIỂM TRA:
- Tùy chọn toàn màn hình của Google Chrome không lấp đầy màn hình [FIX]
- Chuyển sang chế độ toàn màn hình trên các ứng dụng Windows 10
- 5 phần mềm phát trực tiếp hàng đầu trên YouTube để thu hút nhiều người theo dõi hơn
Ghi chú của biên tập viên: Bài đăng này ban đầu được xuất bản vào tháng 7 năm 2014 và kể từ đó đã được cập nhật để làm mới và chính xác.


