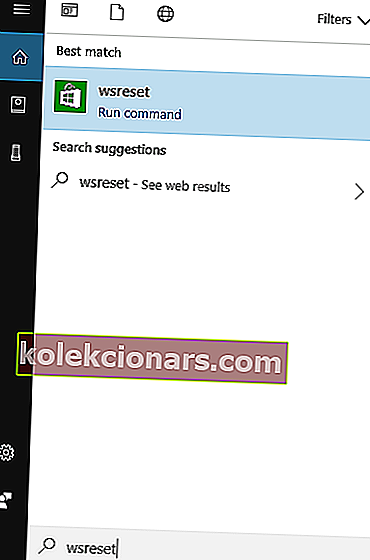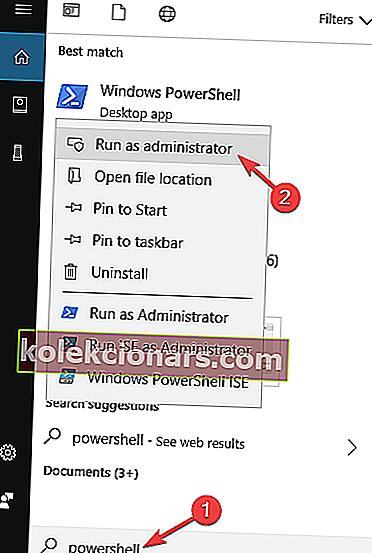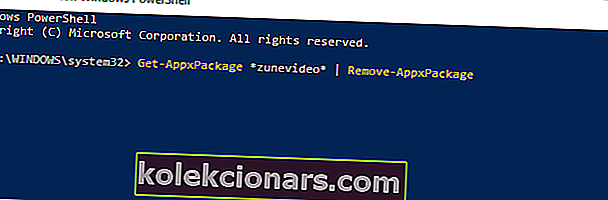- Microsoft Store là một phần thiết yếu của Windows 10, lưu trữ hàng nghìn ứng dụng sẵn sàng để người dùng tải xuống.
- Bằng cách tải xuống các ứng dụng và trò chơi yêu thích của bạn từ Cửa hàng, bạn loại bỏ nguy cơ bị phần mềm độc hại hoặc phần mềm quảng cáo không mong muốn đính kèm vào các tệp đã tải xuống của mình.
- Nhưng đôi khi, Microsoft Store có thể ngừng hoạt động hoàn toàn do sự cố bộ nhớ cache bị hỏng. Nếu bạn đang gặp phải sự cố tương tự, hãy sử dụng hướng dẫn này để khắc phục.
- Đánh dấu trang Trung tâm khắc phục sự cố Microsoft Store của chúng tôi để biết thêm các hướng dẫn hữu ích.

Microsoft Store là một phần thiết yếu của Windows 10 và thậm chí còn quan trọng hơn trong Windows 10 S. Hầu hết mọi người dùng Windows 10 đều sử dụng ít nhất một ứng dụng hoặc trò chơi từ Microsoft Store. Vì vậy, bất kỳ sự cố tiềm ẩn nào với tính năng này có thể làm hỏng trải nghiệm người dùng.
Một trong những vấn đề phổ biến nhất liên quan đến Microsoft Store là thông báo lỗi Microsoft Store Cache có thể bị hỏng.
Lỗi này có thể ảnh hưởng đến Microsoft Store theo nhiều cách khác nhau, nhưng hầu hết thời gian, người dùng không thể tải xuống và cập nhật ứng dụng.
Phải làm gì nếu bộ nhớ cache của Microsoft Store bị hỏng
Bộ nhớ cache của Microsoft Store có thể bị hỏng thông báo sẽ ngăn bạn tải xuống các ứng dụng từ Microsoft Store. Nói về sự cố Windows Store, đây là một số sự cố tương tự mà người dùng đã báo cáo:
- Bộ nhớ cache của Windows / Microsoft Store bị hỏng - Bộ nhớ cache của bạn có thể bị hỏng và điều đó có thể gây ra các lỗi khác nhau. Tuy nhiên, bạn có thể khắc phục điều đó bằng cách tắt phần mềm chống vi-rút của mình.
- Bộ nhớ cache và giấy phép của Windows / Microsoft Store có thể bị hỏng - Nếu bạn gặp thông báo này trên PC của mình, hãy đảm bảo cài đặt bản cập nhật mới nhất và kiểm tra xem điều đó có hữu ích không.
- Bộ đệm Windows / Microsoft Store sẽ không đặt lại - Đôi khi bạn có thể gặp sự cố khi đặt lại bộ đệm Microsoft Store. Nếu điều đó xảy ra, hãy thử tạo thư mục bộ nhớ cache theo cách thủ công.
- Bộ đệm Windows / Microsoft Store bị thiếu - Một số người dùng đã báo cáo rằng bộ đệm Microsoft Store của họ bị thiếu. Nếu bạn gặp sự cố này, hãy thử tạo tài khoản người dùng mới và kiểm tra xem điều đó có hữu ích không.
Giải pháp 1 - WSReset
Giải pháp hợp lý đầu tiên để giải quyết vấn đề này là chạy tập lệnh WSReset. Công cụ này hoàn toàn đặt lại Microsoft Store và giải quyết các vấn đề tiềm ẩn trên đường đi (hy vọng). Vì vậy, nó cũng có thể hữu ích trong việc giải quyết vấn đề này.
Đây chính xác là những gì bạn cần làm để đặt lại Microsoft Store:
- Đi tới Tìm kiếm và nhập wsreset , và nhấn Enter .
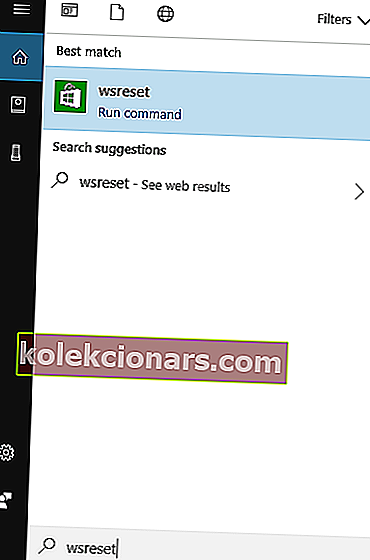
- Chờ cho đến khi quá trình kết thúc.
- Khởi động lại máy tính của bạn.
Bây giờ, hãy mở Cửa hàng, đăng nhập lại vào Tài khoản Microsoft của bạn và xem liệu bạn có thể tải xuống và cập nhật lại các ứng dụng hay không. Nếu vấn đề vẫn còn đó, hãy chuyển sang giải pháp khác.
Giải pháp 2 - Kiểm tra phần mềm chống vi-rút của bạn

Trong một số trường hợp, có thể phần mềm chống vi-rút của bạn đang can thiệp vào Windows Store. Nếu bạn tiếp tục nhận được bộ nhớ cache của Windows Store có thể là thông báo bị hỏng , có thể phần mềm chống vi-rút của bạn đang chặn quyền truy cập vào các tệp nhất định gây ra sự cố này.
Để giải quyết vấn đề, người dùng khuyên bạn nên kiểm tra phần mềm chống vi-rút của bạn và tắt một số tính năng nhất định. Sau khi làm điều đó, hãy kiểm tra xem sự cố vẫn còn đó. Nếu điều đó không hữu ích, bạn có thể phải tắt hoàn toàn phần mềm chống vi-rút của mình và kiểm tra xem cách đó có giải quyết được sự cố không.
Nếu không, lựa chọn cuối cùng của bạn là gỡ cài đặt phần mềm chống vi-rút của bạn. Sau khi bạn gỡ cài đặt phần mềm chống vi-rút của mình, hãy kiểm tra xem sự cố vẫn còn đó. Nếu không, bạn có thể cân nhắc chuyển sang một giải pháp chống vi-rút khác. Có rất nhiều công cụ chống vi-rút tuyệt vời trên thị trường, nhưng nếu bạn đang tìm kiếm một công cụ chống vi-rút không can thiệp vào hệ thống của mình, chúng tôi khuyên bạn nên dùng thử BullGuard .
Giải pháp 3 - Đặt lại bộ nhớ cache của Store
Nếu việc đặt lại Windows Store không hiệu quả, hãy thử đặt lại bộ nhớ cache của Store. Đây chính xác là những gì bạn cần làm:
- Bật Xem thư mục ẩn.
- Sao chép-dán đường dẫn này vào thanh địa chỉ Windows File Explorer, nhưng thay thế bằng tên tài khoản của bạn:
C:\Users\AppData\LocalPackages\Microsoft\.WindowsStore_8wekyb3d8bbweLocalState
- Đổi tên thư mục Cache từ thư mục LocalState. Đó là sự lựa chọn của bạn làm thế nào để đổi tên nó.
- Tạo một thư mục mới, trống và đặt tên là Cache.
- Khởi động lại máy tính của bạn và bạn đã sẵn sàng.
Bây giờ, hãy mở Cửa hàng một lần nữa và xem sự cố còn tồn tại hay không. Nếu có, hãy chuyển sang giải pháp khác.
Giải pháp 4 - Gỡ cài đặt ứng dụng Phim & TV
Theo người dùng, đôi khi các ứng dụng Universal khác có thể dẫn đến sự cố này. Nếu bạn đang sử dụng bộ nhớ cache của Windows Store thì thông báo có thể bị hỏng , vấn đề có thể là do ứng dụng Phim & TV.
Để khắc phục sự cố, bạn nên xóa ứng dụng này bằng Powershell . Điều này tương đối đơn giản và bạn có thể thực hiện bằng cách làm theo các bước sau:
- Nhấn Windows Key + S và nhập PowerShell . Nhấp chuột phải vào Windows PowerShell từ danh sách kết quả và chọn Chạy với tư cách quản trị viên .
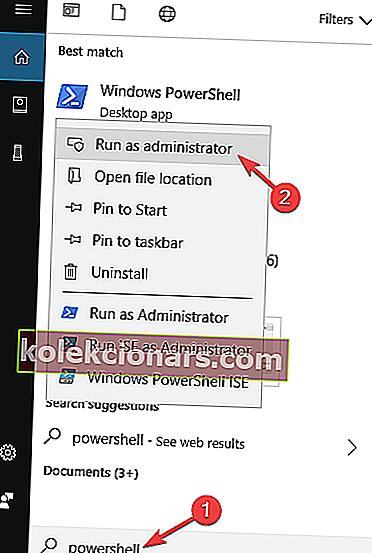
- Bây giờ hãy chạy Get-AppxPackage * zunevideo * | Lệnh Remove-AppxPackage .
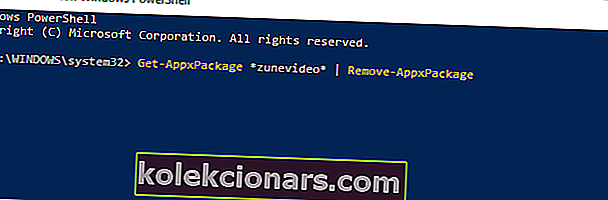
Sau khi chạy lệnh này, ứng dụng Phim & TV sẽ bị xóa. Bây giờ bạn sẽ có thể khởi động Windows Store mà không gặp bất kỳ sự cố nào. Nếu bạn cần thêm thông tin, hãy xem bài viết này để tìm hiểu cách gỡ cài đặt các ứng dụng gốc của Windows 10.
Giải pháp 5 - Đặt lại gói ứng dụng
Nếu không có giải pháp nào được trình bày ở trên giải quyết được vấn đề, chúng tôi sẽ cố gắng giải quyết nó bằng một bước cuối cùng. Cụ thể, như bạn đã biết, Windows Store là tính năng được tích hợp sẵn và không thể cài đặt lại theo cách chuẩn.
Tuy nhiên, với một số tính năng nâng cao của Windows, người dùng có thể đặt lại các gói ứng dụng, điều này hơi tương tự với quy trình cài đặt lại.
Thao tác này có thể được thực hiện với PowerShell và đây là cách:
- Nhấp chuột phải vào Bắt đầu và mở PowerShell (Quản trị).
- Trong dòng lệnh, sao chép-dán lệnh sau và nhấn Enter:
- Get-AppXPackage -AllUsers | Foreach {Add-AppxPackage -DisableDevelopmentMode -Register “$ ($ _. InstallLocation) AppXManifest.xml”}
- Khởi động lại PC của bạn và không mở Windows Store hoặc / và các ứng dụng.
- Nhấp chuột phải vào Start và mở Command Prompt (Admin).
- Trong dòng lệnh, nhập WSReset.exe và nhấn Enter.
- Khởi động lại PC của bạn và tìm kiếm các thay đổi trong Windows Store.
Câu hỏi thường gặp: Tìm hiểu thêm về Microsoft Store
- Bộ nhớ cache của Microsoft Store là gì?
Bộ đệm ẩn Microsoft Store là một thư mục lưu trữ dữ liệu được thu thập trong khi người dùng truy cập Cửa hàng và tải xuống ứng dụng. Bộ nhớ cache là bản sao dữ liệu được trao đổi giữa máy tính của người dùng và Microsoft Store và được sử dụng để tải các yêu cầu trong tương lai nhanh hơn.
- Tại sao tôi không thể cài đặt ứng dụng từ Microsoft Store?
Dưới đây là một số lý do thường gặp nhất giải thích tại sao người dùng không thể tải xuống và cài đặt ứng dụng từ Microsoft Store: sự cố kết nối Internet, cài đặt tường lửa, không đủ quyền tài khoản người dùng và tệp Store bị hỏng.
- Làm cách nào để sửa bộ đệm Microsoft Store?
Phương pháp nhanh nhất và an toàn nhất để sửa bộ đệm Microsoft Store của bạn là đặt lại ứng dụng. Để thực hiện việc này, hãy vào Tìm kiếm, gõ wsreset và nhấp đúp vào tùy chọn WSReset để khởi chạy quá trình thiết lập lại.
Lưu ý của người biên tập: Bài viết này tiếp tục ở trang tiếp theo với các giải pháp bổ sung để sửa bộ đệm Microsoft Store. Đánh dấu trang trung tâm của chúng tôi chuyên sửa lỗi Windows 10 đề phòng bạn cần khắc phục các sự cố cập nhật khác sau này.