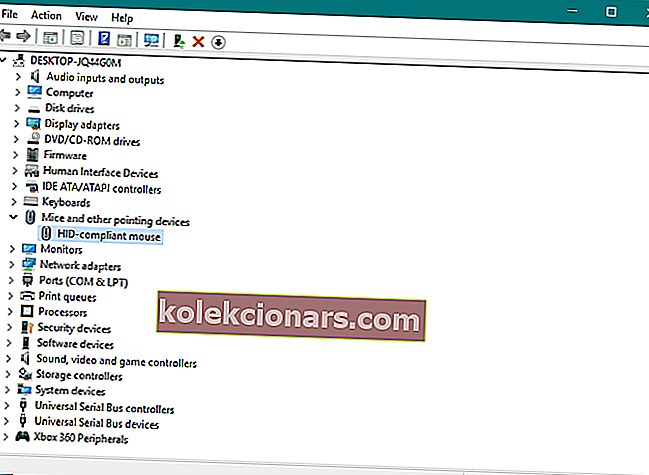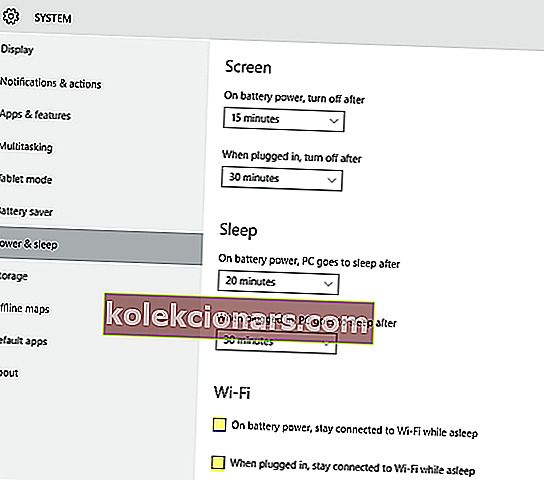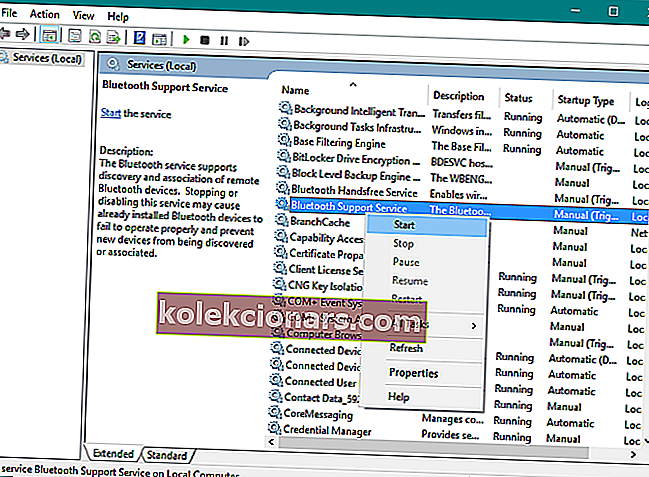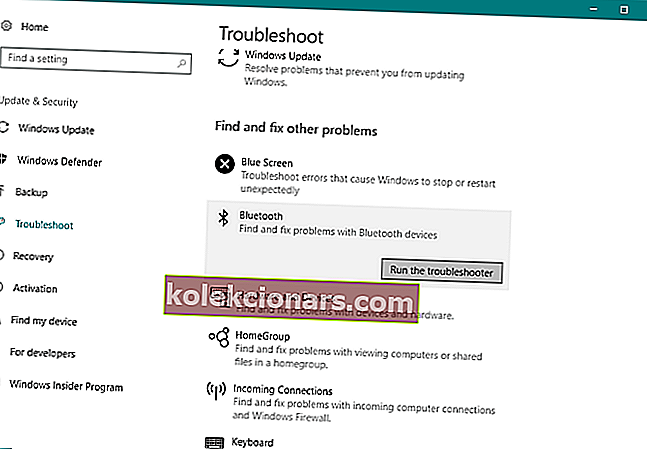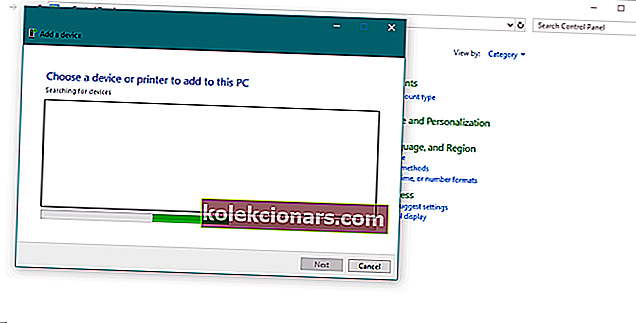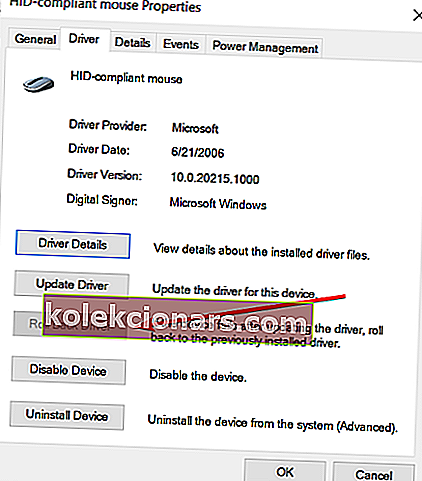- Chuột Bluetooth là câu trả lời hoàn hảo cho bàn làm việc không có cáp và là sự thay thế tuyệt vời cho bàn di chuột của máy tính xách tay.
- Có rất nhiều lý do khiến chuột Bluetooth ngừng hoạt động và một trong số đó là trình điều khiển có vấn đề.
- Nếu bạn đang tìm kiếm thông tin về loài gặm nhấm máy tính thân thiện, hãy truy cập trang Chuột của chúng tôi.
- Đánh dấu trang Trung tâm Hướng dẫn Công nghệ của chúng tôi vì nó sẽ cung cấp giải pháp cho nhiều sự cố PC khác.

Chuột Bluetooth có thể hữu ích nếu bạn không muốn sử dụng bàn di chuột của máy tính xách tay.
Nhưng một số người dùng đã báo cáo rằng họ gặp sự cố với chuột Bluetooth sau khi nâng cấp Windows 10, vì vậy chúng tôi sẵn sàng cung cấp một số giải pháp cho vấn đề này.
Ngoài ra, đây là một số vấn đề khác mà bạn có thể gặp phải trong quá trình này:
- Bluetooth không hoạt động Windows 10 - Kết nối Bluetooth không hoạt động bình thường, bài viết này của chuyên gia sẽ giúp bạn khắc phục.
- Bluetooth không phát hiện thiết bị Windows 10 - Máy tính không thể phát hiện thiết bị Bluetooth, có thể được khắc phục bằng cách sử dụng bài viết này.
- Đã ghép nối Bluetooth nhưng không kết nối được Windows 10 - Có thể do trình điều khiển Bluetooth gây ra, hãy khắc phục bằng hướng dẫn đơn giản này.
- Kiểm tra trạng thái radio Bluetooth - Nếu bạn nhận được thông báo lỗi này, hãy xem hướng dẫn toàn diện này.
- Bluetooth của Windows 10 không thể kết nối - Xuất hiện khi chuột Bluetooth của bạn liên tục không kết nối được với máy tính của bạn.
Làm cách nào để khắc phục sự cố chuột Bluetooth trong Windows 10?
Mục lục:
- Cập nhật trình điều khiển Bluetooth
- Thay đổi cài đặt Nguồn và Ngủ
- Kiểm tra xem dịch vụ Bluetooth có đang chạy không
- Chạy trình gỡ rối hệ thống
- Khởi động lại chuột Bluetooth
- Thay đổi tần số chuột của bạn
- Khôi phục trình điều khiển của bạn
- Thay đổi các tùy chọn quản lý nguồn
- Tối ưu hóa tín hiệu Bluetooth
- Kiểm tra các bản cập nhật Windows
1. Cập nhật Trình điều khiển Bluetooth
- Đi tới Tìm kiếm , nhập trình quản lý thiết bị và mở Trình quản lý thiết bị
- Tìm chuột Bluetooth của bạn, nhấp chuột phải vào nó và chọn Cập nhật phần mềm trình điều khiển
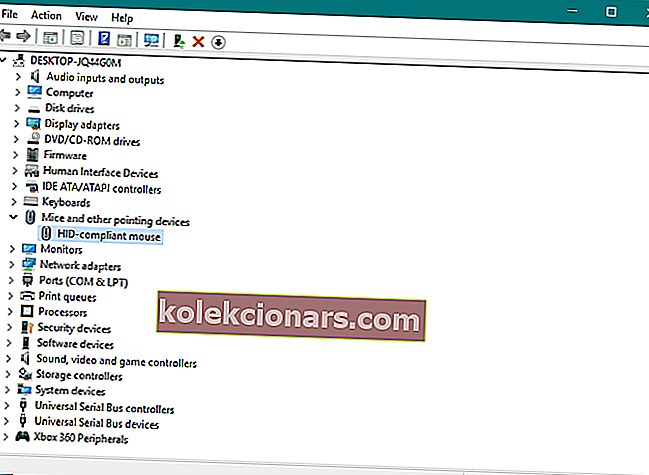
- Áp dụng các bản cập nhật nếu có
- Khởi động lại máy tính của bạn và thử kết nối lại chuột Bluetooth của bạn

Cài đặt phiên bản trình điều khiển sai có thể gây ra thiệt hại vĩnh viễn cho hệ thống của bạn. Do đó, chúng tôi khuyên bạn nên cập nhật trình điều khiển tự động bằng cách sử dụng một công cụ chuyên dụng như Trình cập nhật trình điều khiển Tweakbit .
Công cụ này được Microsoft và Norton Antivirus phê duyệt. Sau một số thử nghiệm, nhóm của chúng tôi kết luận rằng đây là giải pháp tự động hóa tốt nhất. Đây là cách sử dụng phần mềm này:
-
- Tải xuống và cài đặt DriverFix .
- Công cụ sẽ bắt đầu kiểm tra các phiên bản trình điều khiển đã cài đặt của bạn dựa trên cơ sở dữ liệu đám mây của các phiên bản mới nhất và đề xuất các bản cập nhật thích hợp.
- Sau một vài phút, bạn sẽ nhận được báo cáo về tất cả các trình điều khiển sự cố được tìm thấy trên PC của bạn.

- Tất cả những gì còn lại cần làm là chọn các hộp riêng lẻ cho trình điều khiển mà bạn muốn cài đặt hoặc nhấp vào hộp Chọn Tất cả từ trên cùng để tự động cài đặt tất cả các bản cập nhật được đề xuất.

DriverFix
DriverFix có hơn 18 triệu trình điều khiển có sẵn trong cơ sở dữ liệu đám mây của nó, vì vậy nó sẽ khắc phục sự cố Bluetooth của bạn mà không gặp sự cố. Dùng thử miễn phí Truy cập trang web2. Thay đổi cài đặt Nguồn và Ngủ
- Mở ứng dụng Cài đặt và nhấp vào Hệ thống.
- Điều hướng đến tab Nguồn & Ngủ .
- Bỏ chọn cả Bật nguồn pin, luôn kết nối với Wi-Fi khi ở chế độ ngủ và Khi đã cắm nguồn, hãy giữ kết nối với Wi-Fi khi ở chế độ ngủ .
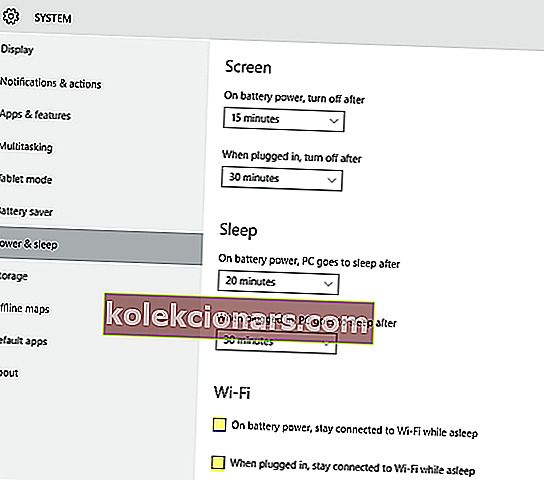
3. Kiểm tra xem dịch vụ Bluetooth có đang chạy không
- Nhấn phím Windows + R để mở dòng lệnh Run nâng cao.
- Trong dòng lệnh, nhập services.msc và nhấn Enter.
- Điều hướng đến dịch vụ hỗ trợ Bluetooth .
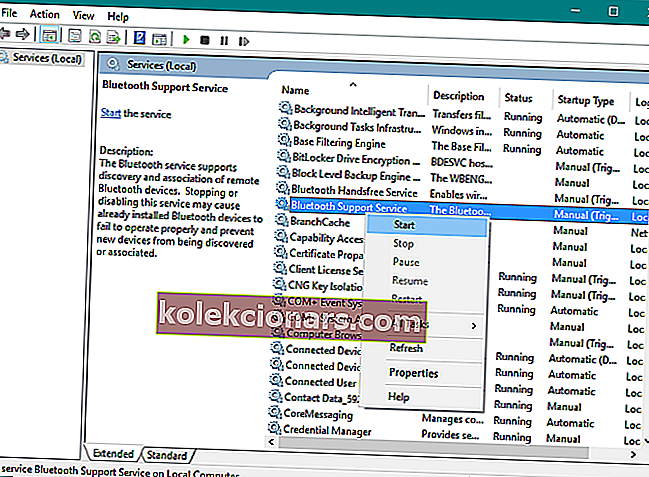
- Nếu nó được đặt thành Bắt đầu , nó là tốt. Nếu không, hãy nhấp chuột phải và chọn Bắt đầu.
4. Chạy trình gỡ rối hệ thống
- Mở Cài đặt .
- Nhấp vào Cập nhật & bảo mật .
- Chọn Khắc phục sự cố từ ngăn bên trái.
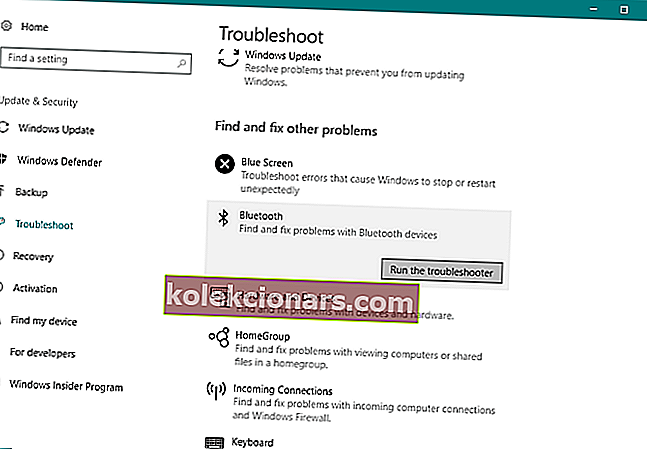
- Nhấp vào Chạy trình khắc phục sự cố dưới biểu tượng Bluetooth.
- Làm theo chỉ dẫn.
5. Khởi động lại chuột Bluetooth
- Đi tới Tìm kiếm, nhập bảng điều khiển và mở Bảng điều khiển .
- Đi tới Phần cứng và Âm thanh , sau đó bấm Thiết bị Bluetooth .
- Chọn chuột Bluetooth của bạn, sau đó chọn Xóa .
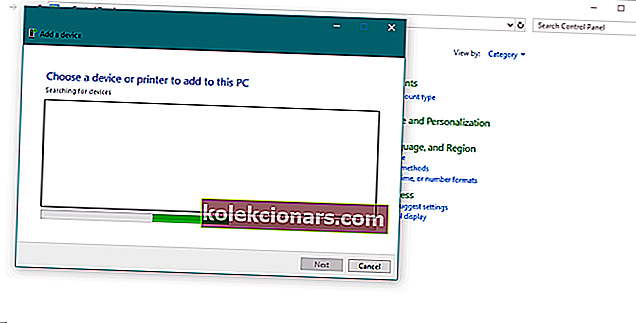
- Bấm Thêm , đặt lại thiết bị, chọn hộp kiểm Thiết bị của tôi đã được thiết lập và sẵn sàng để được tìm thấy , sau đó bấm Tiếp theo.
- Nếu không tìm thấy thiết bị, hãy khởi động lại thiết bị một lần nữa. Khi thiết bị được tìm thấy, hãy chọn thiết bị, sau đó bấm Tiếp theo .
- Làm theo hướng dẫn cài đặt trong trình hướng dẫn.
Lưu ý: Đảm bảo rằng thiết bị đã được bật và không cần thay pin. Đảm bảo rằng thiết bị của bạn được bật và kết nối đúng cách với máy tính.
Ngoài ra, hãy đảm bảo rằng thiết bị của bạn có thể phát hiện được. Kiểm tra xem bạn đã cài đặt thiết bị bằng chương trình chính xác chưa, nếu chưa cài đặt lại và cài đặt đúng.
6. Thay đổi tần số chuột của bạn
 Chuột không dây dễ bị gián đoạn tần số. Và đó chính xác là những gì có thể xảy ra với con chuột của bạn.
Chuột không dây dễ bị gián đoạn tần số. Và đó chính xác là những gì có thể xảy ra với con chuột của bạn.
Để thay đổi tần số chuột, bạn sẽ cần mở phần mềm tiện ích chuột, tìm tùy chọn thay đổi tần số chuột và đặt tần số chuột từ 500 Hz đến 250Hz.
7. Khôi phục trình điều khiển của bạn
- Nhấp chuột phải vào nút Bắt đầu và mở Trình quản lý thiết bị .
- Tìm chuột Bluetooth của bạn.
- Nhấp chuột phải vào trình điều khiển Bluetooth của bạn và chọn Thuộc tính .
- Trong tab Trình điều khiển , chọn Khôi phục trình điều khiển .
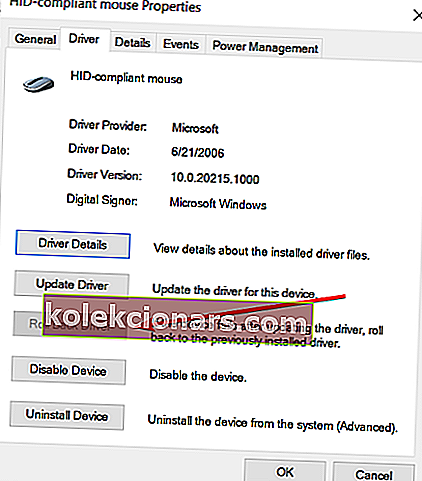
- Làm theo hướng dẫn thêm trên màn hình.
- Khởi động lại máy tính của bạn.
8. Thay đổi các tùy chọn quản lý Nguồn
- Nhấp chuột phải vào nút Bắt đầu và đi tới Trình quản lý thiết bị
- Trong Trình quản lý Thiết bị , bấm đúp vào thiết bị Hub USB để mở các thuộc tính của nó.

- Điều hướng đến tab Quản lý nguồn và bỏ chọn Cho phép máy tính tắt thiết bị này để tiết kiệm pin . Bấm OK để lưu các thay đổi.

Lưu ý: Hãy nhớ rằng bạn cần lặp lại các bước này cho tất cả các thiết bị được kết nối với Hub USB.
9. Tối ưu hóa tín hiệu Bluetooth
 Có thể vấn đề của bạn là về bản chất kỹ thuật và không có gì thực sự sai với cấu hình hoặc phần mềm của bạn.
Có thể vấn đề của bạn là về bản chất kỹ thuật và không có gì thực sự sai với cấu hình hoặc phần mềm của bạn.
Vì vậy, hãy đảm bảo rằng không có gì chặn tín hiệu Bluetooth của bạn nếu không có giải pháp nào ở trên hoạt động. Dưới đây là một số điều cần ghi nhớ:
- Đặt chuột không dây của bạn gần bộ thu phát không dây hơn.
- Nếu bàn phím của bạn cũng không dây, hãy đặt cả bàn phím và chuột cách bộ thu phát một khoảng bằng nhau.
- Xoay bộ thu phát nằm nghiêng hoặc lộn ngược.
10. Kiểm tra các bản cập nhật Windows
Bên cạnh các bản cập nhật hệ thống thường xuyên, Microsoft thường cung cấp nhiều trình điều khiển khác nhau thông qua Windows Update. Vì vậy, có khả năng một trình điều khiển mới cho thiết bị Bluetooth (chuột) của bạn đã sẵn sàng.
Nếu bạn không thể cài đặt nó thông qua Trình quản lý thiết bị, có thể bạn sẽ muốn thử nó thông qua Windows Update.
Một lợi ích khác của việc cài đặt các bản cập nhật Windows 10 mới nhất là tính ổn định của hệ thống.
Nếu một lỗi trong hệ thống của bạn khiến chuột Bluetooth của bạn ngừng hoạt động, có khả năng Microsoft sẽ phát hành bản sửa lỗi như một phần của bản cập nhật nào đó.

Để kiểm tra các bản cập nhật, chỉ cần truy cập ứng dụng Cài đặt , nhấp vào Windows Update và kiểm tra các bản cập nhật.
Đó là tất cả, tôi hy vọng ít nhất một trong những giải pháp này đã giúp bạn giải quyết vấn đề với chuột Bluetooth trong Windows 10. Nếu bạn có bất kỳ câu hỏi và nhận xét nào, hãy viết chúng trong phần bình luận bên dưới.
Lưu ý của người biên tập: Bài đăng này ban đầu được xuất bản vào tháng 3 năm 2019 và đã được sửa đổi và cập nhật vào tháng 9 năm 2020 để có độ mới, độ chính xác và toàn diện.