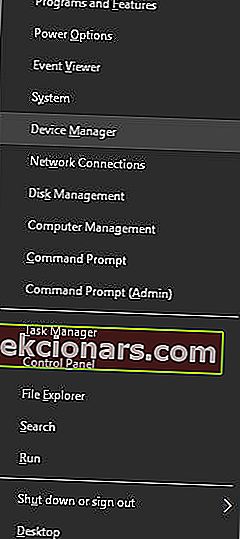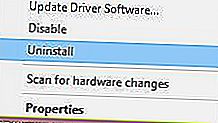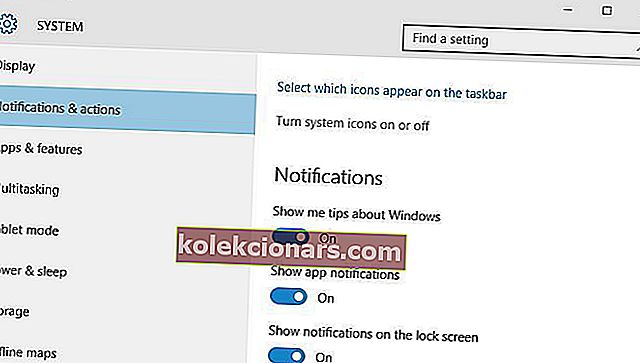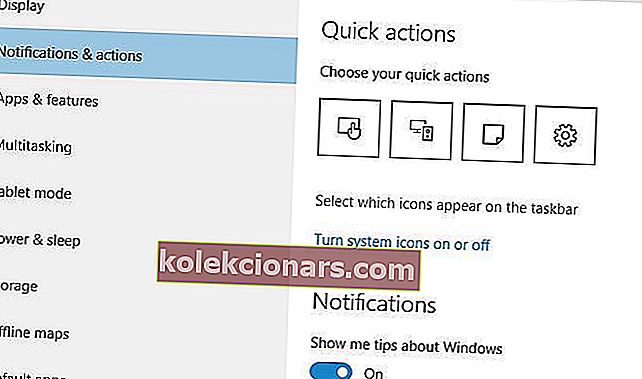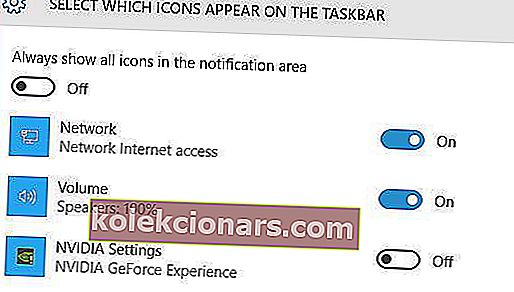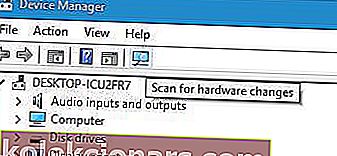- Nếu biểu tượng không dây của bạn bị thiếu, đó có thể chỉ là một trường hợp cài đặt thanh tác vụ kém hấp dẫn mà bạn có thể giải quyết bằng cách chọn Luôn hiển thị tất cả các biểu tượng trong khu vực thông báo.
- Nhưng nó có thể nhiều hơn thế. Có lẽ cần cài đặt lại trình điều khiển bộ điều hợp không dây hoặc có thể các phần khác của hệ thống của bạn đang bị ốm. Chúng tôi đã đề cập đến tất cả các trường hợp có thể xảy ra trong bài viết dưới đây, vì vậy hãy nhớ xem các giải pháp chi tiết của chúng tôi sẽ giúp bạn lấy lại biểu tượng Wi-fi của mình ngay lập tức.
- Không phải là một người hâm mộ Wi-fi? Đừng lo lắng, chúng tôi biết rằng lỗi kết nối internet có thể xuất hiện trên mọi loại kết nối, vì vậy chúng tôi đã hỗ trợ bạn khi nói đến sự cố mạng trên cáp, không dây hoặc qua bộ định tuyến / modem.
- Nếu hệ điều hành của bạn từ chối hợp tác, hãy kiểm tra trung tâm mở rộng của chúng tôi dành riêng cho các lỗi Windows 10 và tự giúp bạn về tất cả các bản sửa lỗi bạn cần.

Nhiều người trong chúng ta truy cập Internet bằng kết nối không dây nhưng người dùng Windows 10 đã báo cáo sự cố bất thường với Wi-Fi. Theo họ, biểu tượng Wi-Fi bị thiếu trong Windows 10, vì vậy hãy xem cách khắc phục sự cố nhỏ này.
Tôi có thể làm gì nếu biểu tượng Wi-Fi của tôi bị thiếu trên Windows 10?
- Cài đặt lại trình điều khiển bộ điều hợp không dây của bạn
- Tắt tính năng Wi-Fi Sense
- Thay đổi cài đặt biểu tượng hệ thống
- Đảm bảo rằng bộ điều hợp không dây của bạn xuất hiện trong Trình quản lý thiết bị
- Đảm bảo rằng Chế độ trên máy bay đã được tắt
- Khởi động lại Explorer
- Chỉnh sửa Chính sách Nhóm
- Cố gắng tắt kết nối mạng của bạn
- Thực hiện tắt hoàn toàn
- Kiểm tra xem biểu tượng Wi-Fi có bị ẩn không
- Chạy Trình gỡ rối Internet
- Làm sạch khởi động máy tính của bạn
- Tạo hồ sơ người dùng mới
1. Cài đặt lại trình điều khiển bộ điều hợp không dây của bạn
Để khắc phục sự cố này, bạn sẽ cần cài đặt lại trình điều khiển bộ điều hợp không dây. Để làm điều đó, trước tiên hãy tải xuống trình điều khiển bộ điều hợp không dây mới nhất cho thiết bị của bạn.
Sau đó, bạn cần gỡ cài đặt trình điều khiển hiện đã cài đặt của mình bằng cách làm theo các bước sau:
- Nhấn Windows Key + X để mở Power User Menu và chọn Device Manager từ danh sách.
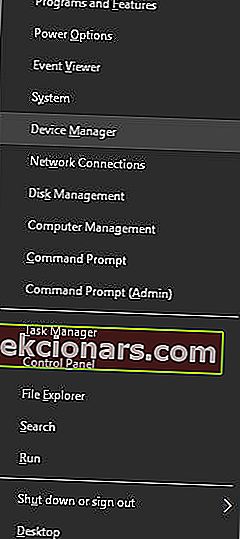
- Tìm bộ điều hợp không dây của bạn, nhấp chuột phải vào nó và chọn Gỡ cài đặt từ menu.
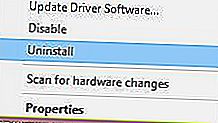
- Nếu có, hãy chọn Xóa phần mềm trình điều khiển cho thiết bị này và nhấp vào OK.
- Sau khi làm điều đó, hãy khởi động lại PC của bạn.
Khi PC của bạn khởi động lại, Windows 10 sẽ tự động cài đặt trình điều khiển mặc định. Nếu trình điều khiển mặc định không hoạt động bình thường, hãy thử cài đặt trình điều khiển bộ điều hợp không dây mà bạn đã tải xuống.
Sau khi trình điều khiển được cài đặt lại, biểu tượng Wi-Fi sẽ xuất hiện trở lại.
Windows không thể tự động tìm và tải xuống trình điều khiển mới? Đừng lo lắng, chúng tôi đã giúp bạn.
2. Tắt Wi-Fi Sense
Theo người dùng, Wi-Fi Sense có thể khiến biểu tượng Wi-Fi bị thiếu trong Windows 10, nhưng bạn có thể dễ dàng khắc phục sự cố này bằng cách tắt Wi-Fi Sense. Để làm điều đó, bạn cần làm theo các bước sau:
- Mở ứng dụng Cài đặt và đi tới Mạng & Internet .
- Chuyển đến tab Wi-Fi và nhấp vào Quản lý cài đặt Wi-Fi .
- Tìm Wi-Fi Sense và tắt nó đi.
Sau khi làm điều đó, hãy khởi động lại PC của bạn và kiểm tra xem sự cố đã được giải quyết chưa.
Nếu bạn gặp sự cố khi mở ứng dụng Setting, hãy xem bài viết này để giải quyết vấn đề.
3. Thay đổi cài đặt biểu tượng Hệ thống
Đôi khi biểu tượng Wi-Fi của bạn có thể bị thiếu do cài đặt biểu tượng Hệ thống của bạn. Sử dụng cài đặt biểu tượng Hệ thống, bạn có thể chọn biểu tượng nào sẽ xuất hiện trên Thanh tác vụ của mình, vì vậy hãy đảm bảo rằng biểu tượng Mạng được bật.
Để làm điều đó, hãy làm theo các bước sau:
- Mở ứng dụng Cài đặt và chuyển đến Hệ thống.
- Điều hướng đến tab Thông báo và hành động và nhấp vào Bật hoặc tắt biểu tượng hệ thống .
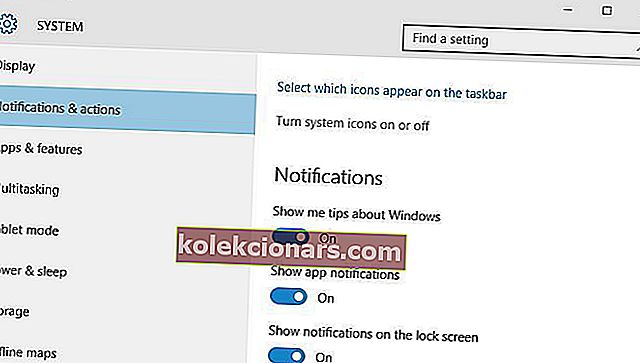
- Xác định vị trí biểu tượng Mạng và đảm bảo rằng nó đã được bật. Nếu không, hãy bật lại.

- Quay lại và nhấp vào Chọn các biểu tượng xuất hiện trên thanh tác vụ .
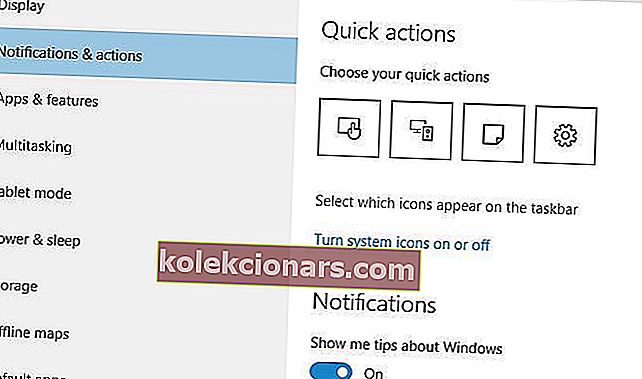
- Tìm biểu tượng Mạng và đảm bảo rằng nó được đặt thành Bật.
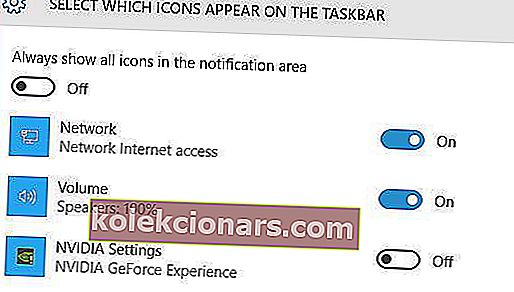
Sau khi làm điều đó, biểu tượng Wi-Fi sẽ luôn xuất hiện trên Thanh tác vụ của bạn.
Nếu thiếu nhiều biểu tượng trên màn hình Windows 10 của bạn, hãy xem hướng dẫn này để lấy lại chúng.
4. Đảm bảo rằng bộ điều hợp không dây của bạn xuất hiện trong Trình quản lý thiết bị
Nếu biểu tượng Wi-Fi bị thiếu, bạn cần kiểm tra xem Bộ điều hợp mạng không dây có xuất hiện trong Trình quản lý thiết bị hay không. Để làm điều đó, hãy làm theo các bước sau:
- Mở Trình quản lý thiết bị .
- Khi Trình Quản Lý Thiết Bị mở ra, hãy nhấp vào nút Quét các thay đổi phần cứng .
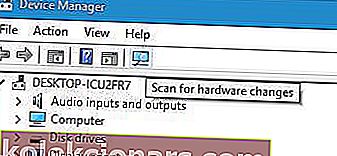
- Sau khi làm điều đó, bộ điều hợp mạng không dây của bạn sẽ xuất hiện cùng với biểu tượng Wi-Fi.
Một số người dùng cũng đề xuất xóa bộ điều hợp WAN Miniport khỏi Trình quản lý thiết bị, vì vậy bạn cũng có thể muốn thử điều đó.
5. Đảm bảo rằng Chế độ trên máy bay đã được tắt
Theo người dùng, sự cố này có thể xuất hiện nếu Chế độ trên máy bay được bật, vì vậy hãy nhớ kiểm tra trạng thái của Chế độ trên máy bay. Để tắt Chế độ trên máy bay, hãy làm như sau:
- Mở Trung tâm Hành động .
- Định vị biểu tượng Chế độ trên máy bay và nhấp vào biểu tượng đó để tắt Chế độ trên máy bay.
Ngoài ra, bạn có thể tắt Chế độ trên máy bay từ ứng dụng Cài đặt bằng cách làm theo các bước sau:
- Mở ứng dụng Cài đặt và chuyển đến phần Mạng & Internet .
- Chọn tab Chế độ trên máy bay và tìm phần Chế độ trên máy bay . Đảm bảo đặt Bật tùy chọn này để dừng tất cả giao tiếp không dây thành Tắt để tắt Chế độ trên máy bay.
Chế độ trên máy bay sẽ dừng tất cả liên lạc không dây, vì vậy nếu biểu tượng Wi-Fi của bạn bị thiếu, hãy nhớ kiểm tra xem Chế độ trên máy bay chưa được bật.
Nếu bạn đang gặp bất kỳ lỗi nào về Chế độ trên máy bay, chúng tôi khuyên bạn nên xem bài viết này.
Bạn cần thêm thông tin để tắt Chế độ trên máy bay? Đừng lo lắng, chúng tôi có một hướng dẫn tận tình về điều này.
Câu hỏi thường gặp: Tìm hiểu thêm về các biểu tượng bị thiếu từ thanh tác vụ
- Tại sao các biểu tượng của tôi không hiển thị trên thanh tác vụ của tôi?
Nhấp chuột phải vào thanh tác vụ và nhập Cài đặt thanh tác vụ -> Cá nhân hóa. Chọn các biểu tượng và thông báo sẽ xuất hiện trên thanh tác vụ của bạn và xác thực hành động bằng cách nhấn OK .
- Làm cách nào để khôi phục các biểu tượng trên thanh tác vụ của tôi?
Nhấp chuột phải vào thanh tác vụ và nhập cài đặt Thanh tác vụ -> tab Chủ đề -> Liên kết cài đặt biểu tượng trên màn hình . Trên màn hình này, bạn có thể chọn tất cả các biểu tượng được cho là xuất hiện trên màn hình của bạn.
- Làm cách nào để hiện các biểu tượng trên thanh tác vụ trong Windows 10?
Vào Cài đặt thanh tác vụ -> Cá nhân hóa -> Chọn các biểu tượng xuất hiện trên thanh tác vụ (trong khu vực Thông báo) và chọn tùy chọn Luôn hiển thị tất cả các biểu tượng trong khu vực thông báo .
Bài viết tiếp tục ở trang thứ hai. Đảm bảo kiểm tra tất cả các giải pháp được liệt kê để đảm bảo khắc phục thành công.