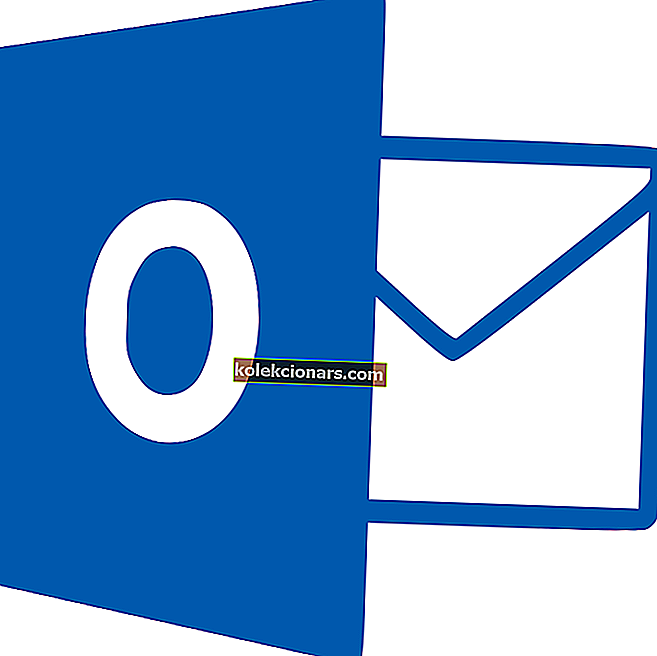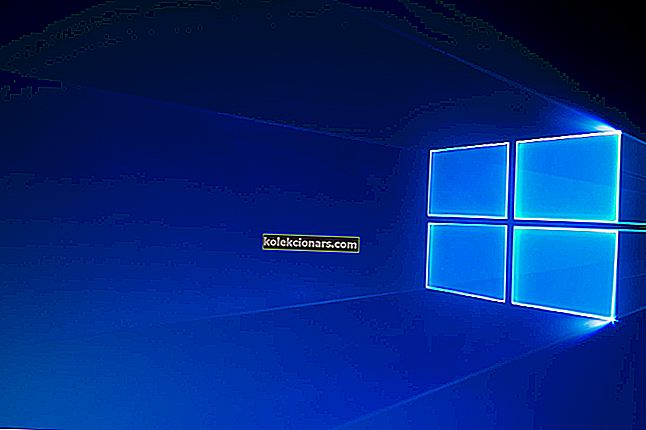
Cách tắt vĩnh viễn trợ lý cập nhật Windows 10
- Gỡ cài đặt Hỗ trợ cập nhật Windows 10
- Tắt các công việc đã lên lịch của Trợ lý cập nhật
Các Windows 10 Cập nhật Assistant cho phép người dùng nâng cấp lên Windows 10 đến mới nhất được xây dựng. Như vậy, bạn có thể cập nhật Windows lên phiên bản mới nhất với tiện ích đó mà không cần đợi cập nhật tự động.
Tuy nhiên, Trợ lý cập nhật hầu như không cần thiết vì các bản cập nhật cuối cùng sẽ được tung ra cho bạn mà không có nó.
Bạn có thể gỡ cài đặt Win 10 Update Assistant giống như hầu hết các phần mềm. Tuy nhiên, một số người dùng đã phát hiện ra rằng Trợ lý cập nhật có thói quen tự động cài đặt lại.
Do đó, bạn cũng có thể cần phải tắt một số tác vụ đã lên lịch cho Hỗ trợ cập nhật sau khi gỡ cài đặt nó.
Phiên bản mới nhất của Windows 10 là gì? Tìm hiểu từ bài viết được cập nhật liên tục của chúng tôi!
Cách xóa vĩnh viễn trợ lý cập nhật Windows 10
Gỡ cài đặt Hỗ trợ cập nhật Windows 10
- Để gỡ cài đặt Windows 10 Update Assistant, nhấp chuột phải vào nút Start và chọn Run .

- Nhập 'appwiz.cpl' vào hộp văn bản của Run và nhấp vào nút OK .

- Chọn Hỗ trợ cập nhật Windows 10 trong danh sách phần mềm.
- Nhấp vào tùy chọn Gỡ cài đặt .
- Sau đó nhấp vào Có để xác nhận thêm.
- Tiếp theo, nhấp vào nút trên thanh tác vụ File Explorer.
- Chọn thư mục Windows10Upgrade trong ổ C:.
- Nhấn nút Xóa .
- Khởi động lại máy tính để bàn hoặc máy tính xách tay của bạn.
Cảnh báo hướng dẫn sử thi! Đây là cách bạn xóa các Bản cập nhật Windows đã tải xuống không cài đặt được!
Tắt các công việc đã lên lịch của Trợ lý cập nhật
Sau khi gỡ cài đặt Windows 10 Update Assistant, bạn cũng có thể cần phải tắt các tác vụ UpdateAssistant, UpdateAssistanceCalenderRun và UpdateAssistantWakeupRun đã lên lịch.
Để làm điều đó, hãy mở ứng dụng Cortana.
- Nhập 'Trình lập lịch tác vụ' vào hộp tìm kiếm của Cortana.

- Sau đó chọn để mở cửa sổ Task Scheduler hiển thị ngay bên dưới.

- Bấm đúp vào Bộ lập lịch tác vụ > Microsoft > Windows > UpdateOrchestrator ở bên trái của cửa sổ Bộ lập lịch tác vụ.
- Tắt các tác vụ đã lên lịch UpdateAssistanceCalenderRun, UpdateAssistant và UpdateAssistantWakeupRun bằng cách chọn chúng và nhấp vào tùy chọn Tắt của chúng .
- Để kiểm tra xem có bất kỳ tác vụ cập nhật theo lịch trình nào khác có thể cài đặt lại Update Assistant hay không, hãy thêm CCleaner phần mềm miễn phí vào Windows bằng cách nhấp vào Tải xuống trên trang này. Sau đó, bạn có thể mở trình hướng dẫn thiết lập của CCleaner để cài đặt nó.
- Mở CCleaner và nhấp vào Công cụ .

- Bấm Khởi động để mở danh sách phần mềm khởi động.
- Sau đó nhấp vào tab Nhiệm vụ đã lên lịch hiển thị ngay bên dưới.

- Chọn tùy chọn Chế độ nâng cao .
- Tắt mọi tác vụ đã lên lịch của Nâng cấp Windows 10 hoặc Windows Update được liệt kê ở đó. Bạn có thể tắt một tác vụ đã lên lịch bằng cách chọn nó trong CCleaner và nhấp vào Tắt .
Vì vậy, đó là cách bạn có thể gỡ cài đặt Trợ lý cập nhật Windows 10 và tắt các tác vụ đã lên lịch có thể khôi phục nó sau này. Bạn cũng có thể gỡ cài đặt hoàn toàn hơn Hỗ trợ cập nhật bằng trình gỡ cài đặt của bên thứ ba.
Xem bài đăng này để biết thêm chi tiết về phần mềm gỡ cài đặt của bên thứ ba.
CÂU CHUYỆN LIÊN QUAN ĐỂ KIỂM TRA:
- Cách chặn cập nhật trình điều khiển Windows bằng wushowhide.diagcab trong Windows 10
- Cách chặn cập nhật tự động trong Windows 10
- Khắc phục hoàn toàn: PC của bạn sẽ khởi động lại nhiều lần trong quá trình cập nhật