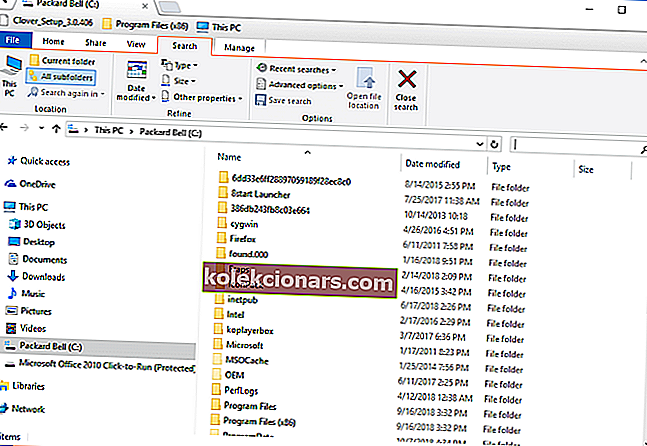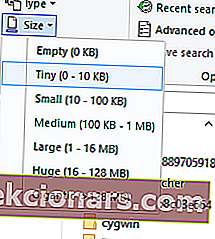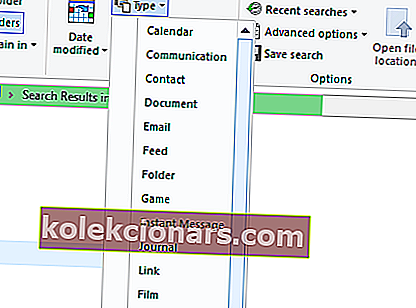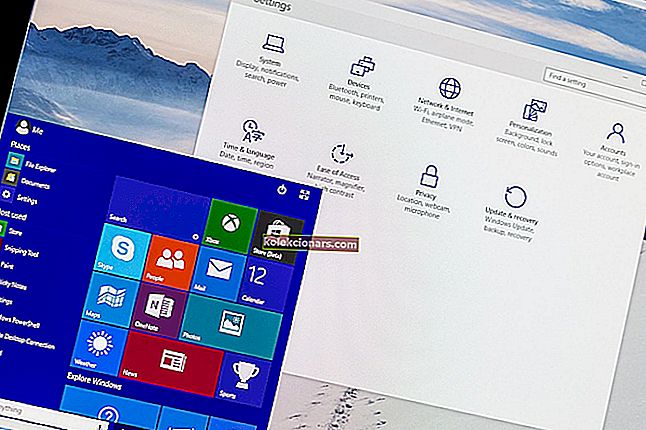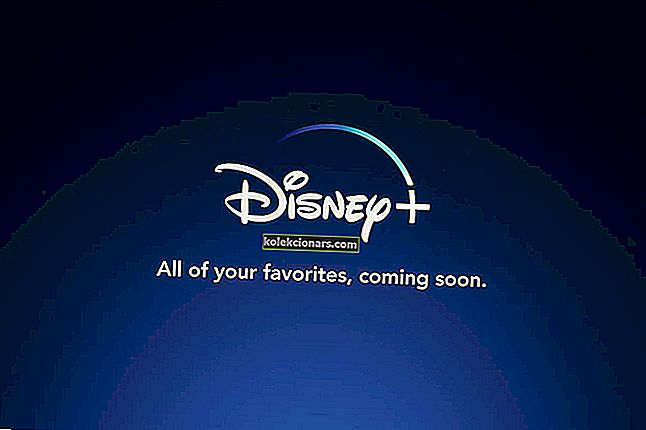- Đôi khi, bạn cần giải phóng một số dung lượng bằng cách xóa các tệp lớn, không sử dụng.
- Hai thủ thuật nhanh được liệt kê dưới đây chắc chắn sẽ giúp ích rất nhiều cho bạn.
- Nếu bạn muốn sử dụng ít dung lượng lưu trữ hơn, hãy tìm nguồn cảm hứng trong Trung tâm quản lý tệp của chúng tôi.
- Để được hướng dẫn về chuyên môn 24 giờ, đừng ngần ngại đánh dấu trang Trung tâm Hướng dẫn Công nghệ này.

Ổ cứng máy tính xách tay hoặc máy tính để bàn của bạn đã đầy hơn 75% chưa? Nếu vậy, bạn cần giải phóng một số dung lượng ổ cứng.
Xóa các tệp tạm thời bằng các công cụ phần mềm dọn dẹp ổ đĩa là một cách thuận tiện để giải phóng một số không gian lưu trữ.
Ngoài ra, bạn có thể giải phóng dung lượng ổ cứng bằng cách xóa thủ công một số tệp lớn nhất của mình.
Để làm điều đó, trước tiên bạn chỉ cần tìm các tệp lớn nhất trên ổ cứng PC của mình. Chúng tôi ở đây để giúp bạn làm điều đó.
Làm cách nào để tìm kiếm tệp theo kích thước trong Windows 10?
1. Sử dụng công cụ của bên thứ ba

Một công cụ tìm tệp chuyên dụng như Copernic Desktop Search sẽ giúp bạn tìm kiếm tài liệu tùy theo nhu cầu của mình với độ chính xác cao nhất.
Công cụ này đi kèm với tính năng Tìm kiếm tinh chỉnh để cho phép bạn đào sâu vào các tệp máy tính và nhận được chính xác những gì bạn đang tìm kiếm.
Do đó, bạn có thể tìm kiếm tệp bằng cách:
- Ngày
- Kích thước
- Kiểu
- Tên
- Thư mục
Copernic có một số phiên bản đăng ký, bao gồm cả phiên bản miễn phí, có một số hạn chế, về loại tệp mà nó truy xuất.
Tuy nhiên, bạn có thể yên tâm rằng những cái phổ biến nhất (chẳng hạn như tệp Office, email Outlook và tệp đính kèm, tài liệu văn bản, tệp lưu trữ và đa phương tiện) đều được bảo hiểm.
Sau khi tìm thấy các tệp lớn nhất, trong trường hợp bạn cần giữ lại một số tệp, bạn vẫn có thể giải phóng dung lượng ổ cứng bằng cách di chuyển tệp từ ổ cứng sang bộ lưu trữ đám mây Google Drive hoặc OneDrive.

Copernic Desktop Search
Tìm bất kỳ loại tài liệu nào không chỉ theo kích thước của chúng mà còn theo loại hoặc ngày lưu với công cụ hạng nhất này. Dùng thử miễn phí Truy cập trang web2. Sử dụng File Explorer
- Nhấn nút File Explorer trên thanh tác vụ Windows 10.
- Chọn ổ C: của bạn hoặc một phân vùng ổ thay thế để tìm kiếm các tệp trên đó. ( Ngoài ra, bạn có thể chọn một thư mục cụ thể để tìm kiếm các tệp trong đó. )
- Nhấp vào bên trong hộp Tìm kiếm ở bên phải cửa sổ của Explorer để mở tab Tìm kiếm .
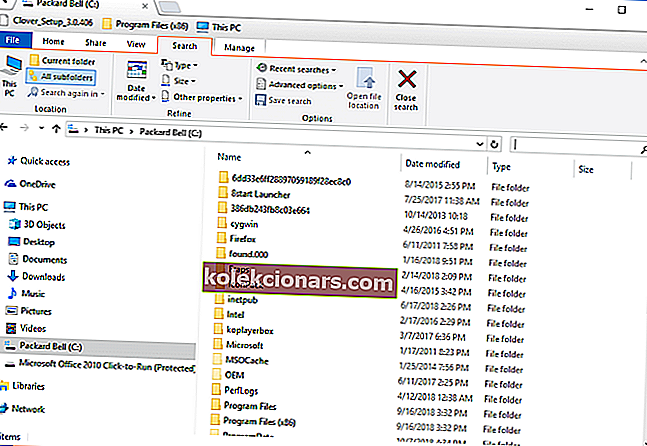
- Chọn tùy chọn Tất cả thư mục con .

- Nhấp vào nút Kích thước để mở menu thả xuống được hiển thị bên dưới.
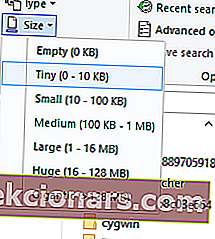
- Chọn tùy chọn Gigantic (> 128 MB) để tìm kiếm các tệp lớn nhất. ( File Explorer sau đó sẽ liệt kê tất cả các tệp có dung lượng 128 MB trong thư mục hoặc ổ đĩa đã chọn của bạn. )
- Nhấn nút Loại để sửa đổi thêm tìm kiếm của bạn.
- Chọn để tìm kiếm loại tệp cụ thể hơn, chẳng hạn như hình ảnh, nhạc hoặc video.
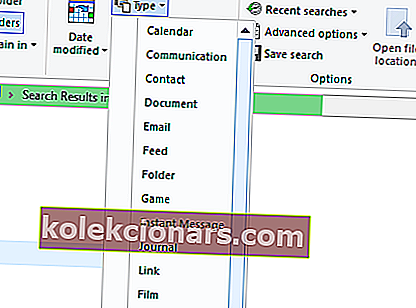
- Xóa tệp bằng cách chọn chúng và nhấn nút Xóa .
- Chọn tùy chọn Empty Recycle Bin trong Recycle Bin để xóa các tệp đã xóa.
Mặc dù nhiều người dùng sử dụng Cortana để tìm kiếm trong Windows 10, nhưng File Explorer vẫn là tiện ích tích hợp tốt nhất để tìm kiếm tệp.
Vì vậy, nếu bạn không muốn sử dụng một công cụ chuyên dụng, Explorer là một trình quản lý tệp Windows tốt với nhiều tùy chọn tìm kiếm.
Bạn có thể tìm thấy các tệp lớn nhất của PC bằng các tùy chọn trên tab Tìm kiếm của Explorer, đơn giản như được mô tả trong quy trình ở trên.
Bạn có thể thấy rằng một số tệp lớn nhất của máy tính để bàn hoặc máy tính xách tay của bạn là tệp hệ thống trong các thư mục con trong thư mục Windows. Không bao giờ xóa bất kỳ tệp lớn nào có thể là tệp hệ thống.
Nếu bạn không chắc liệu một tệp có phải là một hệ thống hay không, đừng xóa nó. Bám sát vào việc xóa hình ảnh, video, tài liệu và các tệp lớn nhất trong thư mục người dùng của bạn.
File Explorer cũng có thể tìm thấy các tệp chương trình lớn (EXE). Không xóa các tệp chương trình khỏi bên trong Explorer vì chúng có thể sẽ được liệt kê trong ứng dụng Bảng điều khiển Chương trình và Tính năng.
Các thủ thuật Windows 10 được hướng dẫn chi tiết trong bài viết hữu ích này cũng sẽ giải phóng thêm dung lượng ổ cứng.
Hãy cho chúng tôi biết nếu bạn đã đạt được mục tiêu của mình trong phần bình luận bên dưới.
Lưu ý của người biên tập : Bài đăng này ban đầu được xuất bản vào tháng 10 năm 2018 và đã được sửa đổi và cập nhật vào tháng 10 năm 2020 để có sự mới mẻ, chính xác và toàn diện.