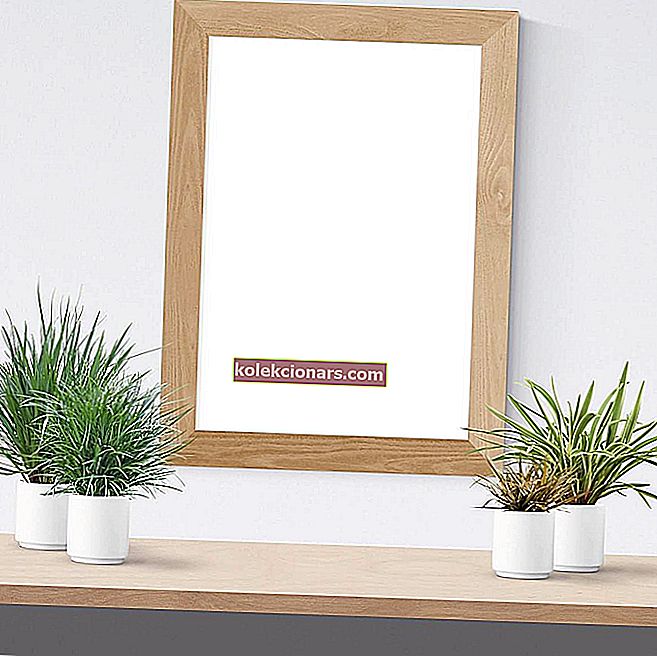Khi bạn đang làm việc trên máy tính thì đột nhiên màn hình của bạn quay sang một bên hoặc nghiêng, có thể do một số nguyên nhân.
Một số lý do trong số này có thể là do đánh nhầm phím hoặc thay đổi cài đặt hiển thị.
May mắn thay, có nhiều cách để giải quyết vấn đề này và đưa màn hình của bạn trở lại chế độ bình thường mà bạn làm việc.
Phải làm gì nếu màn hình PC của bạn quay sang một bên
- Sử dụng CTRL + ALT + UP
- Kiểm tra hướng màn hình
- Kiểm tra tùy chọn đồ họa
- Kiểm tra cài đặt nâng cao
- Thực hiện Khôi phục Hệ thống
Giải pháp 1: Sử dụng CTRL + ALT + UP
Nếu bạn chưa đăng nhập vào máy tính của mình, hãy đăng nhập rồi nhấn CTRL, ALT và phím mũi tên LÊN cùng một lúc. Thao tác này sẽ xoay màn hình của bạn trở lại cài đặt hiển thị bình thường hoặc mặc định.
Nếu điều này không hiệu quả, bạn có thể nhấn CTRL, ALT và các phím mũi tên Trái, Phải hoặc Xuống cùng nhau để xoay đến cài đặt hiển thị bạn muốn.
Đôi khi, bạn có thể nhấn các phím CTRL + ALT mà không nhận thấy điều đó. May mắn thay, giải pháp này sẽ hoạt động với hầu hết người dùng. Tuy nhiên, nếu sự cố vẫn tiếp diễn, bạn cũng có thể muốn xem các bản sửa lỗi được liệt kê bên dưới.
Giải pháp 2: Kiểm tra hướng màn hình
Đây là cách để làm điều này:
- Nhấp chuột phải vào màn hình máy tính của bạn
- Chọn Độ phân giải màn hình hoặc Cài đặt hiển thị

- Đi tới Định hướng

- Chọn phong cảnh

Điều này đã hoạt động? Nếu không, hãy chuyển sang giải pháp tiếp theo.
CŨNG ĐỌC: Khắc phục: Màn hình đen Windows 10 với con trỏ
Giải pháp 3: Kiểm tra tùy chọn Đồ họa
Đây là cách để làm điều này:
- Nhấp chuột phải vào màn hình máy tính của bạn
- Chọn tùy chọn đồ họa

- Nhấp vào Xoay

- Chọn Xoay sang Bình thường hoặc Xoay đến 0 độ

CŨNG ĐỌC: Khắc phục: Màn hình không hoạt động sau khi cập nhật Windows 10 Fall Creators Update
Giải pháp 4: Kiểm tra Cài đặt nâng cao
Thực hiện các bước sau để khắc phục sự cố màn hình lật ngang:
- Nhấp chuột phải vào màn hình
- Nhấp vào Cài đặt hiển thị

- Nhấp vào Cài đặt hiển thị nâng cao để mở cài đặt màn hình

- Nhấp vào Thuộc tính bộ điều hợp hiển thị

- Chuyển đến tab với cạc đồ họa của bạn
- Nhấp để hiển thị tùy chọn cài đặt xoay tùy thuộc vào loại cạc đồ họa bạn đã cài đặt

- Trong cài đặt xoay, chọn 0 độ hoặc tùy chọn Bình thường để đưa màn hình trở lại cài đặt thẳng đứng. Nếu bạn có tùy chọn tắt các phím xoay để vấn đề xoay màn hình không tái diễn, bạn có thể chọn tùy chọn này
- Nhấp vào Ok để lưu thay đổi
- Thoát khỏi cửa sổ Thuộc tính
Điều này có giúp ích gì không? Bạn cũng có thể thử giải pháp tiếp theo.
Giải pháp 5: Thực hiện Khôi phục Hệ thống
Sử dụng Khôi phục hệ thống để tạo điểm khôi phục khi bạn cài đặt ứng dụng, trình điều khiển hoặc bản cập nhật Windows mới hoặc khi bạn tạo điểm khôi phục theo cách thủ công.
Nếu màn hình máy tính bị lật sang một bên, hãy thử khôi phục hệ thống và xem có hữu ích không.
Dưới đây là cách thực hiện khôi phục hệ thống:
- Bấm Bắt đầu
- Đi tới hộp trường tìm kiếm và nhập Khôi phục Hệ thống
- Nhấp vào Khôi phục Hệ thống trong danh sách kết quả tìm kiếm
- Nhập mật khẩu tài khoản quản trị viên của bạn hoặc cấp quyền nếu được nhắc
- Trong hộp thoại Khôi phục Hệ thống , bấm vào Chọn một điểm khôi phục khác

- Nhấp vào Tiếp theo
- Nhấp vào điểm khôi phục được tạo trước khi bạn gặp sự cố
- Nhấp vào Tiếp theo
- Nhấp vào Kết thúc
Việc khôi phục không ảnh hưởng đến các tệp cá nhân của bạn. Tuy nhiên, nó sẽ xóa các ứng dụng, trình điều khiển và bản cập nhật được cài đặt sau khi điểm khôi phục được tạo.
Để quay lại điểm khôi phục, hãy làm như sau:
- Nhấp chuột phải vào Bắt đầu
- Chọn Bảng điều khiển
- Trong hộp tìm kiếm của bảng điều khiển, nhập Khôi phục

- Chọn Khôi phục
- Nhấp vào Mở Khôi phục Hệ thống

- Nhấp vào Tiếp theo
- Chọn điểm khôi phục liên quan đến chương trình / ứng dụng, trình điều khiển hoặc bản cập nhật có vấn đề
- Nhấp vào Tiếp theo
- Nhấp vào Kết thúc
Hãy cho chúng tôi biết trong phần nhận xét liệu bất kỳ giải pháp nào trong số này có hiệu quả để giải quyết sự cố không.
CÂU CHUYỆN LIÊN QUAN ĐỂ KIỂM TRA:
- Bộ điều hợp của màn hình chính không hỗ trợ NVIDIA 3D vision [FIX]
- Khắc phục: Trình điều khiển hiển thị không thể khôi phục sau thời gian chờ trên Windows 10
- Màn hình nhấp nháy: Nguyên nhân và cách khắc phục trên máy tính xách tay của bạn
Ghi chú của người biên tập: Bài đăng này ban đầu được xuất bản vào tháng 11 năm 2017 và kể từ đó đã được cập nhật để làm mới và chính xác.