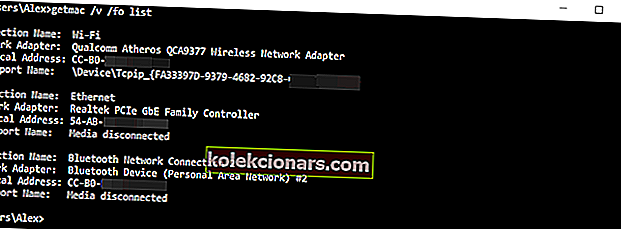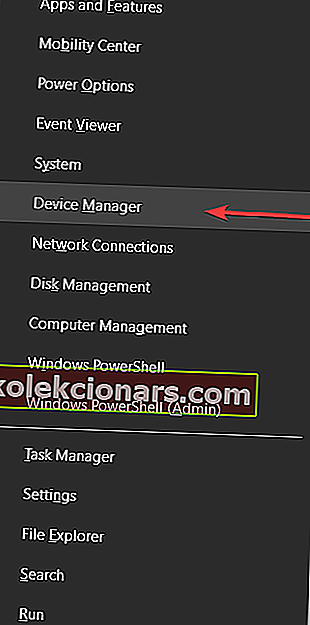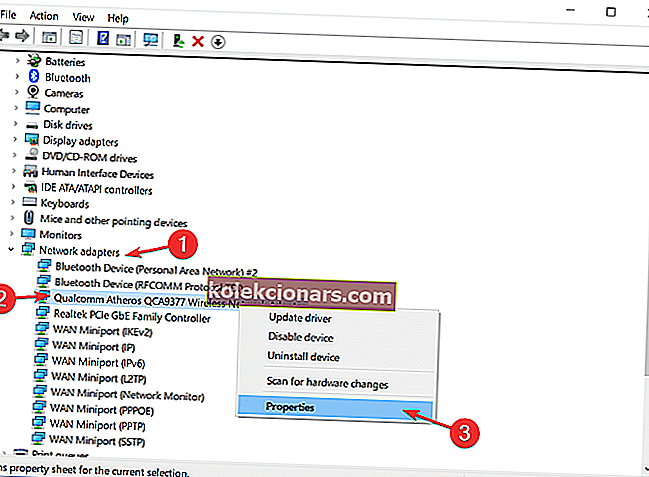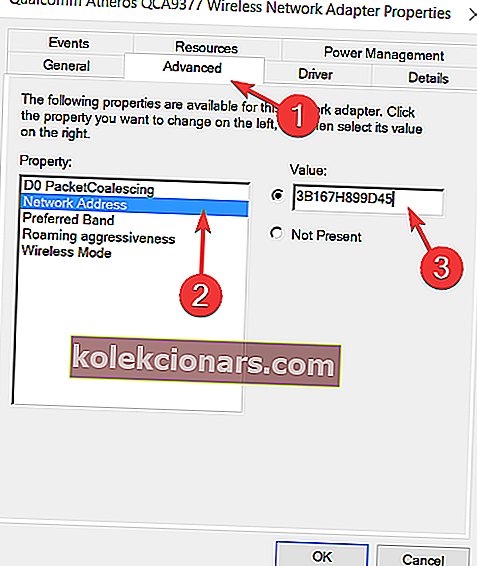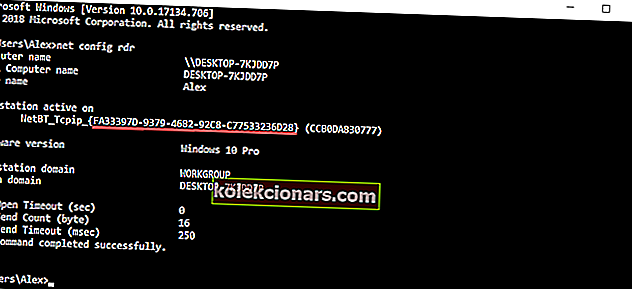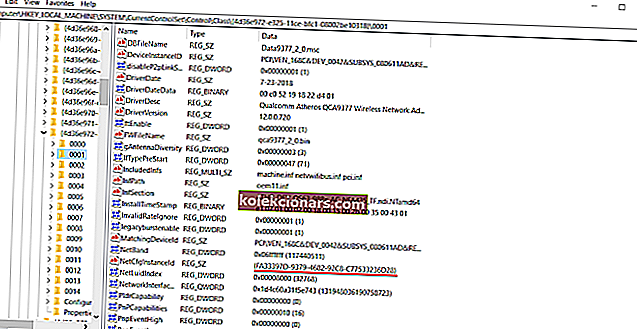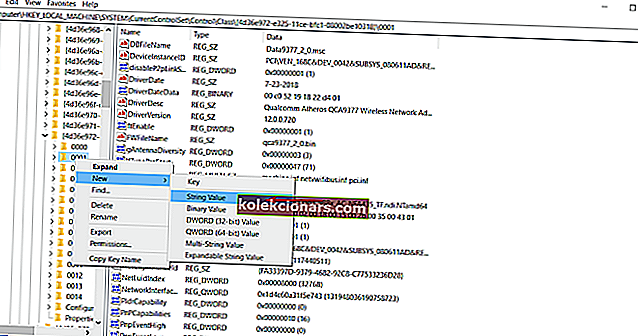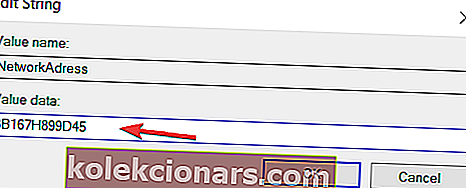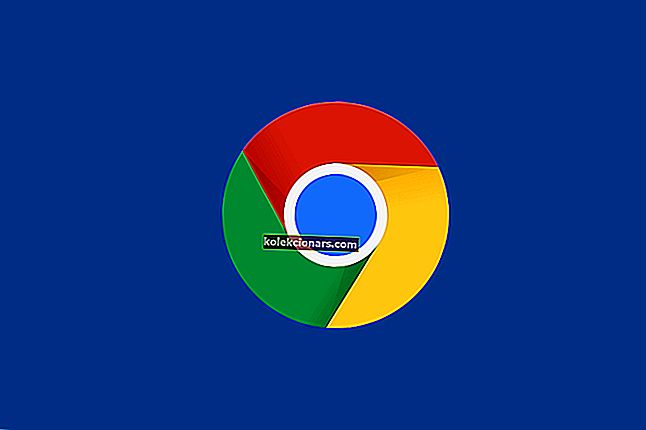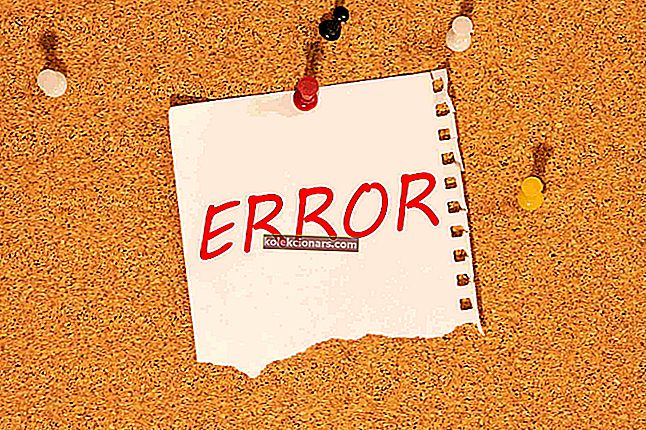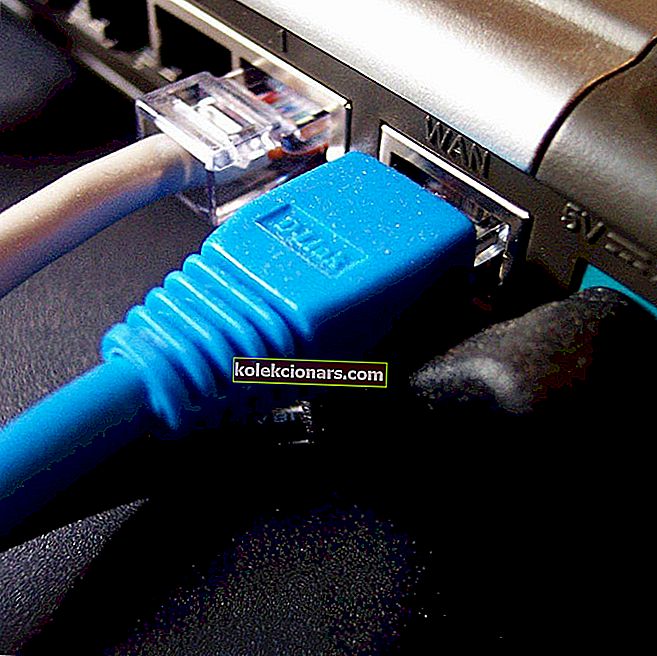
Địa chỉ MAC là thành phần quan trọng của mọi thiết bị mạng và trong một số trường hợp, bạn có thể muốn thay đổi địa chỉ MAC của mình.
Đây là một thủ tục tương đối đơn giản và hôm nay chúng tôi sẽ hướng dẫn bạn cách thay đổi địa chỉ MAC của bạn trên Windows 10 bằng cách sử dụng trình thay đổi địa chỉ MAC.
Địa chỉ MAC là số nhận dạng duy nhất cho phép thiết bị mạng của bạn, chẳng hạn như Ethernet hoặc thẻ không dây kết nối với các mạng khác.
Mọi thiết bị mạng đều đi kèm với Điều khiển truy cập phương tiện, viết tắt là MAC, địa chỉ cho phép nhận dạng thiết bị đó trên mạng.
Cũng giống như địa chỉ IP, địa chỉ MAC rất quan trọng khi chuyển dữ liệu từ máy tính này sang máy tính khác, vì mỗi gói dữ liệu đi kèm với một tiêu đề chứa địa chỉ MAC của PC đích.
Không giống như địa chỉ IP được ISP hoặc quản trị viên mạng của bạn gán cho PC của bạn, địa chỉ MAC được nhà sản xuất thiết bị mạng của bạn chỉ định.
Thay đổi địa chỉ MAC trên Windows 10 bằng cách sử dụng trình thay đổi địa chỉ MAC
- Thay đổi địa chỉ MAC của bạn từ Trình quản lý thiết bị
- Sử dụng các công cụ của bên thứ ba để thay đổi địa chỉ MAC của bạn
- Sử dụng Registry Editor
Để thay đổi địa chỉ MAC của bạn, trước tiên bạn cần biết cách xác định vị trí của nó.
Không giống như địa chỉ IP, địa chỉ MAC của bạn không được hiển thị trong cửa sổ thông tin mạng, nhưng vẫn dễ dàng tìm thấy bằng cách làm theo các bước sau:
- Nhấn Windows Key + X và chọn Command Prompt từ menu.

- Khi Command Prompt mở ra, hãy nhập danh sách getmac / v / fo và nhấn Enter để chạy nó.
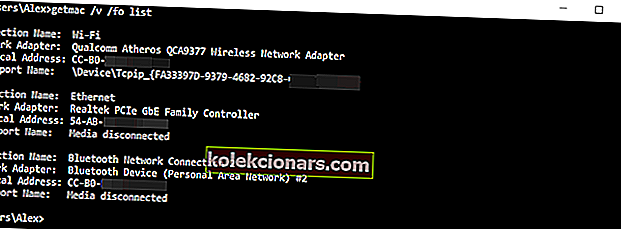
- Danh sách tất cả các bộ điều hợp mạng sẽ xuất hiện. Xác định vị trí bộ điều hợp mạng của bạn và kiểm tra giá trị Địa chỉ vật lý để xem địa chỉ MAC của bộ điều hợp. Như bạn có thể thấy, địa chỉ MAC được biểu diễn bằng giá trị thập lục phân và nó bao gồm 6 cặp ký tự.
Nếu bạn gặp sự cố khi truy cập Command Prompt với tư cách là quản trị viên, thì bạn nên xem kỹ hướng dẫn này.
Bây giờ khi bạn biết cách xác định vị trí và kiểm tra địa chỉ MAC của mình, hãy xem cách thay đổi nó. Thay đổi địa chỉ MAC của bạn không yêu cầu bất kỳ phần mềm của bên thứ ba nào, nhưng bạn có thể sử dụng nó nếu muốn.
Trước khi chúng tôi hướng dẫn bạn cách thay đổi địa chỉ MAC, hãy nhớ rằng việc thay đổi địa chỉ MAC có thể gây ra sự cố với mạng hiện tại của bạn.
Trong trường hợp xấu nhất, thiết bị mạng của bạn có thể không được mạng nhận dạng.
Giải pháp 1 - Thay đổi địa chỉ MAC của bạn từ Trình quản lý thiết bị
- Nhấn Windows Key + X và chọn Trình quản lý Thiết bị từ danh sách.
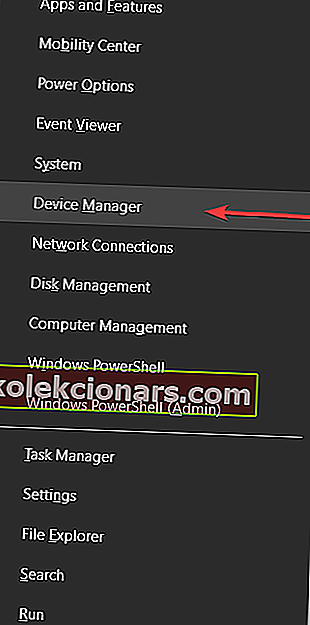
- Khi Trình quản lý Thiết bị mở ra, hãy tìm bộ điều hợp mạng của bạn, nhấp chuột phải vào nó và chọn Thuộc tính .
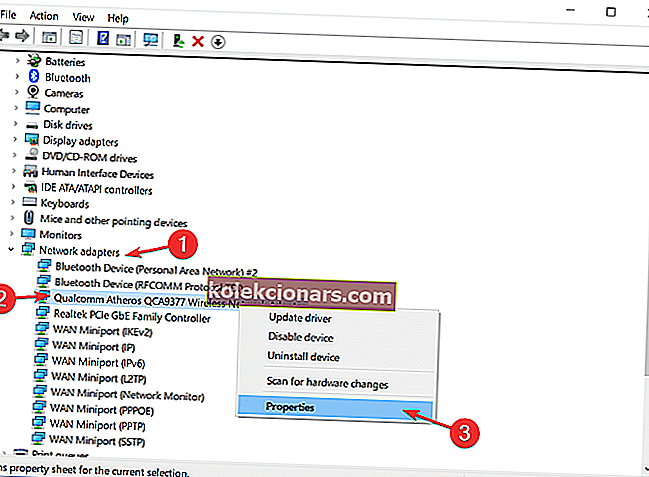
- Khi cửa sổ Thuộc tính mở ra, điều hướng đến tab Nâng cao và chọn Địa chỉ mạng từ danh sách Thuộc tính.
- Chọn tùy chọn Giá trị và nhập bất kỳ giá trị thập lục phân 12 ký tự nào.
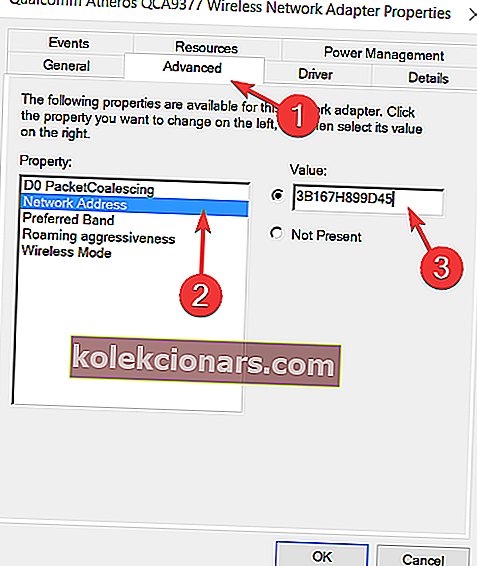
- Bấm OK để lưu các thay đổi.
Như bạn có thể thấy, việc thay đổi địa chỉ MAC của bạn khá đơn giản, nhưng hãy nhớ rằng địa chỉ MAC thực tế của bạn vẫn giữ nguyên. Trong trường hợp xảy ra sự cố, bạn chỉ cần hoàn nguyên về nó bằng cách làm theo các bước đã đề cập ở trên.
Chỉ cần chọn Không có mặt ở Bước 4 và bạn sẽ dễ dàng hoàn nguyên về địa chỉ MAC mặc định của mình.
PC của bạn không nhận được địa chỉ mạng? Hãy xem hướng dẫn này để giải quyết vấn đề bằng một vài bước đơn giản.
Giải pháp 2 - Sử dụng các công cụ của bên thứ ba để thay đổi địa chỉ MAC của bạn
Nếu bạn muốn sử dụng trình thay đổi địa chỉ MAC để thay đổi địa chỉ MAC của mình trên Windows 10, có rất ít công cụ bạn có thể sử dụng.
Một trong những công cụ này là Technitium MAC Address Changer. Để sử dụng công cụ này để thay đổi địa chỉ MAC của bạn, hãy làm theo các bước sau:
- Tải xuống Technitium MAC Address Changer.
- Sau khi bạn đã tải xuống và cài đặt công cụ này, hãy chạy nó.
- Khi Technitium MAC Address Changer khởi động, bạn sẽ thấy danh sách tất cả các bộ điều hợp mạng có sẵn.
- Chọn bộ điều hợp mạng bạn muốn thay đổi và trong phần Thay đổi địa chỉ MAC, hãy nhập địa chỉ MAC mới. Hãy nhớ sử dụng giá trị thập lục phân. Nếu bạn muốn thực hiện bước này nhanh hơn, bạn có thể chỉ cần nhấp vào nút Địa chỉ MAC ngẫu nhiên sẽ tạo địa chỉ MAC ngẫu nhiên cho bạn.
- Nhấp vào Thay đổi ngay! và địa chỉ MAC của bạn sẽ được thay đổi.
- Tùy chọn : Nếu bạn muốn khôi phục địa chỉ MAC mặc định của mình, chỉ cần nhấp vào nút Khôi phục ban đầu .
Một công cụ khác mà bạn có thể sử dụng đó là SMAC MAC Address Changer.
Công cụ này hoạt động tương tự như công cụ trước đó, nhưng nó ở dạng bản sao đánh giá, vì vậy nó thiếu một số tính năng như khả năng thay đổi địa chỉ MAC của nhiều bộ điều hợp.
Một công cụ thay đổi địa chỉ MAC khác mà chúng ta phải kể đến là NoVirus Thanks MAC Address Changer. Đây là một công cụ hoàn toàn miễn phí và đơn giản cho phép bạn dễ dàng thay đổi địa chỉ MAC của mình.
Để làm điều đó, bạn cần khởi động ứng dụng, chọn bộ điều hợp mạng của mình và nhấp vào nút Thay đổi MAC .
Sau đó, bạn có thể nhập địa chỉ MAC mới của mình theo cách thủ công hoặc ngẫu nhiên. Tất nhiên, có một tùy chọn để khôi phục địa chỉ MAC của bạn.
Nếu bạn gặp phải lỗi Windows không thể kết nối với mạng này, hãy khắc phục nó bằng cách làm theo hướng dẫn từng bước này.
Giải pháp 3 - Sử dụng Registry Editor
Ngoài Trình quản lý Thiết bị và các công cụ của bên thứ ba, bạn cũng có thể thay đổi địa chỉ MAC của mình bằng cách sử dụng Trình chỉnh sửa sổ đăng ký. Hãy nhớ thay đổi sổ đăng ký của bạn một cách cẩn thận để tránh gây ra bất kỳ sự cố tiềm ẩn nào.
Để thay đổi địa chỉ MAC của bộ điều hợp mạng của bạn bằng Registry Editor, hãy thực hiện như sau:
- Mở Command Prompt . Bạn có thể mở Command Prompt bằng cách nhấn Windows Key + X và chọn Command Prompt từ menu.
- Khi Command Prompt mở ra, hãy nhập net config rdr và nhấn Enter.
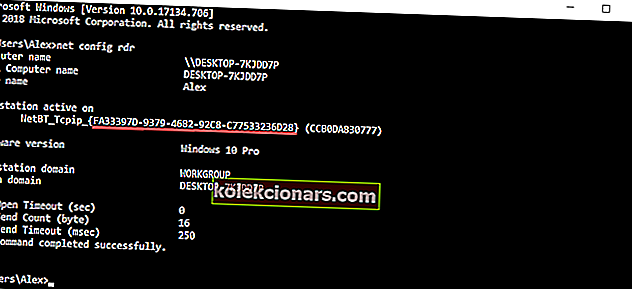
- Xác định vị trí Máy trạm đang hoạt động và ghi ra số giữa các dấu ngoặc nhọn. Bạn sẽ cần số đó cho các bước trong tương lai, vì vậy hãy ghi lại hoặc không đóng Dấu nhắc lệnh. Trong ví dụ của chúng tôi, số đó là 0297EE55-1B73-4C00-BE24-1D40B59C00C3 , nhưng số đó sẽ khác trên PC của bạn.
- Nhấn phím Windows + R và nhập regedit . Nhấn OK hoặc Enter để khởi động Registry Editor .

- Khi mở Registry Editor, điều hướng đến khóa sau trong ngăn bên phải:
- HKEY_LOCAL_MACHINE / SYSTEM / Current / Control / SetControl / Class / {4D36E972-E325-11CE-BFC1-08002BE10318}
Trong khi tìm kiếm khóa này, bạn sẽ thấy một số khóa tương tự, vì vậy hãy chú ý thêm và đảm bảo chọn đúng khóa.
- HKEY_LOCAL_MACHINE / SYSTEM / Current / Control / SetControl / Class / {4D36E972-E325-11CE-BFC1-08002BE10318}
- Bạn sẽ thấy một số thư mục có tên như 0000, 0001, v.v. Mỗi thư mục này đại diện cho một bộ điều hợp mạng trên PC của bạn. Bạn sẽ cần phải điều hướng qua từng trong số chúng để tìm bộ điều hợp mạng của mình. Để tìm bộ điều hợp mạng của bạn, hãy kiểm tra giá trị NetCfgInstanceId để xem nó có khớp với giá trị mà bạn nhận được ở Bước 3 hay không . Trong ví dụ của chúng tôi, nó là FA33397D-9379-4682-92C8-C77533236D28 , do đó thư mục 0001 khớp với bộ điều hợp mạng của chúng tôi.
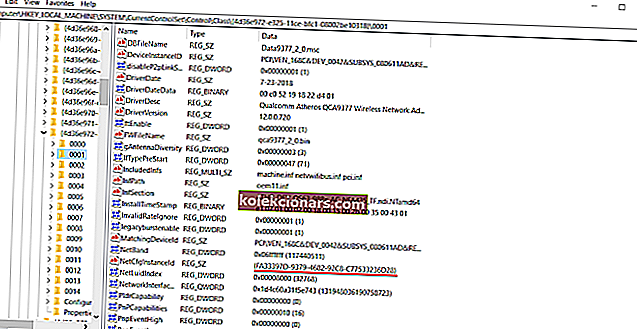
- Nhấp chuột phải vào thư mục đại diện cho bộ điều hợp của bạn, trong trường hợp của chúng tôi là 0001 nhưng nó có thể là một thư mục khác trên PC của bạn và chọn Mới> Giá trị chuỗi . Nhập NetworkAddress làm tên và nhấp đúp vào NetworkAddress để mở các thuộc tính của nó.
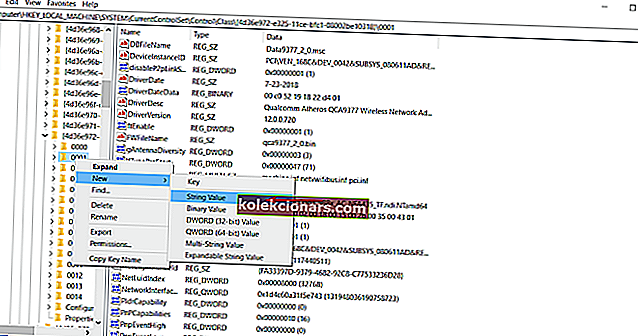
- Trong Dữ liệu giá trị, hãy nhập địa chỉ MAC mong muốn của bạn. Hãy nhớ rằng, nó phải là giá trị 12 ký tự trong hệ thập lục phân.
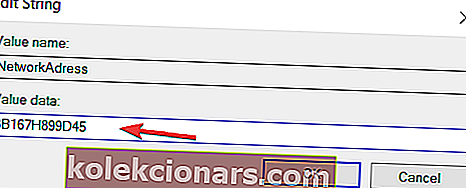
- Bấm OK để lưu các thay đổi.
- Khởi động lại máy tính hoặc bộ điều hợp mạng của bạn để áp dụng các thay đổi.
Nếu bạn không thể chỉnh sửa sổ đăng ký Windows 10 của mình, hãy đọc hướng dẫn hữu ích này và tìm các giải pháp nhanh nhất cho sự cố.
Không thể truy cập vào Registry Editor? Mọi thứ không đáng sợ như chúng có vẻ. Hãy xem hướng dẫn này và giải quyết vấn đề một cách nhanh chóng.
Chúng tôi phải đề cập rằng khi thay đổi địa chỉ MAC của bạn, đôi khi bạn phải sử dụng 2,6, A hoặc E làm ký tự thứ hai. Ví dụ: A 6 CE91…, 3 E CCF1…, E 2 AA95…, v.v.
Điều này áp dụng cho cả 3 giải pháp. Bằng cách không tuân theo quy tắc này, một số bộ điều hợp có thể không hoạt động bình thường nếu bạn thay đổi địa chỉ MAC của chúng, vì vậy hãy ghi nhớ điều đó.
Thay đổi địa chỉ MAC của bạn trên PC Windows 10 tương đối dễ dàng và thậm chí có thể dễ dàng hơn nếu bạn sử dụng bất kỳ công cụ thay đổi địa chỉ MAC của bên thứ ba nào có thể gán địa chỉ MAC ngẫu nhiên cho bộ điều hợp mạng của bạn.
Nếu bạn có thêm bất kỳ câu hỏi nào, đừng ngại để lại trong phần bình luận bên dưới.
ĐỌC CŨNG:
- Cách khắc phục sự cố bộ điều hợp mạng Windows 10
- Khắc phục đầy đủ: Lỗi EXCEPTION KIỂM TRA MÁY trong Windows 10
- Cách cài đặt Mạng riêng ảo trên Windows Server 2019
- Khắc phục: Không tìm thấy mạng Wi-Fi trên Windows 10
Ghi chú của người biên tập: Bài đăng này ban đầu được xuất bản vào tháng 5 năm 2016 và kể từ đó đã được cập nhật để làm mới và chính xác.