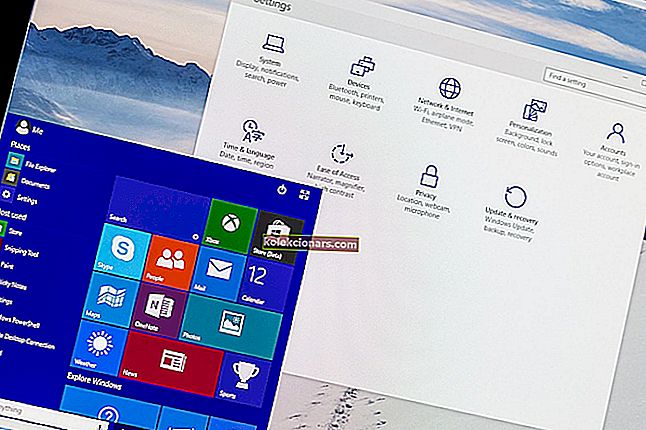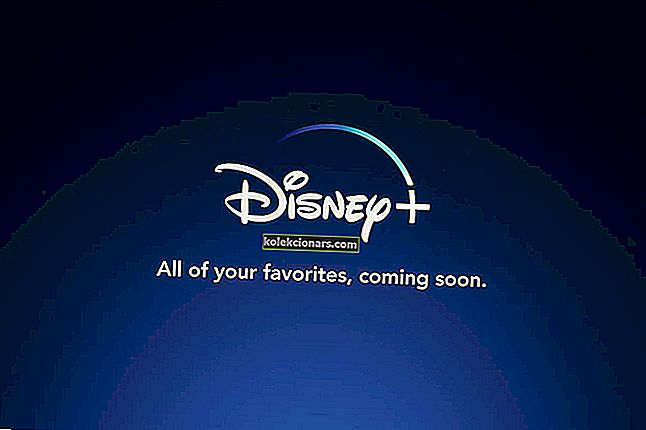- Việc Gboard của bạn ngừng hoạt động khi bạn đang sử dụng dịch vụ có thể khiến bạn căng thẳng, nhưng bài viết này sẽ hữu ích.
- Trong hướng dẫn này, chúng tôi sẽ thảo luận về cách tốt nhất để giải quyết thông báo lỗi Gboard trên Android, iPhone và máy tính bảng.
- Khám phá hướng dẫn cho nhiều ứng dụng khác nhau bằng cách truy cập phần Ứng dụng web trên trang web của chúng tôi.
- Để biết thêm các hướng dẫn chuyên biệt dựa trên thiết bị của bạn, hãy xem trang Android, phần iPhone hoặc trang web máy tính bảng của chúng tôi.

Gboard của Google là một ứng dụng bàn phím phổ biến dành cho các thiết bị Android và iOS. Điều đó nói rằng, một số người dùng đã báo cáo lỗi Gboard đã ngừng hoạt động khi cố gắng sử dụng bàn phím Gboard để nhập.
Bàn phím có thể hiển thị nhiều lỗi sau sự cố, bao gồm:
- Lỗi "Rất tiếc Gboard đã dừng"
- Không thể sử dụng bàn phím
Lỗi này có thể xảy ra do bộ nhớ cache kém, ứng dụng trục trặc hoặc thậm chí các vấn đề với chính thiết bị. Để khắc phục lỗi, hãy thử xóa bộ nhớ cache hoặc cài đặt lại ứng dụng Gboard. Nếu sự cố vẫn tiếp diễn, hãy xem thêm một số mẹo khắc phục sự cố được liệt kê trong bài viết dưới đây.
Thật không may, Gboard đã dừng lại. Làm thế nào để sửa chữa nó?
1. Khởi động lại thiết bị của bạn

- Khởi động lại nhanh dường như đã giải quyết được sự cố Gboard cho nhiều người dùng Android và iOS.
- Bấm và giữ phím nguồn.
- Nhấn vào Tắt nguồn.
- Để thiết bị không hoạt động trong một phút.
- Khởi động lại điện thoại và kiểm tra xem lỗi Gboard đã được giải quyết chưa.
2. Xóa bộ nhớ cache của ứng dụng

- Mở menu ứng dụng.
- Nhấn vào Cài đặt.
- Chuyển đến Ứng dụng.
- Mở Gboard.
- Nhấn vào Bộ nhớ.
- Nhấn vào Xóa bộ nhớ cache.
- Khi dữ liệu bộ nhớ cache được xóa, hãy đóng Cài đặt.
- Hãy thử sử dụng ứng dụng Gboard và kiểm tra xem lỗi đã được giải quyết chưa.
Bộ nhớ cache ứng dụng cho phép ứng dụng phản hồi nhanh hơn bằng cách lưu trữ dữ liệu được truy cập thường xuyên nhất. Tuy nhiên, bộ đệm kém có thể tạo ra sự cố và ngăn ứng dụng hoạt động bình thường.
Các trình khởi chạy Windows 10 tốt nhất cho Android
3. Buộc dừng

- Nhấn vào Cài đặt.
- Đi tới Ứng dụng> Gboard.
- Nhấn vào Buộc dừng.
- Nhấn vào Buộc dừng một lần nữa để xác nhận hành động.
- Khởi động lại ứng dụng Gboard bằng bất kỳ ứng dụng nào sử dụng Gboard để nhập.
- Kiểm tra bất kỳ cải tiến nào.
Nếu bạn không thể gỡ cài đặt ứng dụng khỏi Cài đặt, hãy mở Cửa hàng Play, tìm kiếm Gboard và mở nó. Tiếp theo, nhấn vào Gỡ cài đặt để xóa ứng dụng khỏi nhà của bạn.
Đôi khi, khởi động lại hoặc đóng ứng dụng đơn giản có thể không đủ để giải quyết vấn đề. Các thiết bị Android cung cấp tùy chọn để buộc đóng các ứng dụng cứng đầu. Buộc đóng ứng dụng sẽ buộc thiết bị Android của bạn khởi chạy lại ứng dụng với một phiên mới, đôi khi có thể khắc phục nhiều sự cố tạm thời.
Đối với iPhone

- Vuốt lên từ màn hình chính để hiển thị màn hình ứng dụng gần đây.
- Vuốt sang trái hoặc phải để tìm ứng dụng bạn muốn đóng.
- Tiếp theo, vuốt lên trên bản xem trước của ứng dụng để buộc đóng ứng dụng.
Không giống như Android, iOS vẫn không cung cấp tùy chọn buộc đóng ứng dụng từ menu ứng dụng. Tuy nhiên, iOS hoạt động khác với Android, vì vậy việc đóng các ứng dụng nền sẽ hoạt động tốt.
4. Cập nhật ứng dụng Gboard

- Mở ứng dụng Cửa hàng Play trên điện thoại Android của bạn.
- Tìm kiếm Gboard và mở nó.
- Nhấn vào nút Cập nhật để cài đặt bản cập nhật.
- Khởi chạy lại ứng dụng và kiểm tra bất kỳ cải tiến nào.
Trả lời câu hỏi từ một người dùng Gboard với các sự cố tương tự, một nhân viên của Google đã trả lời rằng các nhà phát triển đã biết về lỗi này và đã phát hành bản cập nhật để sửa lỗi tương tự. Vì vậy, nếu bạn chưa cập nhật ứng dụng của mình, đây là thời điểm thích hợp để làm điều đó.
Cập nhật thủ công Gboard trên iPhone

- Mở App Store.
- Nhấn vào Hôm nay ở cuối màn hình.
- Nhấn vào biểu tượng hồ sơ của bạn (màn hình trên cùng bên trái).
- Cuộn xuống Gboard.
- Kiểm tra xem có bản cập nhật nào đang chờ xử lý cho ứng dụng không.
- Nhấn vào Cập nhật để cài đặt bản cập nhật đang chờ xử lý.
5. Gỡ cài đặt ứng dụng
Android

- Nhấn vào Cài đặt.
- Đi tới Ứng dụng> Gboard.
- Nhấn vào Gỡ cài đặt.
- Nhấn vào Có để xác nhận hành động.
- Mở Cửa hàng Play và tìm kiếm Gboard.
- Nhấn vào Cài đặt và đợi ứng dụng cài đặt.
điện thoại Iphone

- Nhấn và giữ ứng dụng Gboard trên màn hình chính.
- Chọn Chỉnh sửa màn hình chính.
- Nhấn vào biểu tượng X trên ứng dụng bạn muốn xóa.
- Nhấn vào Xóa để gỡ cài đặt Gboard.
- Mở Apps Store và cài đặt lại Gboard.
Cài đặt phiên bản Gboard cũ hơn
Nếu việc cài đặt lại ứng dụng không giải quyết được sự cố, hãy thử cài đặt phiên bản Gboard cũ hơn. Bạn có thể tải xuống phiên bản Android Apks cũ hơn từ APKpure.com. Apks phải được cài đặt thủ công sau khi cho phép cài đặt từ các nguồn không xác định.
6. Khôi phục cài đặt gốc
Lưu ý: Khôi phục cài đặt gốc cho thiết bị Android và iOS của bạn sẽ xóa tất cả dữ liệu, bao gồm cả ứng dụng và dữ liệu cá nhân trong bộ nhớ trong. Đảm bảo tạo bản sao lưu trước khi tiếp tục khôi phục cài đặt gốc cho thiết bị của bạn.
Android

- Nhấn vào Cài đặt.
- Vào Quản lý chung.
- Nhấn vào Đặt lại.
- Nhấn vào Đặt lại cài đặt.
- Một lần nữa, hãy nhấn vào Đặt lại Cài đặt.
- Tùy chọn Đặt lại Cài đặt sẽ không xóa các ứng dụng và dữ liệu được cài đặt trên thiết bị của bạn mà chỉ đặt lại cài đặt thiết bị về mặc định.
Nếu việc đặt lại cài đặt không giải quyết được sự cố, bạn có thể phải thực hiện khôi phục cài đặt gốc để khắc phục sự cố.
Đặt lại dữ liệu ban đầu

- Chuyển đến Cài đặt> Quản lý chung.
- Nhấn vào Đặt lại> Đặt lại dữ liệu ban đầu.
- Thiết bị sẽ hiển thị tất cả dữ liệu và ứng dụng sẽ bị ảnh hưởng bởi quá trình này.
- Nhấn vào Đặt lại.
- Bạn có thể phải nhập mã pin hoặc mẫu của mình để hoàn tất quá trình.
- Chờ thiết bị đặt lại về mặc định ban đầu.
- Cài đặt lại Gboard từ Cửa hàng Google Play để xem lỗi có được giải quyết hay không.
Khôi phục cài đặt gốc cho iPhone

- Mở Cài đặt.
- Chuyển đến phần Chung.
- Mở R eset> Erase All Content and Settings.
- Nếu muốn, bạn có thể để iCloud sao lưu dữ liệu của mình trước khi xóa.
- Nhấn vào tùy chọn Back up Then Erase .
- Nhập mật mã của bạn .
- Bạn cũng sẽ cần nhập mật khẩu Apple ID của mình để xác nhận hành động.
- Chờ thiết bị khởi động lại với cài đặt mặc định của nhà sản xuất.
- Cài đặt Gboard và kiểm tra xem sự cố đã được giải quyết chưa.
Rất tiếc, lỗi Gboard đã dừng có thể xảy ra do một số lý do. Một trong những lý do phổ biến cho lỗi này là bộ nhớ cache kém. Tuy nhiên, bạn có thể thử các bước khắc phục sự cố khác trong bài viết nếu việc xóa bộ nhớ cache của ứng dụng không giải quyết được sự cố.
Câu hỏi thường gặp: Tìm hiểu thêm về Rất tiếc Gboard đã dừng lỗi
- Làm cách nào để sửa lỗi Gboard không may bị dừng?
Để khắc phục lỗi, hãy mở Cài đặt và nhấn vào Ứng dụng. Mở Gboard từ danh sách các ứng dụng đã cài đặt, nhấn vào Bộ nhớ. Nhấn vào Xóa bộ nhớ cache.
- Làm cách nào để khôi phục Gboard?
Trên thiết bị Android của bạn, mở bất kỳ ứng dụng nào bạn có thể nhập. Nhấn vào trường văn bản để hiển thị bàn phím. Nhấn và giữ biểu tượng Quả cầu rồi chọn Gboard.
- Tại sao Gboard nói rằng rất tiếc đã dừng lại?
Lỗi này có thể xảy ra do bộ nhớ cache kém hoặc ứng dụng gặp trục trặc. Để khắc phục sự cố, hãy khởi động lại, xóa bộ nhớ cache của ứng dụng, cập nhật ứng dụng hoặc cài đặt lại Gboard. Trong một số trường hợp hiếm hoi, bạn có thể phải khôi phục cài đặt gốc cho thiết bị của mình để khắc phục sự cố.