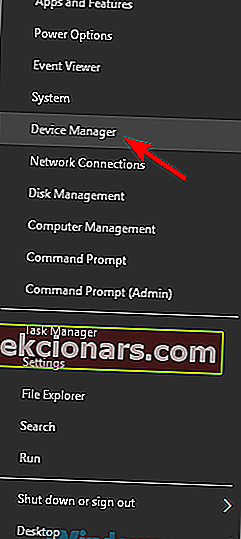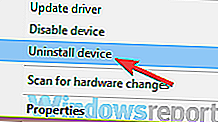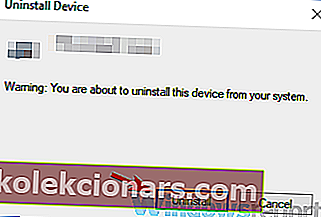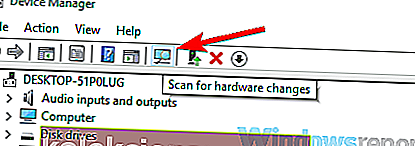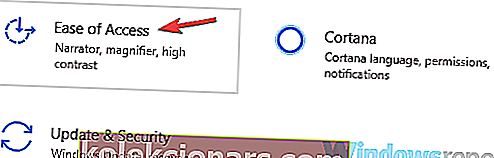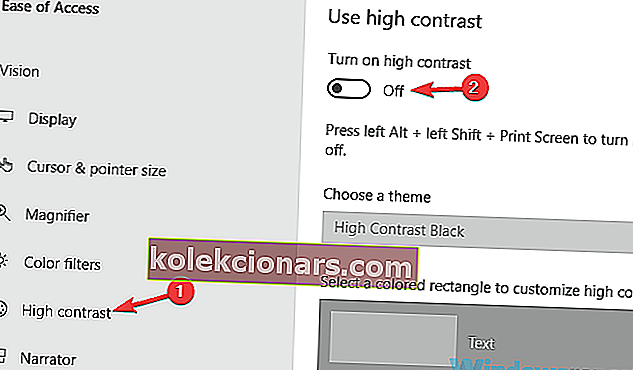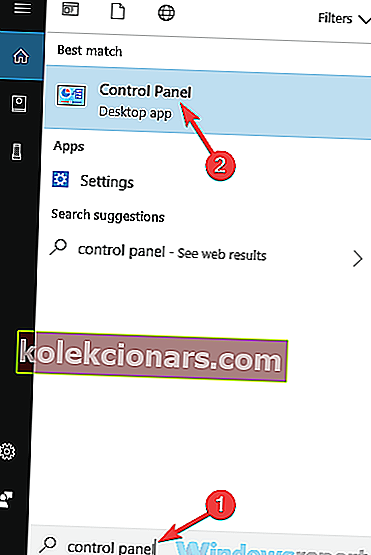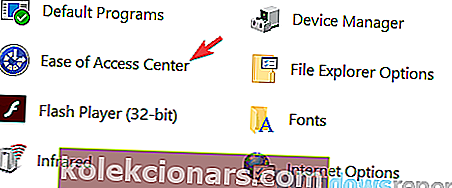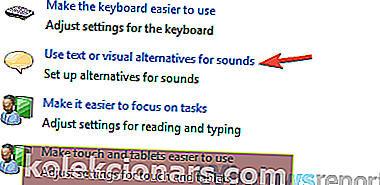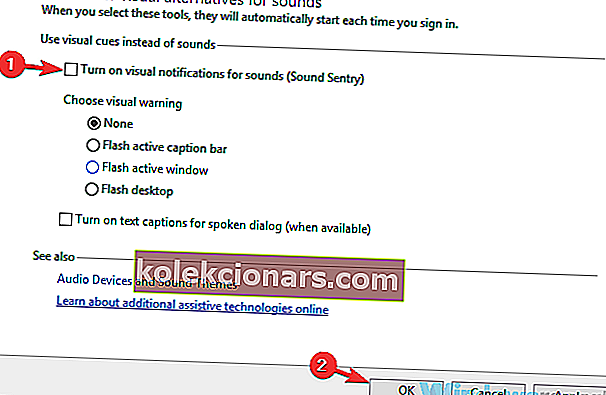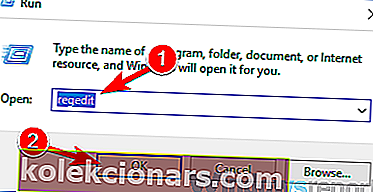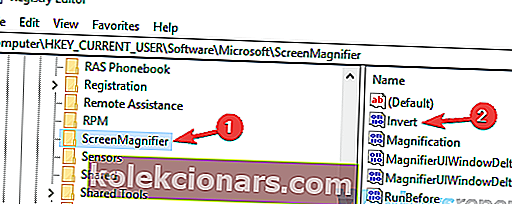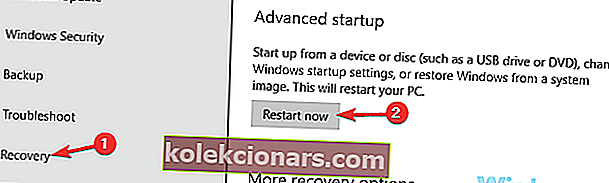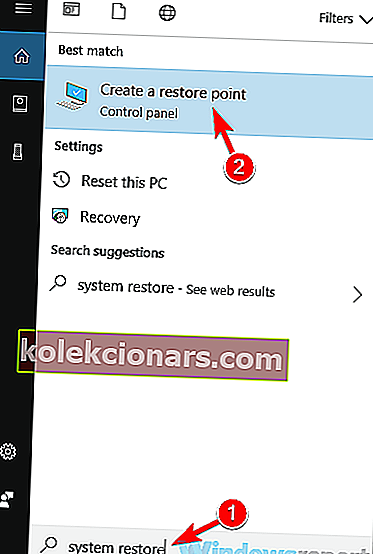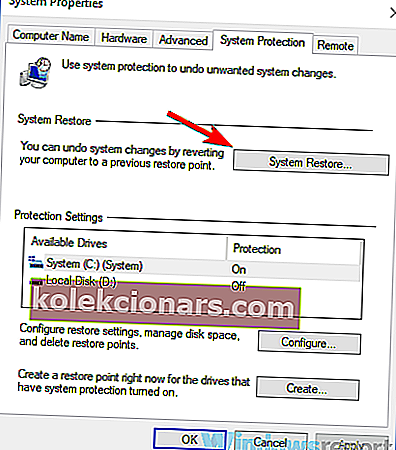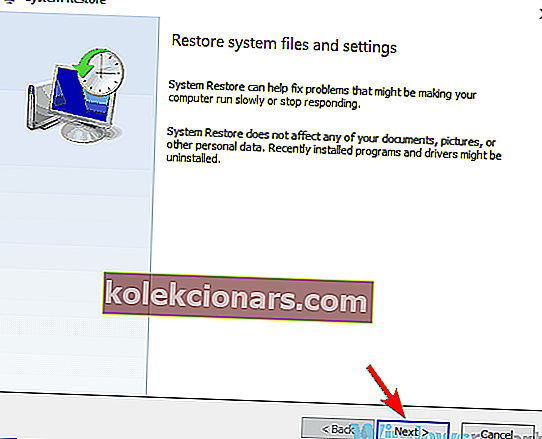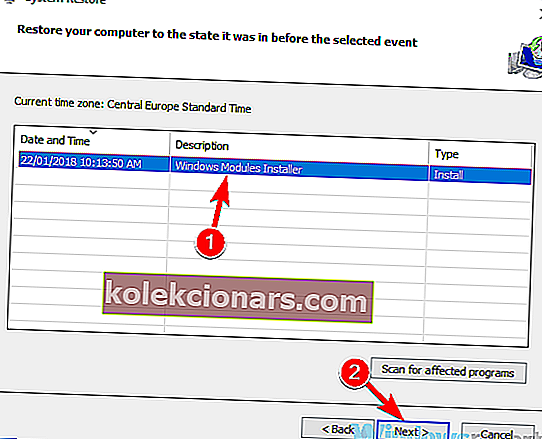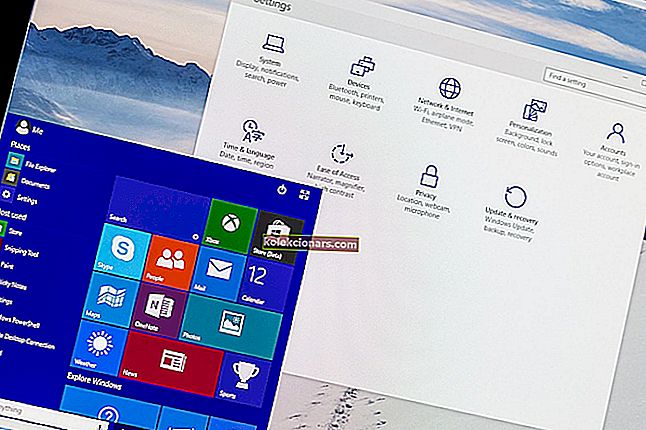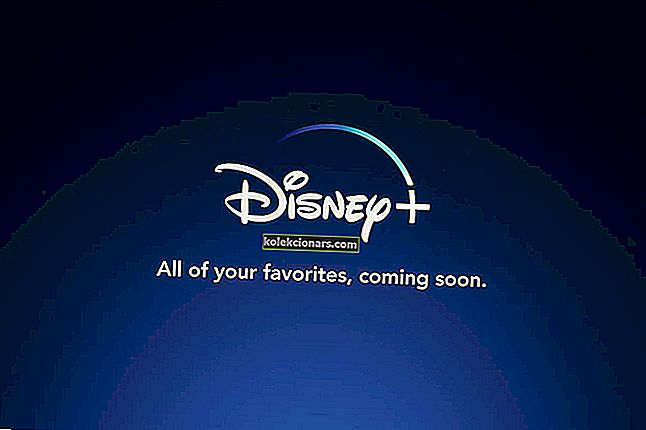- Có thể sẽ gặp rất nhiều rắc rối khi màu sắc trên PC của bạn bắt đầu bị đảo ngược.
- Người dùng đã báo cáo gặp sự cố này và trong bài viết này, chúng tôi sẽ khám phá một số lý do và cách bạn có thể khắc phục nó.
- Đảm bảo xem phần Khắc phục sự cố chuyên dụng của chúng tôi để biết thêm các bài viết liên quan.
- Truy cập Trung tâm Windows 10 tuyệt vời của chúng tôi để tìm hiểu thêm các hướng dẫn và thông tin tuyệt vời.

Windows 10 là một hệ điều hành tuyệt vời, nhưng một số người dùng đã báo cáo màu sắc bị đảo ngược trên màn hình của họ. Đây là một vấn đề bất thường và trong bài viết hôm nay, chúng tôi sẽ hướng dẫn bạn cách khắc phục đúng cách.
Màu sắc bị đảo ngược có thể là một vấn đề lớn trên PC của bạn và nói về các vấn đề hiển thị và màu sắc, đây là một số sự cố tương tự mà người dùng đã báo cáo:
- Phối màu ngược Windows 10 - Sự cố này có thể xuất hiện nếu chủ đề tương phản cao được bật. Để khắc phục sự cố, chỉ cần kiểm tra cài đặt Dễ truy cập của bạn và đảm bảo rằng độ tương phản cao bị tắt.
- Đảo ngược màu Phím nóng, phím tắt Windows 10 - Đôi khi bạn có thể khắc phục sự cố với đảo ngược màu đơn giản bằng cách sử dụng một phím tắt duy nhất. Phím tắt đó thường là Alt trái + Shift trái + Print Screen, vì vậy hãy thoải mái thử.
- Đảo ngược màu trên máy tính xách tay Dell, máy tính xách tay HP - Sự cố này cũng có thể ảnh hưởng đến máy tính xách tay và nếu bạn gặp sự cố này, hãy nhớ thử một số giải pháp của chúng tôi.
Làm cách nào để sửa lỗi màu đảo ngược trên Windows 10?
- Cài đặt lại trình điều khiển cạc đồ họa của bạn
- Sử dụng công cụ Kính lúp
- Thay đổi cài đặt Dễ truy cập
- Tắt tính năng thông báo bằng hình ảnh cho âm thanh
- Kiểm tra cài đặt cạc đồ họa của bạn
- Kiểm tra sổ đăng ký của bạn
- Thử chạy Windows ở Chế độ An toàn
- Thực hiện Khôi phục Hệ thống
- Kiểm tra phần cứng của bạn
1. Cài đặt lại trình điều khiển cạc đồ họa của bạn
- Nhấn phím Windows + X để mở menu Win + X.
- Chọn Trình quản lý Thiết bị từ danh sách.
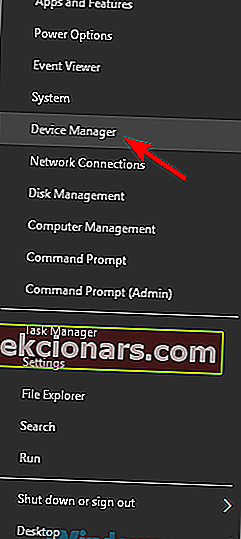
- Bây giờ bạn cần tìm trình điều khiển cạc đồ họa của mình.
- Sau khi bạn tìm thấy nó, hãy nhấp chuột phải vào nó và chọn Gỡ cài đặt thiết bị từ menu.
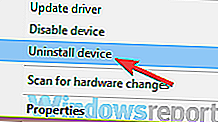
- Nếu có sẵn, hãy nhớ chọn Xóa phần mềm trình điều khiển cho thiết bị này.
- Bây giờ hãy nhấp vào Gỡ cài đặt để xác nhận.
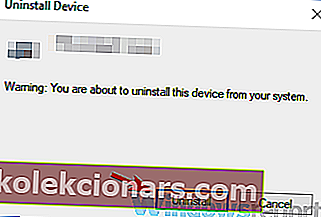
- Sau khi bạn gỡ bỏ trình điều khiển, hãy nhấp vào biểu tượng Quét các thay đổi phần cứng để cài đặt trình điều khiển mặc định.
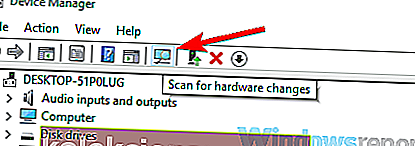
Bằng cách đó, bạn sẽ cài đặt trình điều khiển hiện tại và chuyển về trình điều khiển mặc định.

Ngoài ra, bạn có thể sử dụng phần mềm của bên thứ ba như DriverFix để xóa hoàn toàn trình điều khiển cùng với tất cả các tệp và mục đăng ký được liên kết với nó.
Đây là một công cụ di động với giao diện rất dễ sử dụng. sau khi quá trình quét hệ thống hoàn tất DriverFix sẽ kiểm tra trình điều khiển của bạn với những trình điều khiển từ cơ sở dữ liệu tích hợp của nó để sửa chữa chúng.
Nếu việc xóa trình điều khiển giải quyết được vấn đề, bạn nên cập nhật nó lên phiên bản mới nhất. Để làm điều đó, chỉ cần truy cập trang web của nhà sản xuất cạc đồ họa và tải xuống trình điều khiển mới nhất cho kiểu máy của bạn.
Nếu bạn không biết cách thực hiện điều đó đúng cách, bạn luôn có thể sử dụng các công cụ của bên thứ ba, chẳng hạn như để cập nhật tự động tất cả các trình điều khiển của bạn chỉ với một vài cú nhấp chuột.

DriverFix
Giữ tất cả các trình điều khiển của bạn được cập nhật tự động với DriverFix. Công cụ làm tất cả công việc cho bạn! Dùng thử miễn phí Truy cập trang web2. Sử dụng công cụ Kính lúp

Nếu bạn đang gặp sự cố với màu sắc bị đảo ngược trên PC của mình, có thể sự cố do công cụ Kính lúp gây ra.
Đây là một công cụ tích hợp cho phép bạn phóng to các phần nhất định của màn hình để xem chúng rõ hơn.
Tuy nhiên, Magnifiertool cũng có thể đảo ngược màu sắc của bạn và hôm nay chúng tôi sẽ hướng dẫn bạn cách đảo ngược màu sắc bằng công cụ này. Điều này thực sự khá đơn giản và bạn có thể thực hiện bằng cách làm theo các bước sau:
- Nhấn Phím Windows và phím + để mở công cụ Kính lúp.
- Bây giờ nhấn Ctrl + Alt + I và đảo ngược tất cả các màu trên màn hình.
Sau khi làm điều đó, màu sắc của bạn sẽ được đảo ngược và mọi thứ sẽ bắt đầu hoạt động bình thường trở lại.
Bạn cần điều chỉnh độ sáng, màu màn hình và độ tương phản trên PC của mình? Đây là cách tốt nhất để làm điều đó!
3. Thay đổi cài đặt Dễ truy cập
- Mở ứng dụng Cài đặt . Bạn có thể làm điều đó nhanh chóng bằng cách sử dụng phím tắt Windows Key + I.
- Điều hướng đến Ease of Access phần .
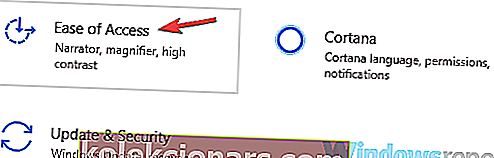
- Từ menu bên trái, chọn Độ tương phản cao .
- Trong ngăn bên phải, hãy tắt tùy chọn Bật độ tương phản cao .
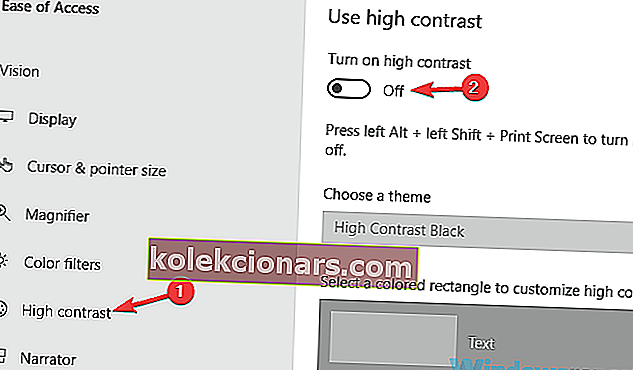
Nếu tùy chọn này đã bị tắt, bạn có thể sử dụng Alt trái + Shift trái + Print Screen để tắt nhanh độ tương phản cao.
Ngoài ra, bạn có thể đặt chủ đề tương phản cao thành Không có và kiểm tra xem điều đó có giải quyết được vấn đề hay không.
4. Tắt tính năng thông báo bằng hình ảnh cho âm thanh
- Nhấn phím Windows + S và nhập bảng điều khiển .
- Chọn Bảng điều khiển từ danh sách.
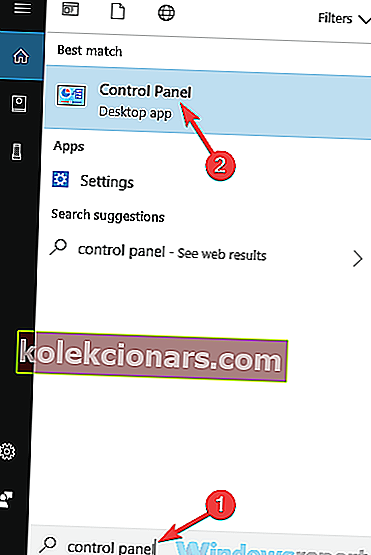
- Điều hướng đến Trung tâm dễ truy cập khi Bảng điều khiển mở ra.
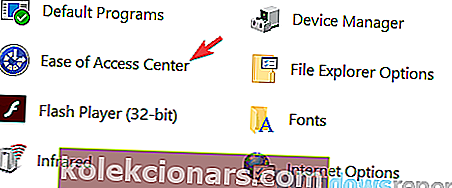
- Chọn Sử dụng các lựa chọn thay thế văn bản hoặc hình ảnh cho âm thanh từ danh sách.
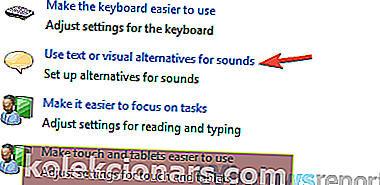
- Tắt Bật thông báo trực quan cho âm thanh (Sound Sentry).
- Bây giờ hãy nhấp vào Áp dụng và OK để lưu các thay đổi.
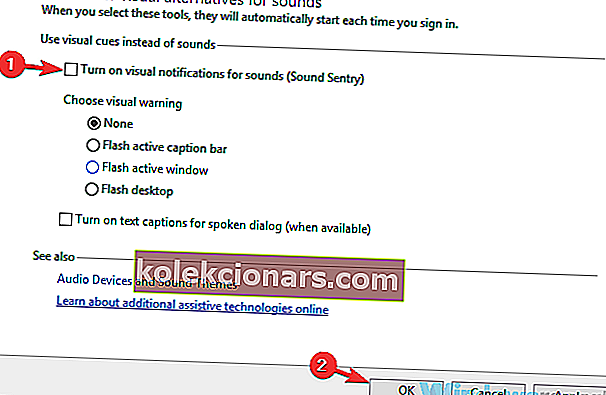
Sau khi thực hiện những thay đổi này, màu của bạn sẽ không bị đảo ngược nữa và sự cố sẽ được giải quyết.
5. Kiểm tra cài đặt cạc đồ họa của bạn

Theo người dùng, đôi khi màu sắc đảo ngược có thể xuất hiện trên PC do cài đặt cạc đồ họa của bạn.
Hầu hết tất cả các card đồ họa đều có phần mềm riêng cho phép bạn định cấu hình tất cả các loại cài đặt liên quan đến đồ họa.
Nếu màu sắc của bạn bị đảo ngược, có thể bạn đã bật tính năng Lập thể 3D.
Để vô hiệu hóa nó, hãy mở Nvidia Control Panel hoặc Catalyst Control Center và tìm tính năng này. Khi bạn tìm thấy tính năng này, hãy tắt nó đi và sự cố sẽ được giải quyết vĩnh viễn.
Đây là cách thay đổi màu sắc và giao diện trên Windows 10 một cách dễ dàng
6. Kiểm tra sổ đăng ký của bạn
- Nhấn phím Windows + R và nhập regedit .
- Nhấn Enter hoặc nhấp vào OK .
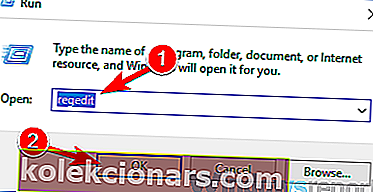
- Khi Registry Editor mở ra, trong ngăn bên trái, hãy điều hướng đến
HKEY_CURRENT_USER\Software\Microsoft\ScreenMagnifier
- Trong ngăn bên phải, bấm đúp vào Đảo ngược DWORD để mở thuộc tính của nó.
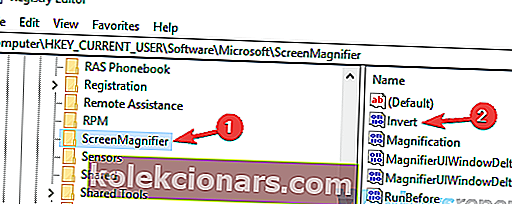
- Khi cửa sổ thuộc tính mở ra, hãy đảm bảo rằng dữ liệu Giá trị được đặt thành 0.
- Bấm OK để lưu các thay đổi.
Sau khi làm điều đó, vấn đề với màu sắc đảo ngược sẽ được giải quyết.
Không thể truy cập Registry Editor? Không sao, chúng tôi đã sửa được lỗi đó!
7. Thử chạy Windows ở Chế độ An toàn
- Mở ứng dụng Cài đặt và điều hướng đến phần Cập nhật & Bảo mật .
- Chọn Khôi phục từ menu bên trái. Bây giờ hãy nhấp vào nút Khởi động lại ngay bây giờ .
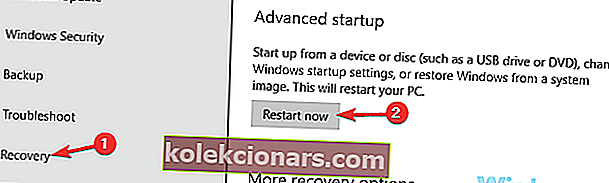
- Chọn Khắc phục sự cố> Tùy chọn nâng cao> Cài đặt khởi động . Bây giờ hãy nhấp vào nút Khởi động lại .
- Chọn Chế độ An toàn với Mạng bằng cách nhấn phím bàn phím thích hợp.
Khi bạn khởi động Windows ở Chế độ An toàn, hãy kiểm tra xem sự cố vẫn còn đó.
Nếu sự cố không xuất hiện trong Chế độ an toàn, điều đó có nghĩa là cài đặt hoặc trình điều khiển của bạn đang gây ra sự cố.
8. Thực hiện Khôi phục Hệ thống
- Nhấn Windows Key + S và nhập khôi phục hệ thống .
- Bây giờ chọn Tạo điểm khôi phục từ danh sách kết quả.
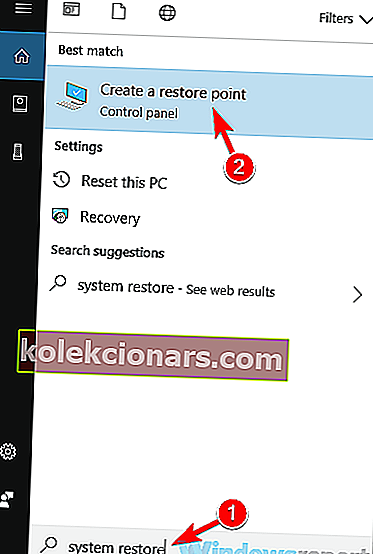
- Chọn nút Khôi phục Hệ thống .
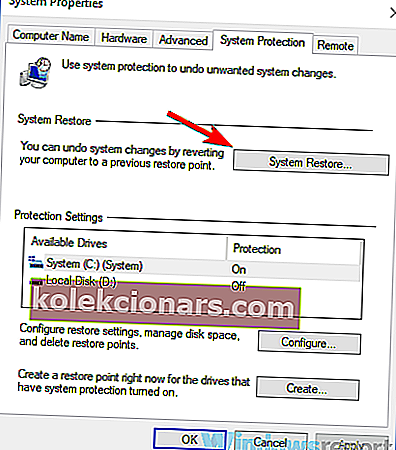
- Khi cửa sổ Khôi phục Hệ thống mở ra, hãy nhấp vào nút Tiếp theo để tiếp tục.
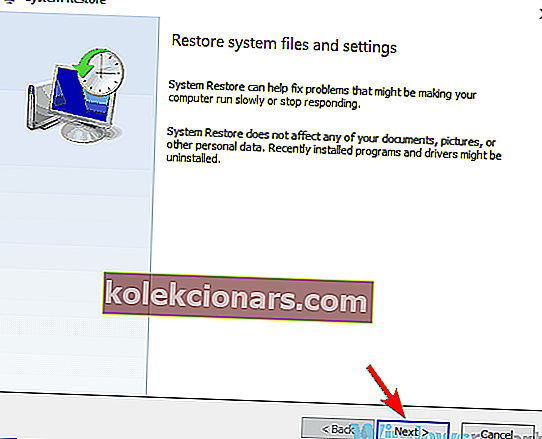
- Bây giờ, hãy chọn tùy chọn Hiển thị thêm điểm khôi phục , nếu nó có sẵn.
- Chọn điểm khôi phục bạn muốn hoàn nguyên và nhấp vào nút Tiếp theo .
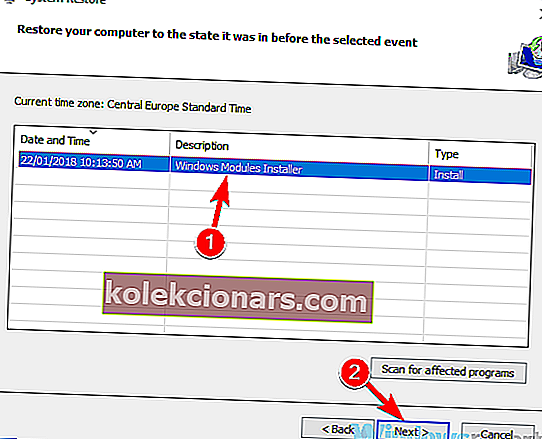
- Làm theo hướng dẫn trên màn hình để hoàn tất quá trình.
Sau khi bạn hoàn tất quá trình khôi phục, hãy kiểm tra xem sự cố vẫn còn đó.
9. Kiểm tra phần cứng của bạn

Đôi khi màu bị đảo ngược có thể xuất hiện do vấn đề phần cứng. Để kiểm tra xem phần cứng của bạn có phải là vấn đề hay không, hãy chú ý xem màu của bạn có bị đảo ngược trong trình tự khởi động hoặc trong BIOS hay không.
Nếu sự cố này xuất hiện bên ngoài Windows, gần như chắc chắn rằng có sự cố với phần cứng của bạn.
Để khắc phục sự cố, hãy đảm bảo rằng cáp của bạn được kết nối chặt chẽ với cả màn hình và PC của bạn.
Ngoài ra, bạn có thể muốn kiểm tra màn hình của mình và đảm bảo rằng nó không bị lỗi. Bạn có thể làm điều đó bằng cách kết nối PC với TV hoặc bất kỳ màn hình nào khác.
Nếu sự cố không liên quan đến màn hình, có thể card đồ họa của bạn bị lỗi.
Màu sắc bị đảo ngược là một trong những triệu chứng của cạc đồ họa bị lỗi, vì vậy hãy đảm bảo rằng bạn kiểm tra xem cạc đồ họa của mình đã được đặt đúng chỗ trong PC chưa.
Nếu bạn có thêm một khe cắm, bạn có thể thử di chuyển nó sang một khe cắm khác trên PC của mình và kiểm tra xem điều đó có hữu ích không.
Màu sắc bị đảo ngược có thể gây ra nhiều vấn đề, nhưng trong hầu hết các trường hợp, vấn đề này là do cài đặt của bạn hoặc trình điều khiển của bạn. Tuy nhiên, nếu các giải pháp của chúng tôi không khắc phục được sự cố của bạn, có thể sự cố phần cứng đang gây ra sự cố này.
Lưu ý của người biên tập: Bài đăng này ban đầu được xuất bản vào tháng 1 năm 2019 và đã được sửa đổi và cập nhật vào tháng 9 năm 2020 để có độ mới, độ chính xác và toàn diện.